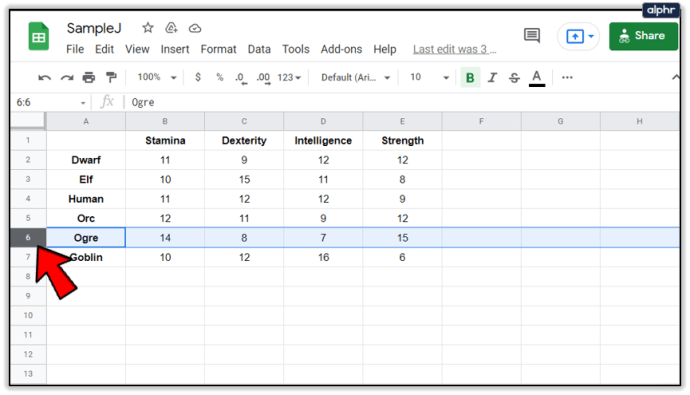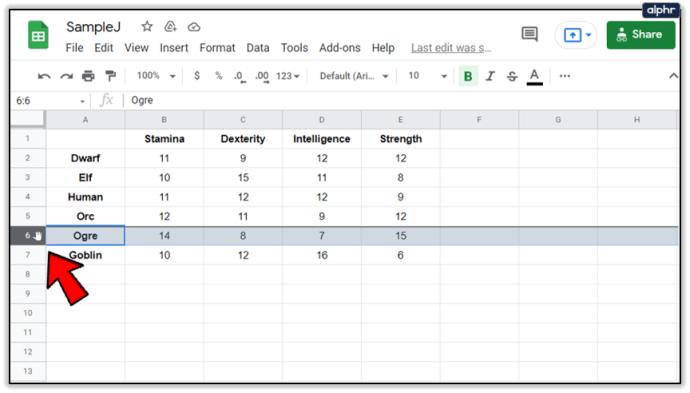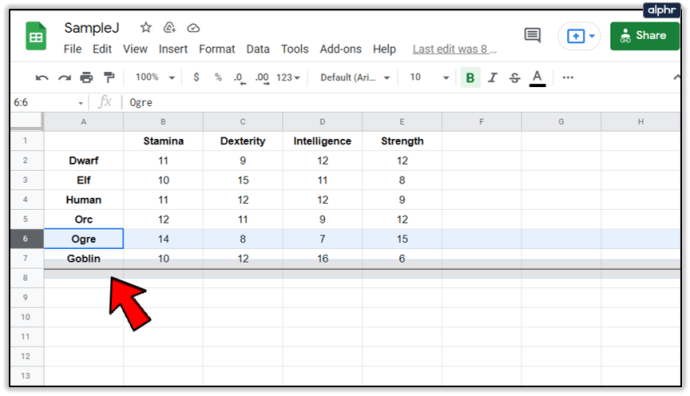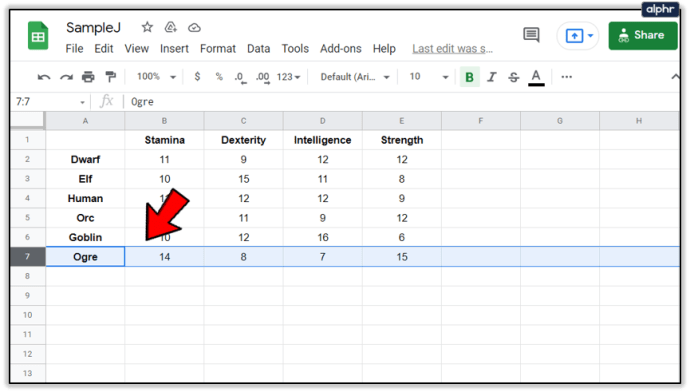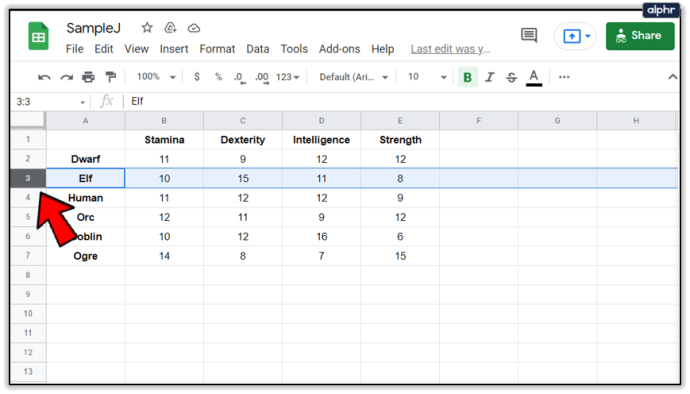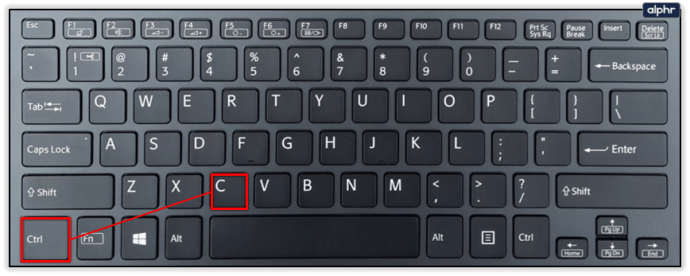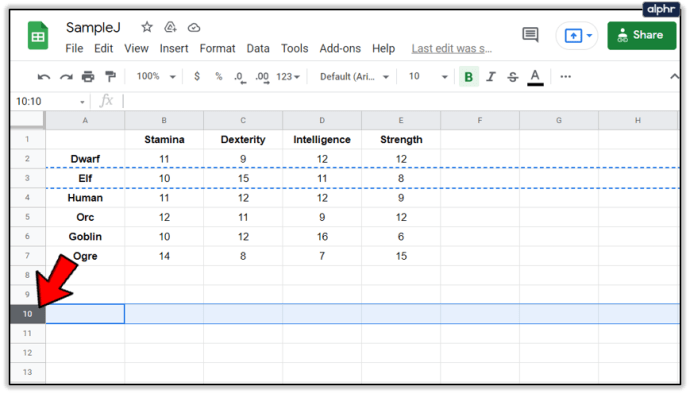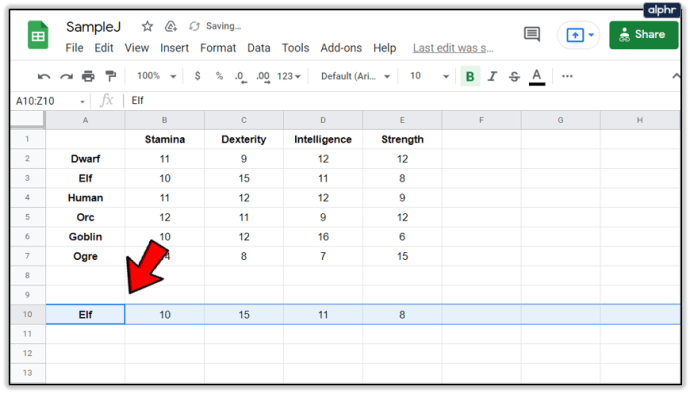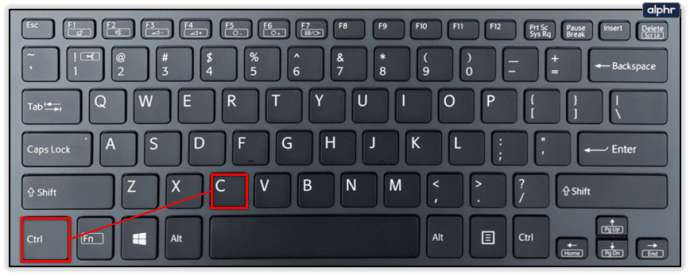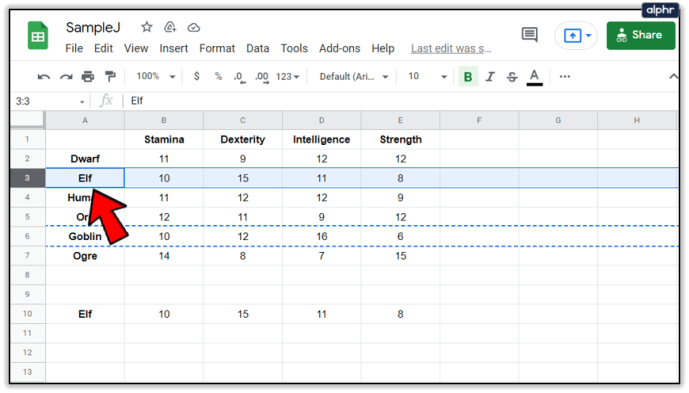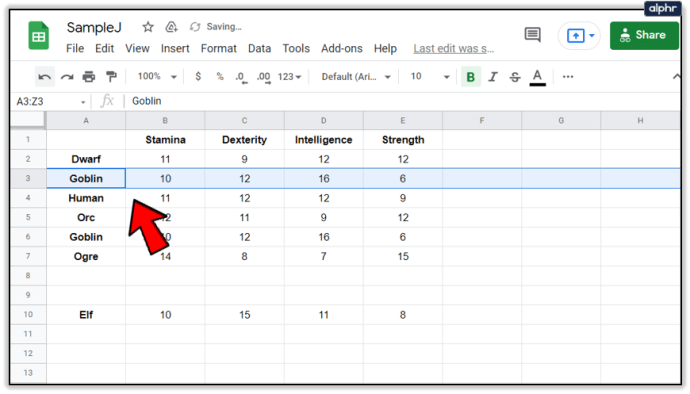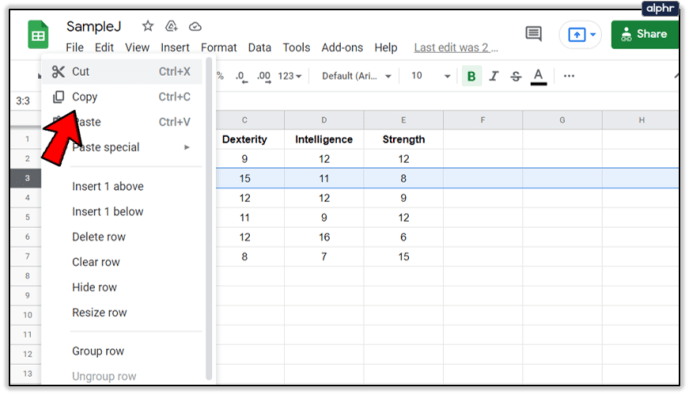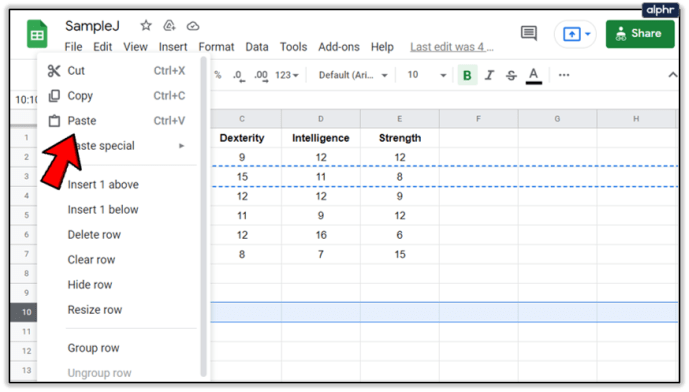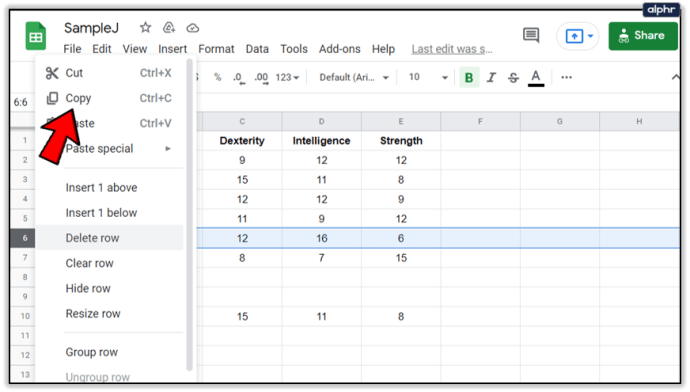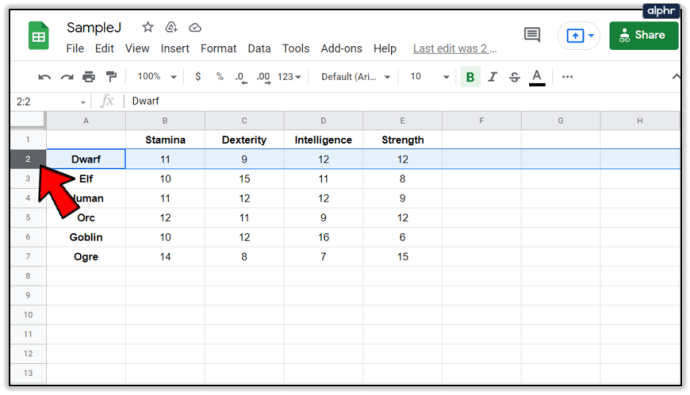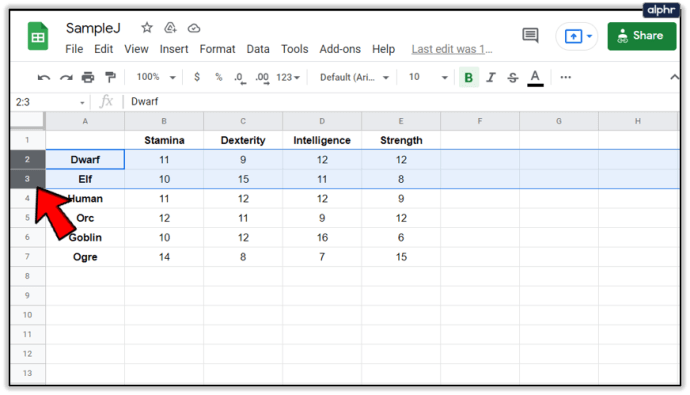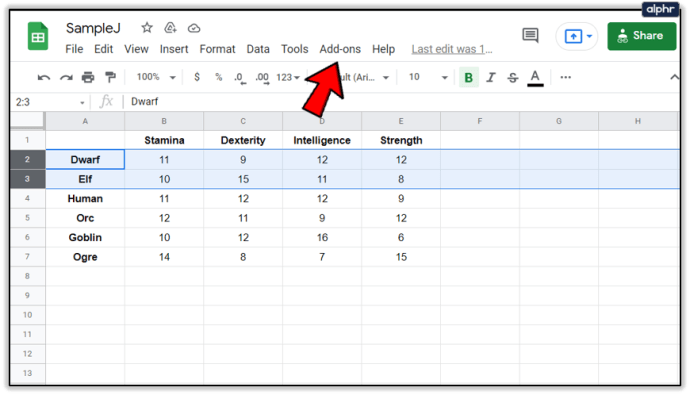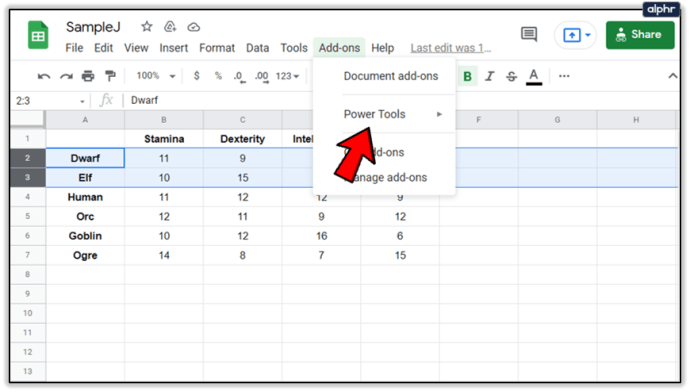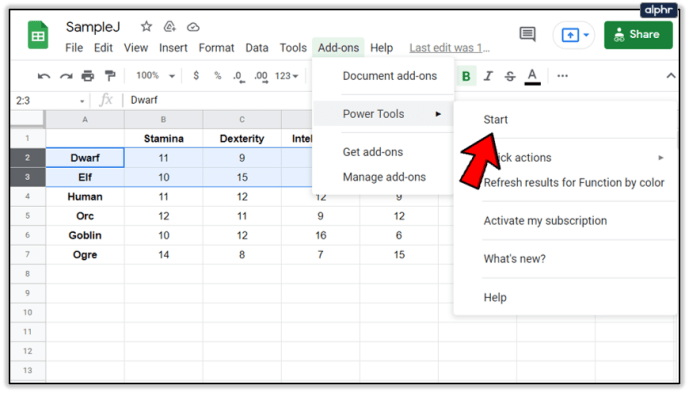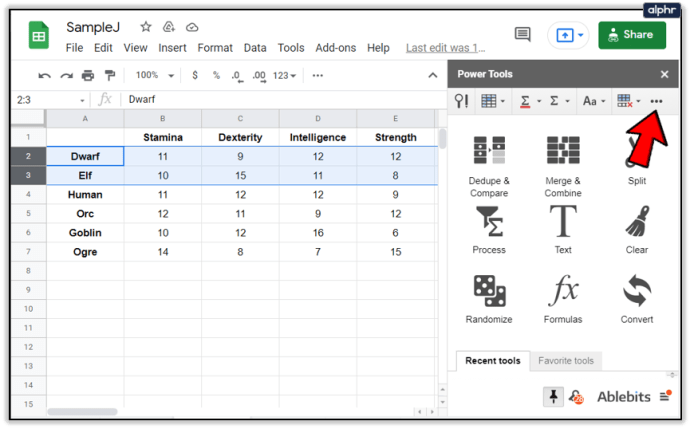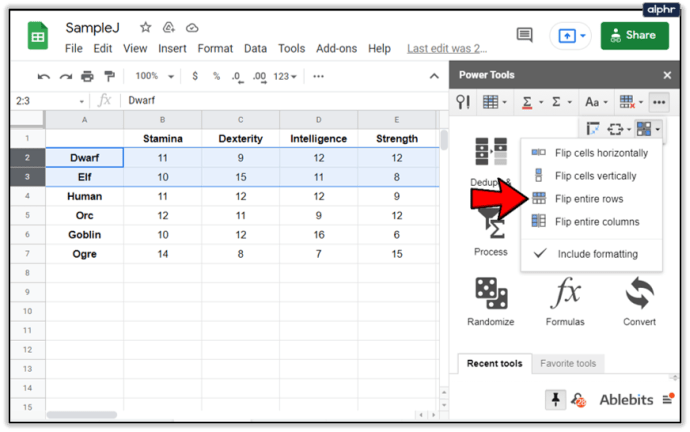Det er enkelt og morsomt å lage tabeller i Google Regneark. Appen er gratis og pakker seriøs ildkraft, og er blant de beste nettbaserte regnearkverktøyene som finnes.

Du trenger imidlertid ikke bruke all kraften til Google Sheets for å bytte to rader i en kolonne, spesielt hvis de er ved siden av hverandre. La oss ta en titt på ulike måter å bytte et par dårlig plasserte rader i en Google Sheets-tabell.
Dra og slipp
Det er flere enkle måter å bytte plass på to rader i en Google Regneark-tabell. I denne delen vil vi undersøke den enkleste - dra og slipp-metoden. Husk at denne metoden bare fungerer for tilstøtende rader, og at du ikke kan bytte to adskilte rader på denne måten.
For formålet med denne og de to andre seksjonene vil vi bruke en tabell med viktig statistikk for generiske fantasy-løp. Listen vår inkluderer dverger, alver, mennesker, orker, troll og nisser. Den første tabellen ser slik ut.

La oss si at du ikke er fornøyd med måten spillbare løp bestilles på, og du vil bytte plass på Ogre- og Goblin-radene. For å gjøre det trenger du bare musen din. La oss se hvordan det gjøres.
- Venstreklikk på nummer seks til venstre for Ogre-cellen. På denne måten vil du velge hele raden.
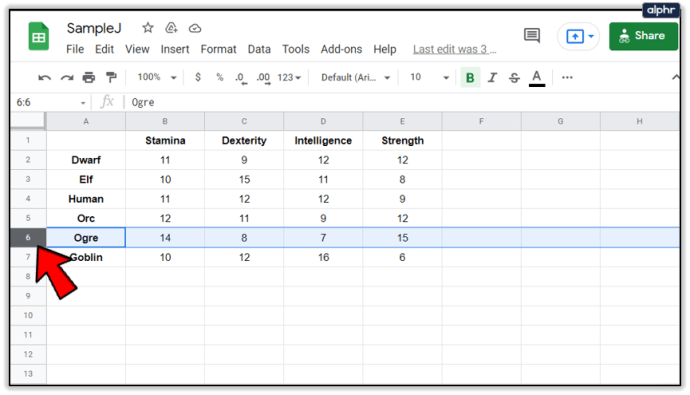
- Venstreklikk på den en gang til og hold venstre museknapp nede.
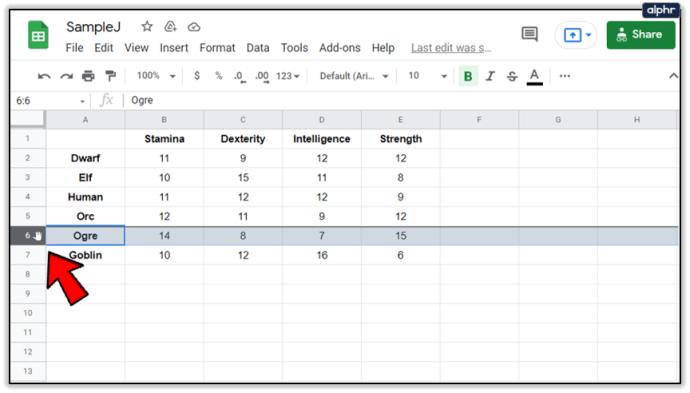
- Dra hele Ogre-raden ned én posisjon. Du vil se en grå kontur av raden når du flytter den.
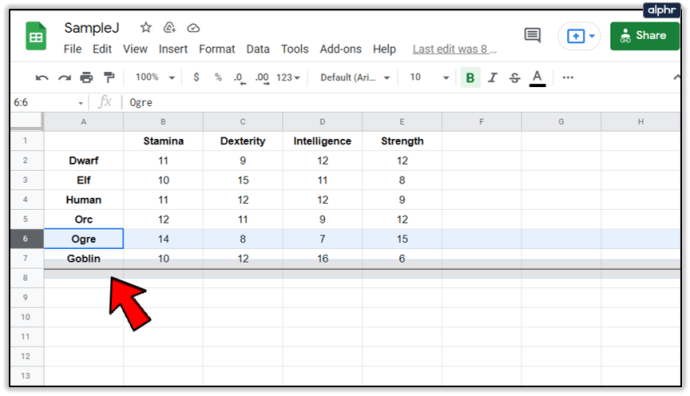
- Slipp venstre museknapp når Ogre-raden dekker Goblin-raden fullstendig.
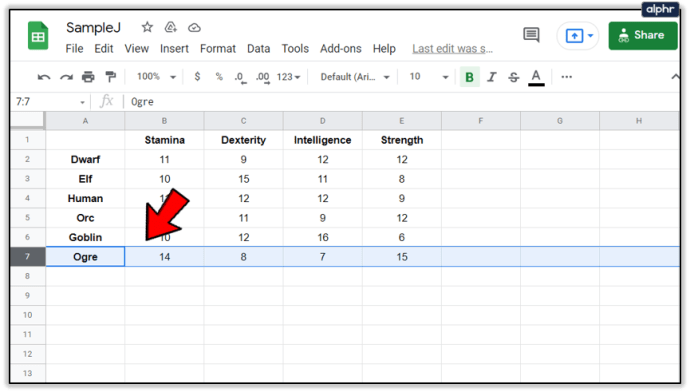
Kopiere og lime inn
Kopier og lim inn-metoden gir deg mer fleksibilitet når det gjelder å bytte rader. I stedet for bare tilstøtende rader, kan du nå bytte hvilke som helst to rader du ønsker. Du vil imidlertid ikke kunne bytte dem direkte. I stedet må du kopiere én rad utenfor tabellen.
For denne delen tar vi tabellen slik den var på slutten av forrige del. Vi har flyttet Goblin-raden over Ogre-raden, men la oss si at vi nå ønsker å bytte posisjonene til Goblin- og Elf-radene. Slik gjør du dette ved å bruke Copy/Paste-funksjonen til Google Sheets.
- Venstreklikk på tallet 3 ved siden av alvfeltet.
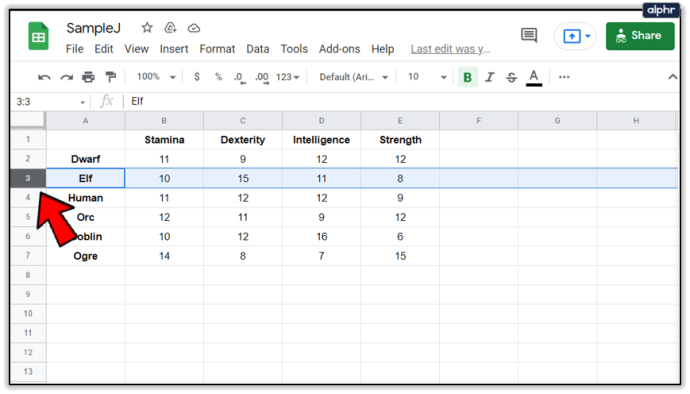
- Trykk Ctrl- og C-tastene på tastaturet samtidig.
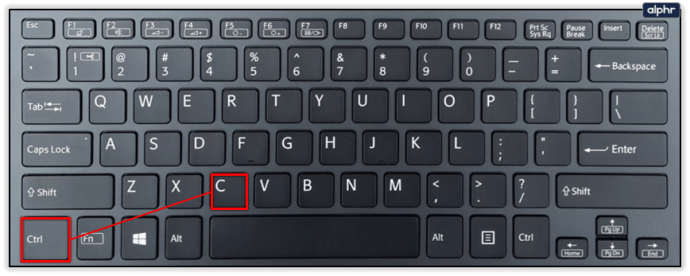
- Velg en rad utenfor tabellen. For dette eksemplet vil den 10. raden fungere fint. Venstreklikk på nummer 10.
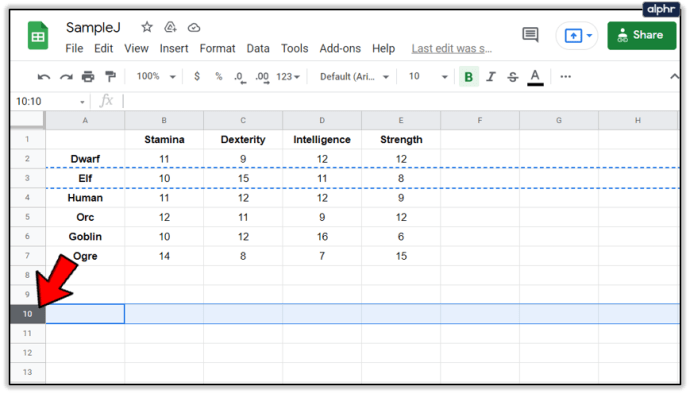
- Trykk Ctrl- og V-tastene på tastaturet sammen. Resultatet skal se omtrent slik ut.
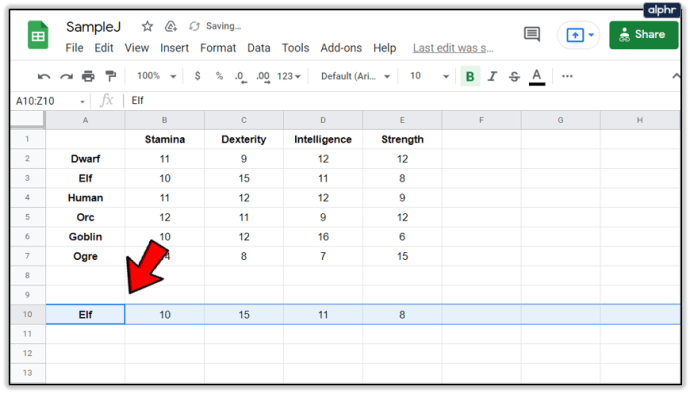
- Deretter velger du Goblin-raden.

- Trykk Ctrl- og C-knappene på tastaturet sammen.
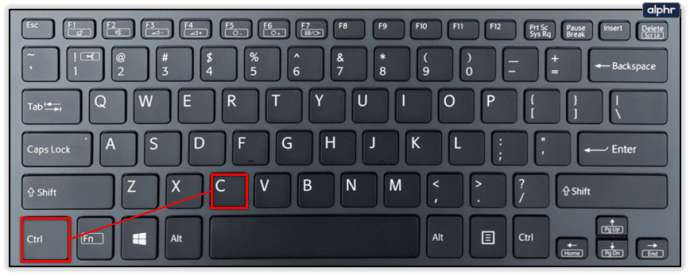
- Velg den tredje raden, den opprinnelige raden med alvestatistikken.
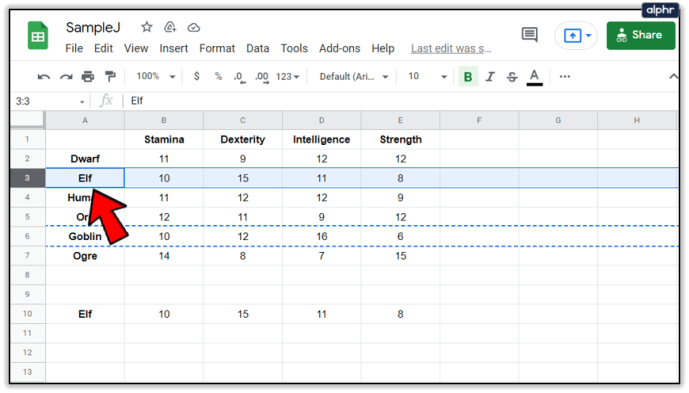
- Trykk på Ctrl- og V-knappene samtidig. Sluttresultatet skal se slik ut.
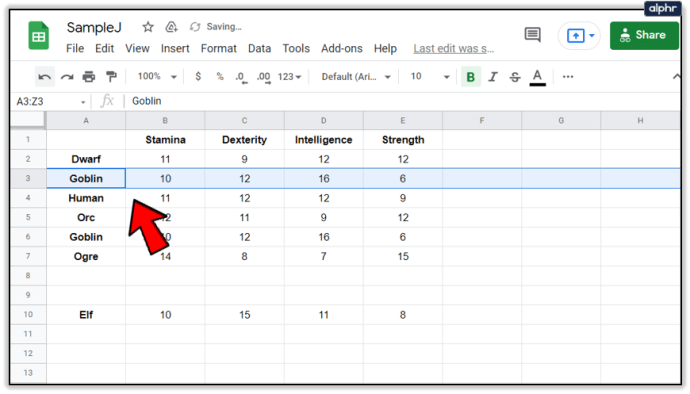
Det er en annen måte å bruke Kopier/Lim inn-metoden. I dette tilfellet bruker vi det samme utgangspunktet som i den første Kopier/Lim inn-metoden. Følg disse trinnene.
- Høyreklikk på den tredje raden, alveraden.
- Velg alternativet Kopier fra rullegardinmenyen.
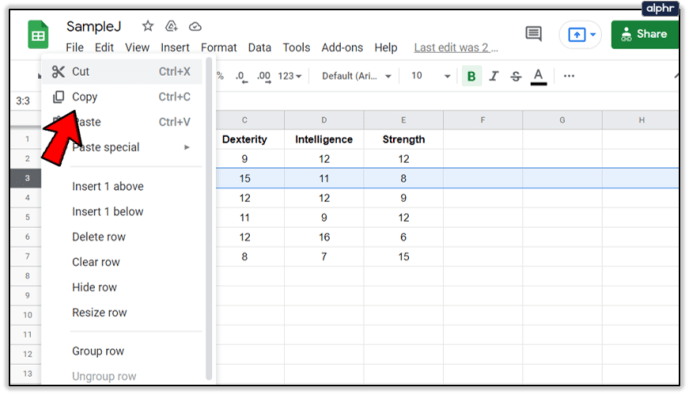
- Høyreklikk på 10. rad.
- Velg alternativet lim inn.
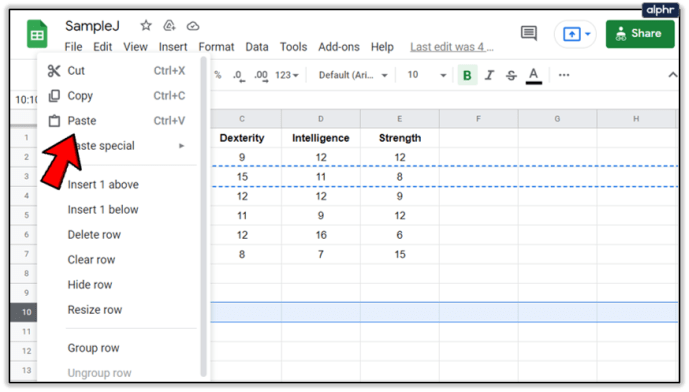
- Høyreklikk på 6. rad, Goblin-raden.
- Velg alternativet Kopier.
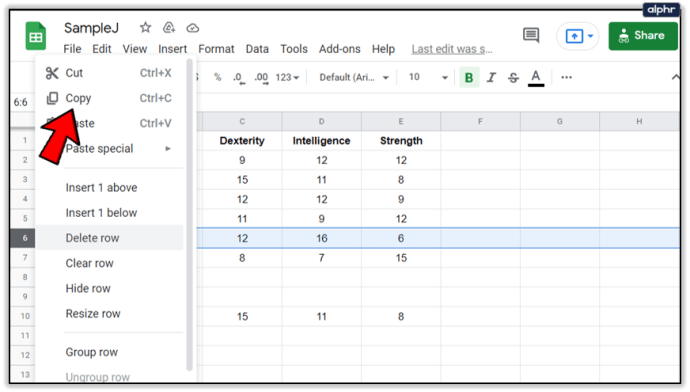
- Høyreklikk på den tredje raden, alveraden.
- Velg alternativet Lim inn.

Tabellen skal se nøyaktig ut som på det siste bildet.
Elektroverktøy
Til slutt lar Google Sheets deg bytte tabellrader gjennom Power Tools. Husk at alternativet Power Tools ikke er lett tilgjengelig, og at du må legge det til i Google Sheets. Gå hit og klikk på Gratis-knappen for å få Power Tools-utvidelsen.
Du vil bli bedt om å velge hvilken av Google-kontoene dine du vil legge til utvidelsen til. Velg den du bruker til å lage og redigere arkene og tabellene dine. Deretter velger du komponentene i Google-kontoen din du vil legge den til. Sørg for å sjekke Google Sheets.
Når installasjonen er ferdig, er vi klare til å utforske radbytte med Power Tools. Husk at dette verktøyet anbefales for brukere som trenger å sortere og fikse et stort antall tabeller med jevne mellomrom. Ikke desto mindre, her er hvordan du bytter to rader i Google Sheets ved hjelp av Power Tools. I dette eksemplet vil vi prøve å bytte alve- og dvergrekke.
- Velg Dverg-raden.
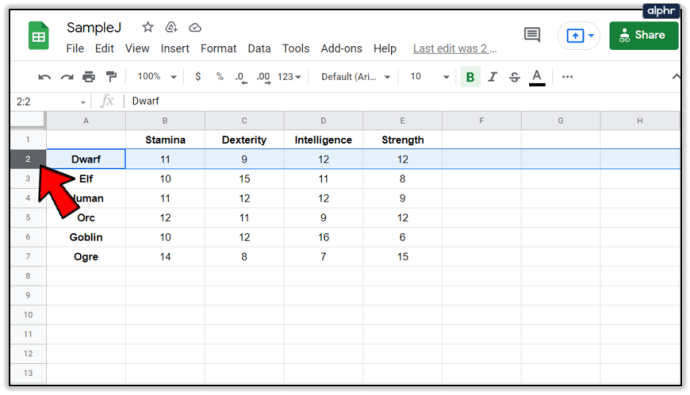
- Trykk på Ctrl-knappen og velg Elf-raden. Tabellen skal se slik ut.
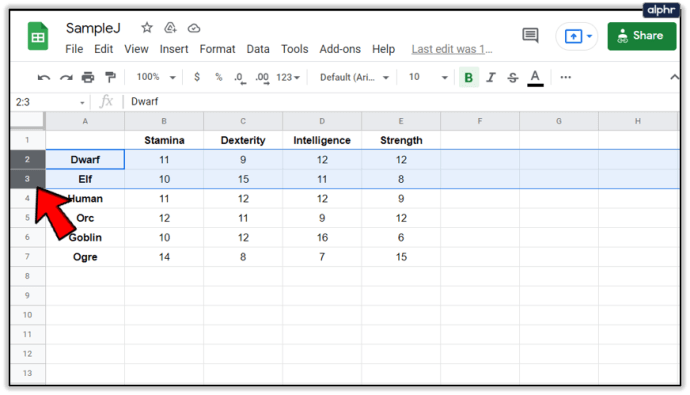
- Klikk på fanen Tillegg i menylinjen over tabellen.
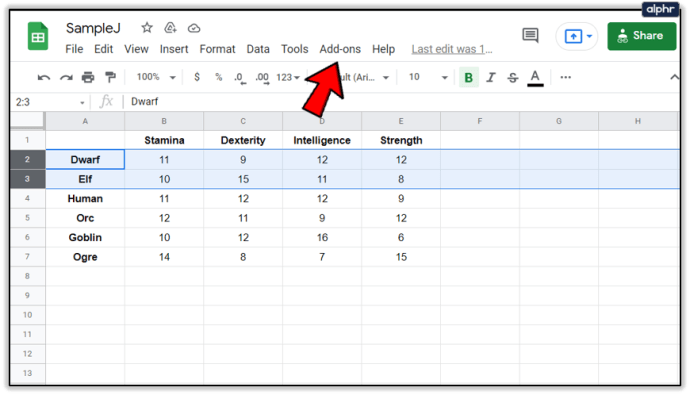
- Klikk på alternativet Power Tools i rullegardinmenyen.
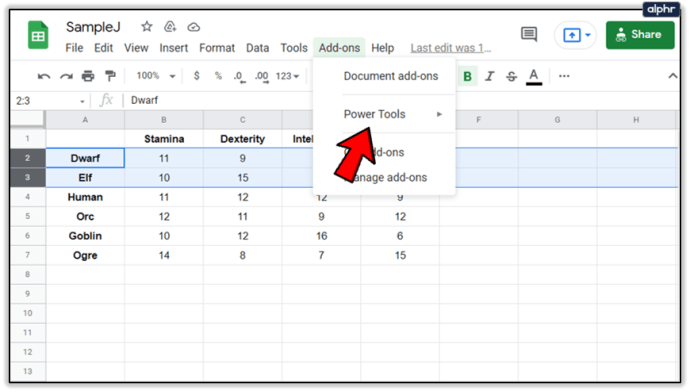
- Klikk på Start-knappen i den tilstøtende rullegardinmenyen.
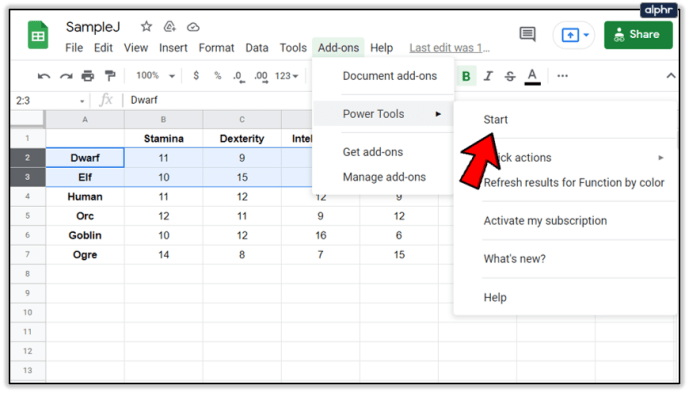
- Klikk på de tre små prikkene i menylinjen.
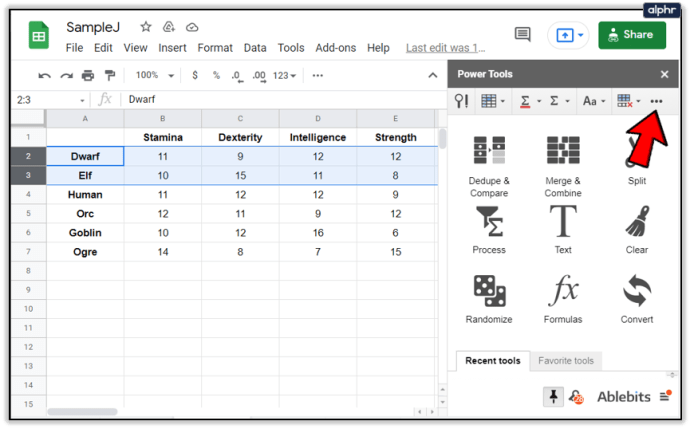
- Velg Vend-ikonet, det til høyre.

- Velg alternativet "Vend hele rader" fra rullegardinmenyen.
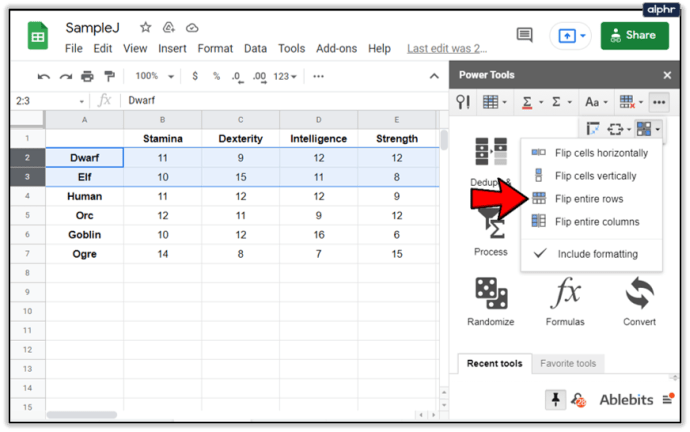
Merk: Hvis du prøver å bytte to rader som ikke er tilstøtende, kan det hende at Power Tools ikke fungerer. For å bytte adskilte rader, er det best å stole på den gode gamle kopier/lim inn-metoden.

Plasser hver rad der den hører hjemme
Å bytte plass på to feilplasserte rader i en Google Regneark-tabell er en bit av kaken. Med metodene beskrevet i denne oppskriften, vil du sortere tabellene dine på et minutt.
Bruker du dra og slipp kopier/lim inn, eller er du avhengig av elektroverktøy? Er det noen andre måter å bytte rader på som vi ikke har dekket? Gi oss beskjed i kommentarene nedenfor.