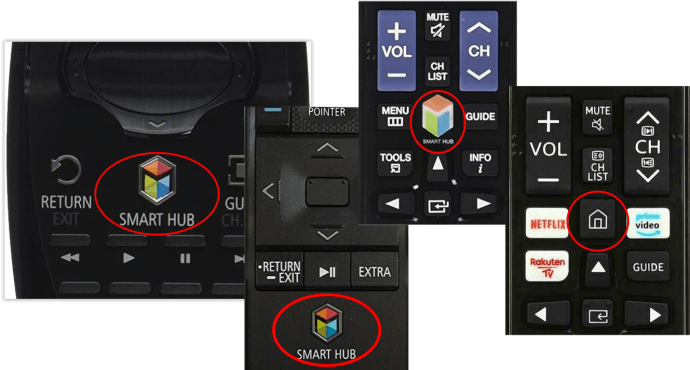Samsung lager noen av de beste skjermene i verden, inkludert skjermer for andre TV-produsenter. Men deres smarte apper og hele smart-TV-økosystemet etterlater mye å være ønsket.

Smart-TV-er har endret måten folk bruker media på til det bedre. Alle trenger ikke lenger set-top-bokser og medieservere, eller til og med tredjeparts dongler. Hvis du kan få Netflix eller Hulu direkte på TV-en din, hvorfor trenger du å kjøpe mer maskinvare?
Uansett er en smart-TV bare smart når appene fungerer som de skal og holdes oppdatert. Sammen med en anstendig internettforbindelse er dette grunnleggende for å bruke smart-TV-en din.
Med Netflix, Amazon Prime Video, Hulu, PLEX, HBO Now, YouTube, Spotify og andre tjenester som alle tilbyr apper for Samsung smart-TVer, er det egentlig ikke behov for noe annet. Du kan imidlertid like de forbedrede funksjonene til enkelte enheter som Chromecast med Google TV, Apple TV, Amazon Fire Stick 4K eller til og med en Roku.
Siden oppdateringer til Samsung TV-apper og systemprogramvare er avgjørende for pålitelig ytelse, er det viktig å forstå hvordan du oppdaterer dem. La oss komme i gang med hvordan du oppdaterer apper på din Samsung TV.

Oppdatere apper på din Samsung Smart TV
Den enkleste måten å holde appene dine oppdatert på en Samsung smart-TV er å sette dem til å oppdatere automatisk. Akkurat som telefonen, datamaskinen eller nettbrettet din, søker Samsung OS etter oppdateringer hver gang du slår på TV-en eller i bestemte perioder, avhengig av alternativet. På den måten trenger du ikke engang tenke på å holde dem oppdatert. Slik stiller du inn Samsung TV-apper til å oppdatere automatisk.
- trykk "Smart Hub" eller "Hjem" knappen på TV-fjernkontrollen – modellene varierer avhengig av TV.
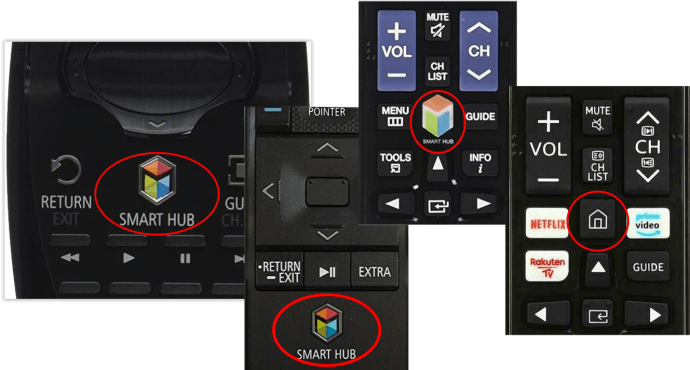
- Plukke ut "Apper" fra menyen.
- Plukke ut "Mine apper," deretter "Alternativer" fra følgende meny.
- Slå på "Automatisk oppdatering."
Trinnene ovenfor setter appene dine til å holde seg oppdatert automatisk, slik at du kan komme videre med viktigere ting. Ulempen med å stille inn automatisk oppdatering er at det vanligvis er en kort forsinkelse for å få tilgang til Smart Hub når du først slår på TV-en. Du vil se en melding som sier "Din Smart Hub oppdateres for øyeblikket og er utilgjengelig" eller ord om det. Gi det et minutt, og den meldingen stopper.
Hvis du vil oppdatere appene manuelt, åpne "Mine apper" som ovenfor og se til toppmenyen. Du bør se en oppdateringsboks et par sammen fra Alternativer. Velg det, og du vil finne en liste over apper som trenger oppdateringer. Derfra velger du én eller velger alle og lar dem oppdatere.

Oppdatering av Samsung Smart TV
Bortsett fra å oppdatere apper på din Samsung HDTV, krever OS ofte en oppdatering for å løse ytelsesproblemer og feil og forbedre funksjonene. Du må kanskje til og med oppdatere TV-en for å få en ny versjon av Smart Hub og derfor nye oppdateringer til enkelte apper som ellers ikke kunne oppdateres. Hvis du er heldig, kan du utføre en TV-oppdatering fra Innstillinger-menyen. Hvis ikke, må du manuelt laste ned den nyeste programvaren fra Samsung, laste den inn på en USB-stasjon og be TV-en om å oppdatere.
Oppdatering over internett:
- Slå på TV-en og velg "Innstillinger."
- Plukke ut "Brukerstøtte" og så "Programvare oppdatering."
- Plukke ut "Oppdater nå" hvis det er en oppdatering tilgjengelig.
Det vil ikke alltid være en oppdatering å installere, eller TV-en finner ikke en, selv om det er det. Du bør også se en automatisk oppdateringsinnstilling i "Programvareoppdatering"-menyen. Du kan angi alternativet hvis du vil holde alt oppdatert.
Hvis du må oppdatere TV-en din via USB, er det enkelt nok, men det tar litt tid.
- Naviger til Samsung Support-nettstedet.
- Skriv inn modellnummeret til TV-en din i søkefeltet.
- Plukke ut "Manualer" og last ned den tilsvarende filen til din PC.
- Velg din TV-modell fra listen.
- Plukke ut "Nedlastinger" for å få den nyeste programvaren på enheten din.
- Last den programvaren på en tom USB-pinne.
- Koble USB-pinnen til TV-en og la den oppdage det.
- Plukke ut "Innstillinger og støtte" fra TV-menyen.
- Plukke ut "Programvare oppdatering" og så "Oppdater nå."
- Pek TV-en mot USB-stasjonen og la TV-en oppdatere.
Å oppdatere en Samsung-TV med USB kan ta en stund, avhengig av hvor utdatert TV-en din er. Det er en fremdriftslinje på skjermen, men noen ganger fryser den og hopper deretter videre. Hvis du ser at fremdriften stopper, la TV-en stå en stund før du avbryter prosessen.
Samsungs smart-TVer tilbyr en velbalansert applikasjonskatalog, men husk at noen apper vil bli inkompatible med de siste OS-oppdateringene over tid. Situasjonen er vanlig blant merker, men ikke så ille som for LG TV-er og enda mer for deres Blu-Ray-spillere. LG har vært kjent for ikke å gi mange oppdateringer, først og fremst på grunn av deres nyere webOS-system, men enda mer for deres tidligere Netcast-system.
Hvis du trenger å oppdatere Samsung HDTV-appene dine, er det fortsatt sterk at automatisk oppdatering er veien å gå! Imidlertid er ikke alle apper oppdaterbare. Automatiske oppdateringer er generelt enklere, noe som betyr at du ikke engang trenger å vurdere manuell intervensjon.