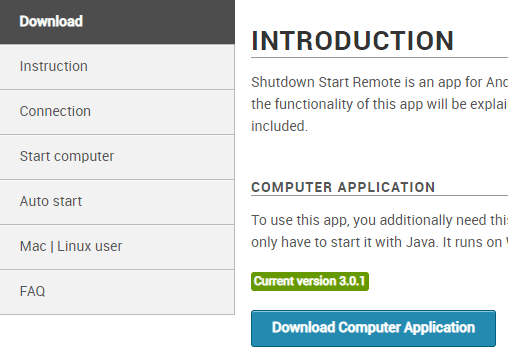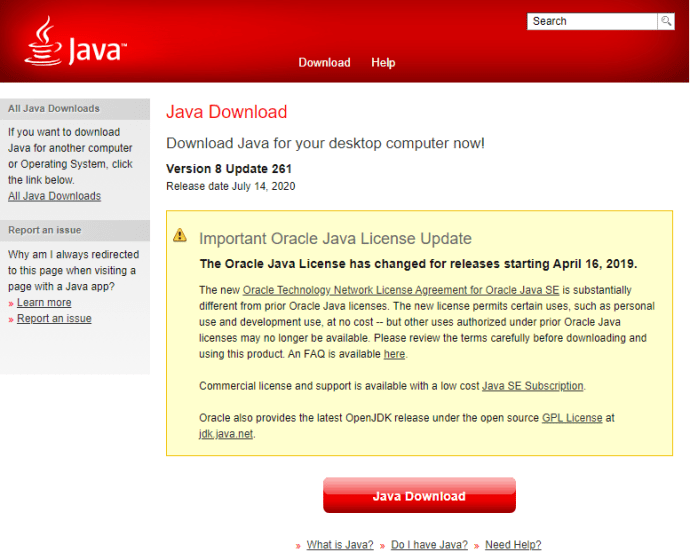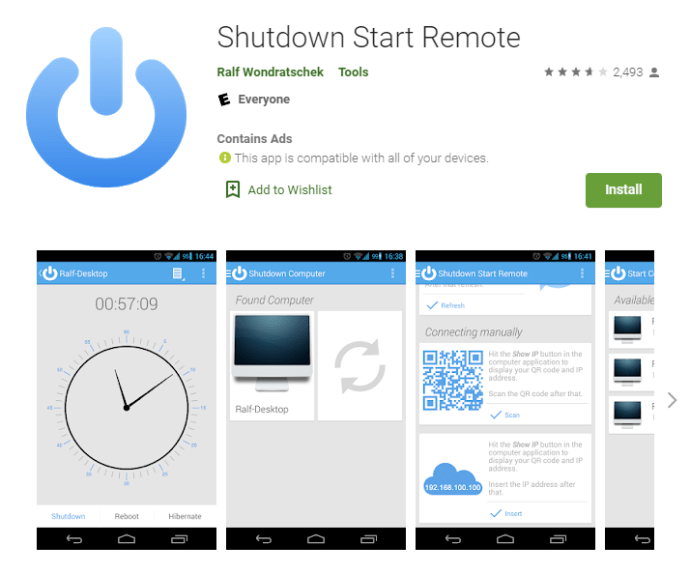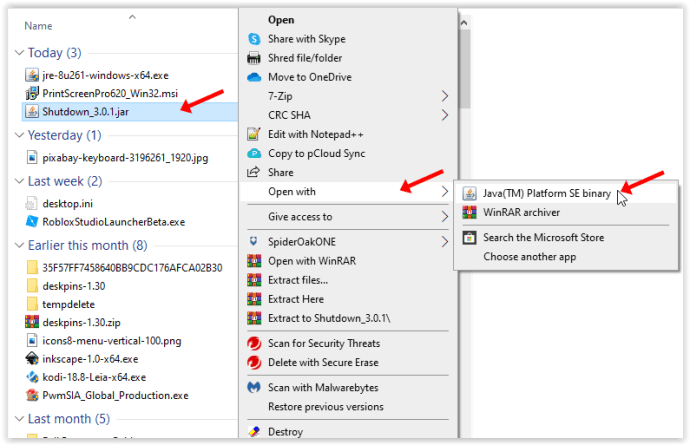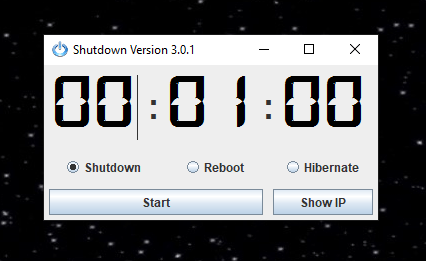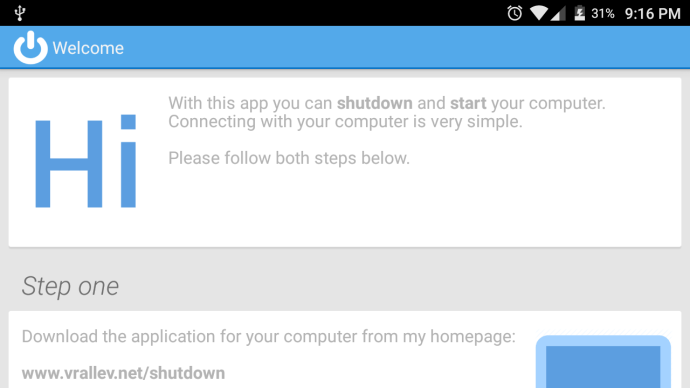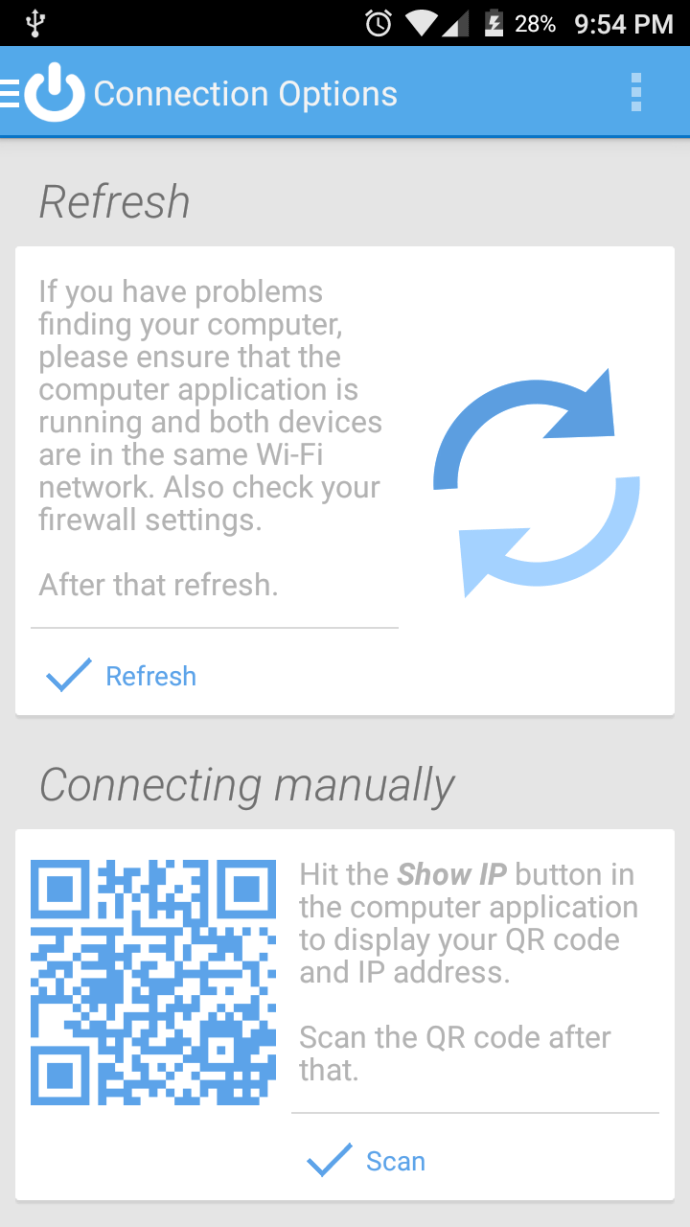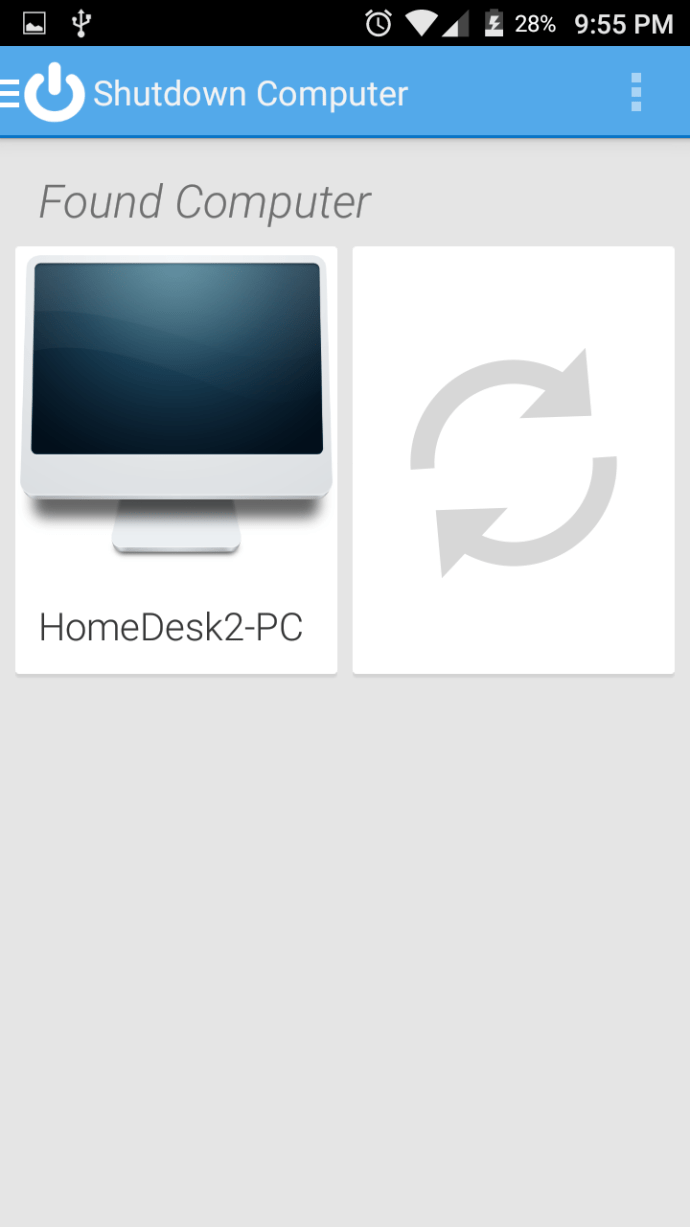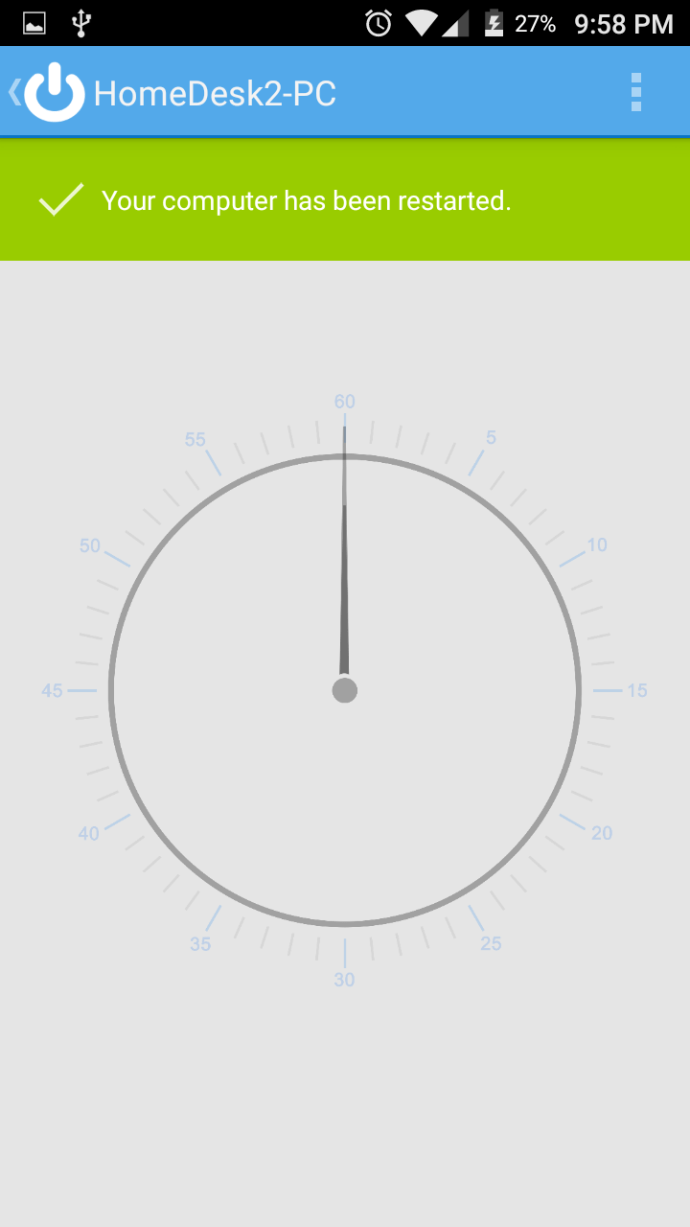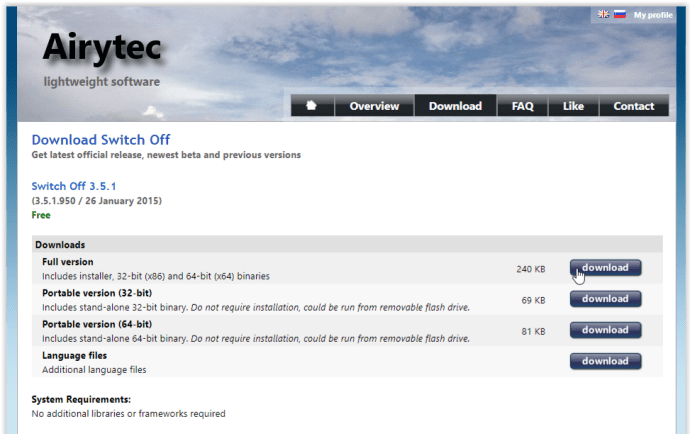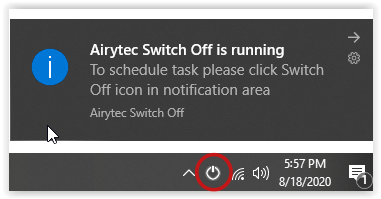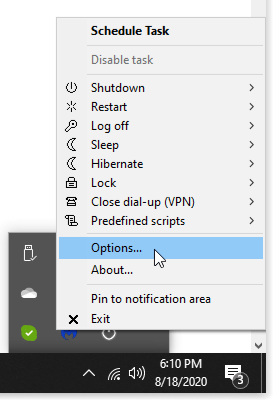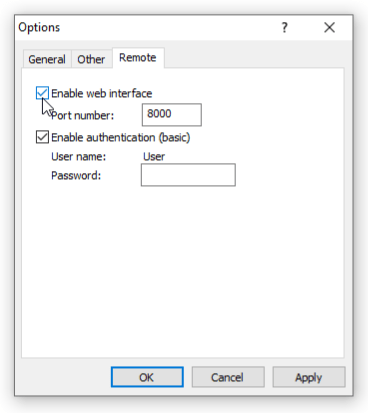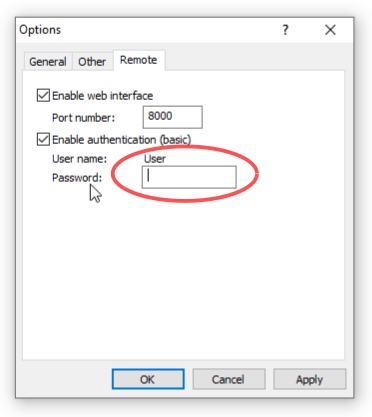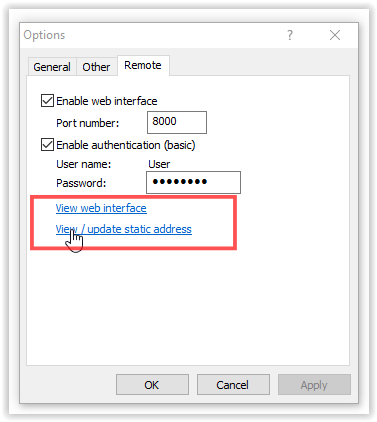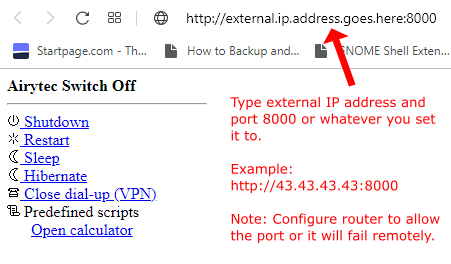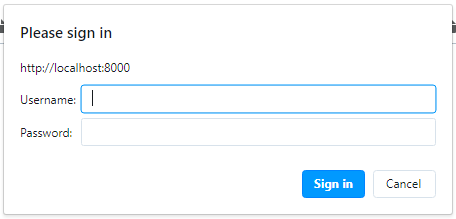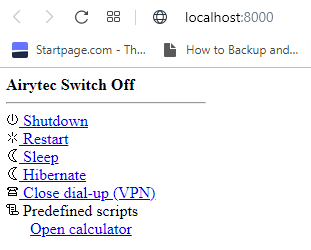Hvis PC-en ikke skal brukes over en lengre periode, er det alltid best å slå den av. En PC bruker ikke mye energi i standby-modus, men å la den stå på tømmer fortsatt levetiden, i hvert fall til en viss grad. Bærbare datamaskiner tømmer også batteriet (sakte) når de er i standby-modus. Å slå av PC-en via smarttelefonen er en praktisk metode å bruke, spesielt i mange situasjoner.

Det kan hende du er i et annet rom og bestemmer deg for at du ikke skal bruke PC-en på en stund, eller du blir involvert i noe annet og lar den gå. Du kan til og med ha oppdateringer eller flere nedlastinger i gang og vil la den være på. I tillegg kan det hende du går og glemmer å slå den av. Uansett hvilken situasjon du støter på, er det flere måter å slå av PC-en på med Android-telefonen. På den måten trenger du ikke å redusere enhetens levetid, kaste bort strøm, vente på nedlastinger eller oppdateringer for å fullføre, eller tømme batteriet. Slik slår du av PC-en med en Android-telefon.
Å slå av en PC eksternt kan være et godt triks for å forhindre at den fungerer når den ikke trenger det. Denne artikkelen forklarer to metoder. Den ene krever at både telefonen og datamaskinen din er koblet til samme lokalnettverk (LAN), mens den andre fungerer med hvilken som helst internettforbindelse. På den måten får du det beste fra begge verdener – hjemme eller borte.
Metodene nedenfor for å slå av PCen eksternt med Android-smarttelefonen din er avhengig av tredjepartsprogrammer. Disse programmene er imidlertid gratis, så du trenger ikke å bekymre deg for å måtte betale.
Alternativ 1: Slå av PC-en ved hjelp av det lokale nettverket (LAN)
Det er flere apper du kan bruke til å slå av PC-en med smarttelefonen når de to er koblet til samme nettverk. Unified Remote er en slik app du kan prøve, men vi har valgt å fremheve vårt foretrukne valg, Shutdown Start Remote.
Shutdown Start Remote har to komponenter den trenger for å fungere - det er selve appen, som vil bli installert på smarttelefonen din, og serveren, som vil bli satt opp på PC-en din.
- Last ned serveren fra det offisielle nettstedet for Shutdown Remote. Ikke start den ennå. Det er ingen installasjon nødvendig for serveren – den kjører med JRE, akkurat som en kjørbar fil med Windows.
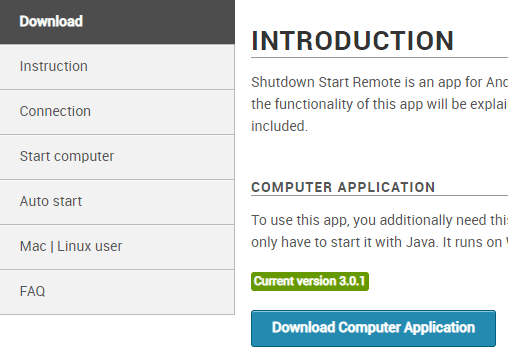
- Bekreft installasjonen av Jave Runtime Environment (JRE) – det er nødvendig å kjøre serverfilen fra trinn 1. Installer JRE hvis den ikke allerede er installert.
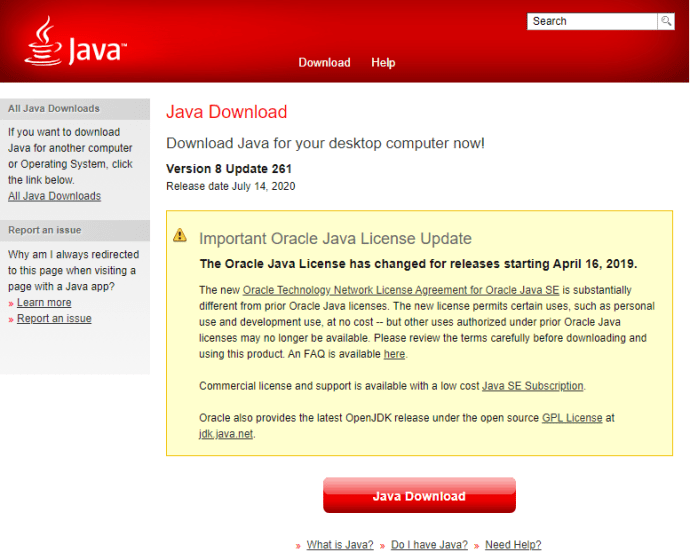
- Installer Android-appen på smarttelefonen din. Last ned Shutdown Start Remote fra Google Play Store.
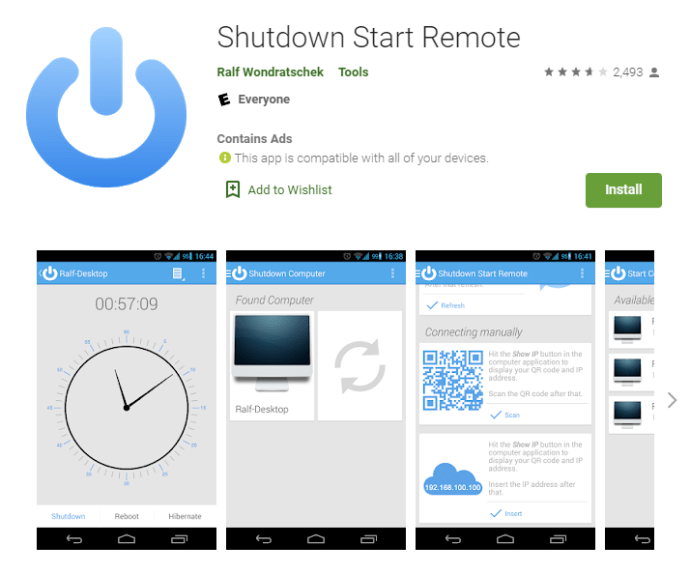
- Start serveren fra trinn 1, hvis den ikke allerede er aktivert.
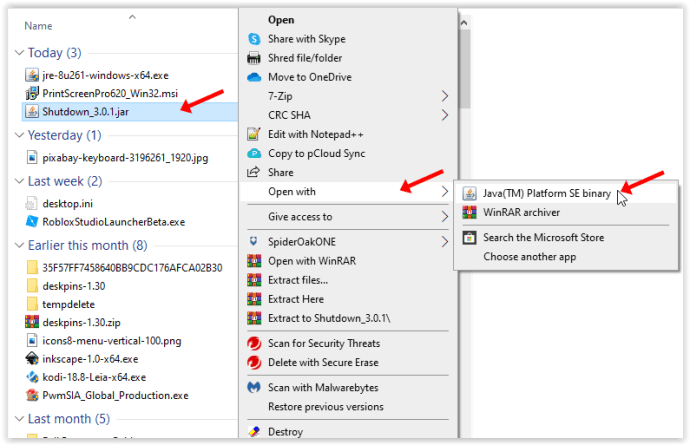
- Bekreft at serveren er aktivert. Du bør se en klokke med knappealternativer på PC-skjermen.
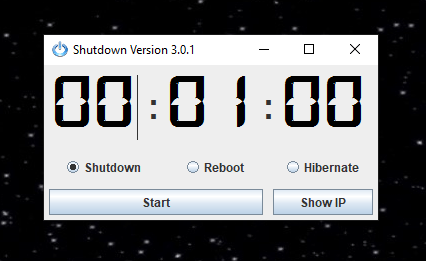
- Start Android-appen på smarttelefonen din. Både serveren og Android-appen må kjøre samtidig for at programmet skal fungere.
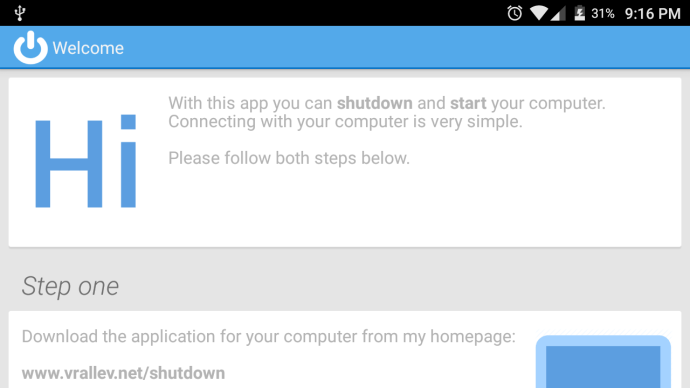
- I appen, gå til Tilkoblingsalternativer hvis den ikke viser den allerede, og velg deretter din metode (1 av 3) for å finne din PC).
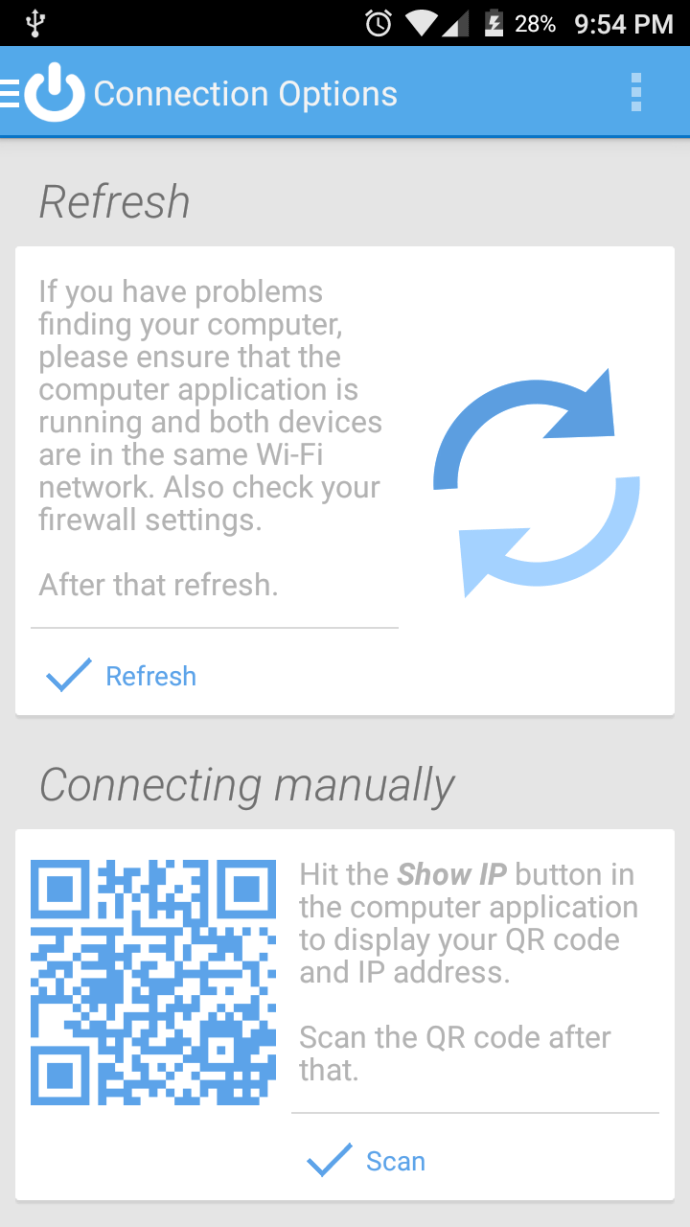
- Når du ser PC-en din i Android-appen, trykker du på den for å koble til de to enhetene (PC-en din og smarttelefonen).
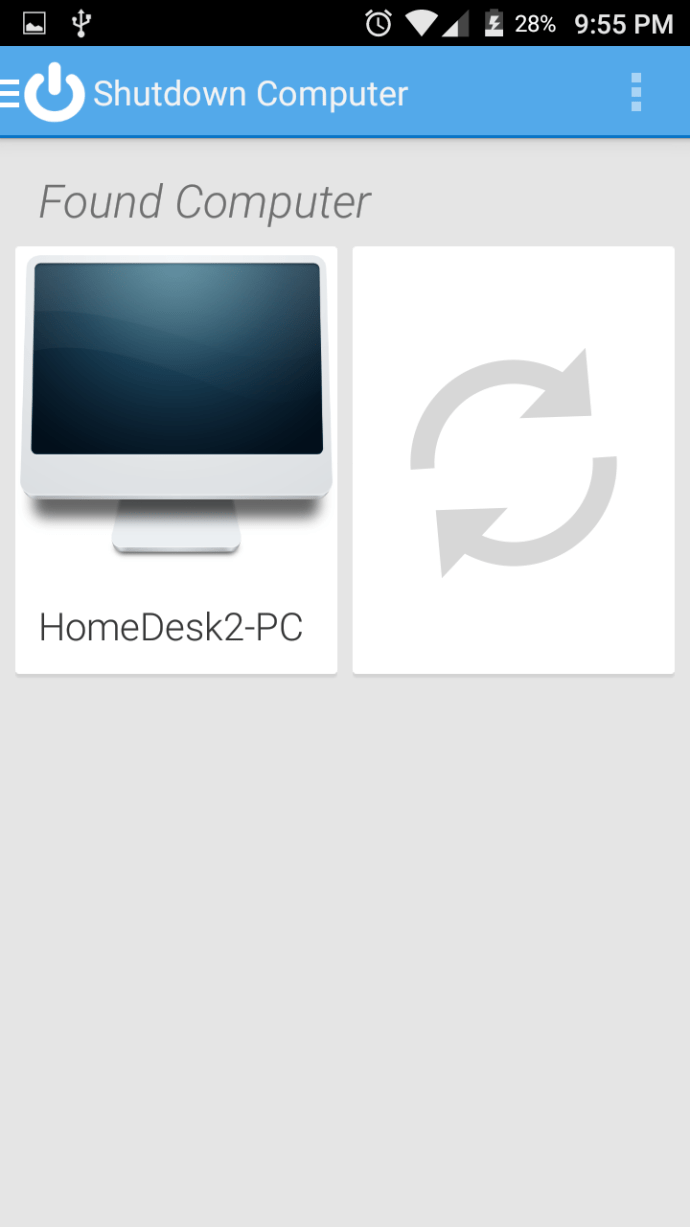
- Test appen for å bekrefte at den fungerer.
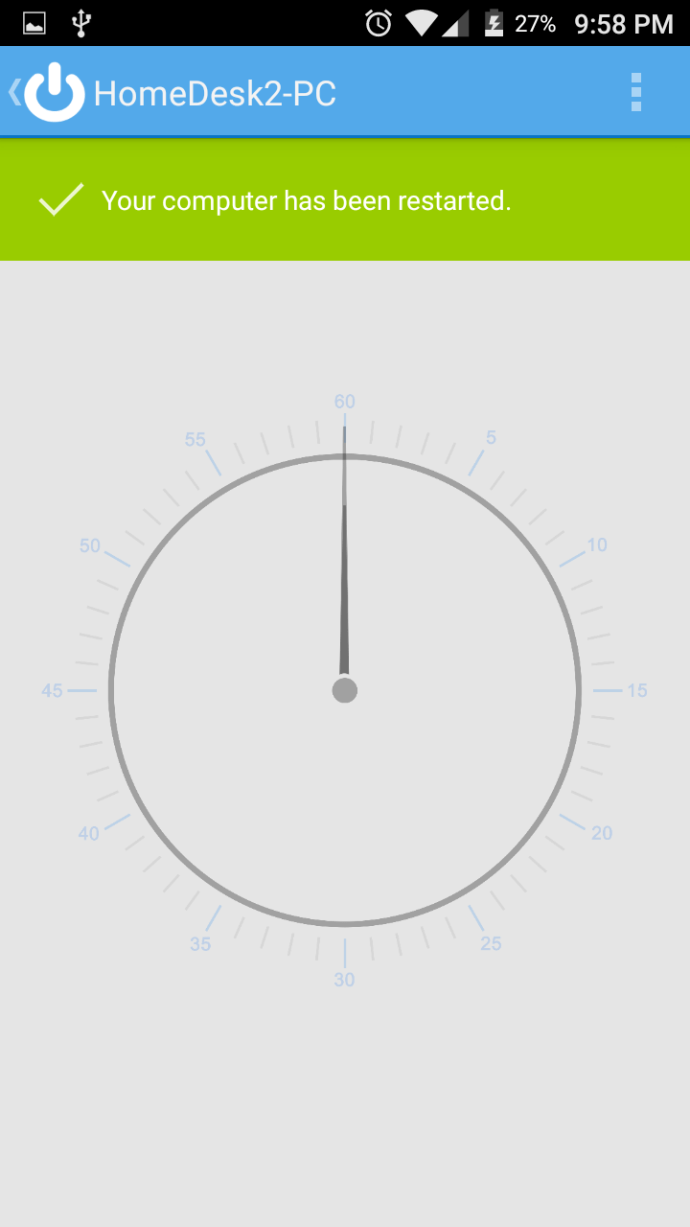
Shutdown Start Remote gir deg faktisk flere alternativer. Du kan selvfølgelig slå av PC-en, men du kan også starte den på nytt eller sette den i dvalemodus. I tillegg kan du utføre disse handlingene umiddelbart eller lage en tidtaker for dem. For å opprette en tidtaker, trykk på klokken. For å gå gjennom med dem med en gang, trykk på den aktuelle knappen nær bunnen av telefonens skjerm.

Alternativ #2: Slå av PC-en ved hjelp av ekstern IP-tilkobling
Shutdown Start Remote er en fin løsning, men vi har allerede nevnt den største begrensende faktoren - begge enhetene dine må være på samme nettverk. I tilfelle du trenger mer fleksibilitet enn det, trenger du et annet program.
Airytec Switch Off er kanskje ikke den nyeste programvaren der ute, men den fungerer fortsatt utmerket for å kontrollere PC-ens strømfunksjoner via internett.
- Start med å laste ned programmet fra det offisielle nettstedet og installer det på din PC.
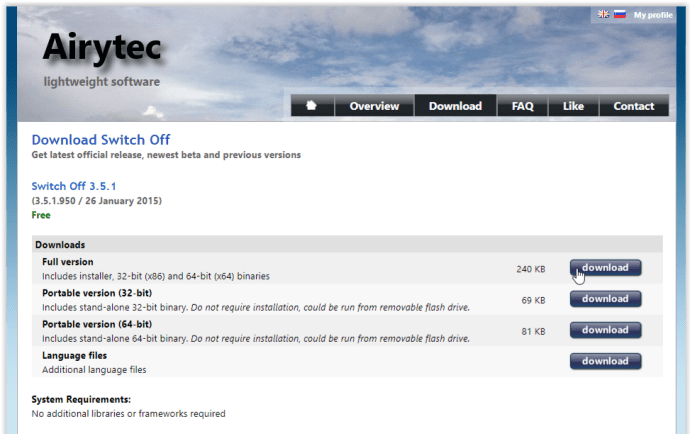
- Start nå programmet, og du vil se ikonet på oppgavelinjen (det ser ut som strømsymbolet på en fjernkontroll).
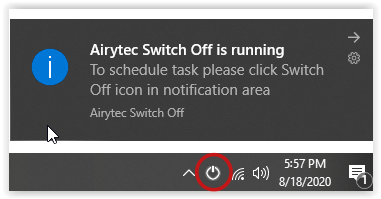
- Høyreklikk på ikonet og velg Alternativer fra menyen som vises.
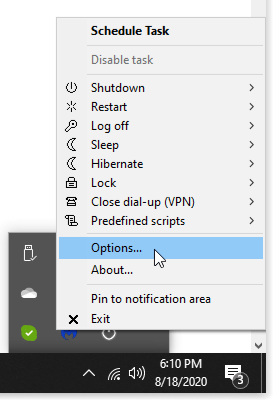
- Naviger til fanen merket Fjernkontroll. Merk av i boksen ved siden av Aktiver webgrensesnitt, og klikk deretter på Bruk.
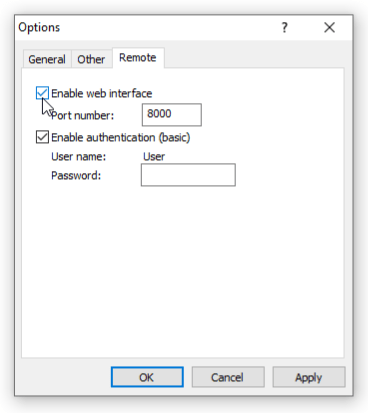
- Valgfritt: For økt sikkerhet, merk av i boksen ved siden av Aktiver autentisering (grunnleggende). Dette lar deg angi et passord, som gjør det nødvendig når noen ønsker å få tilgang til programmet eksternt. Velg Bruk for å lagre endringer.
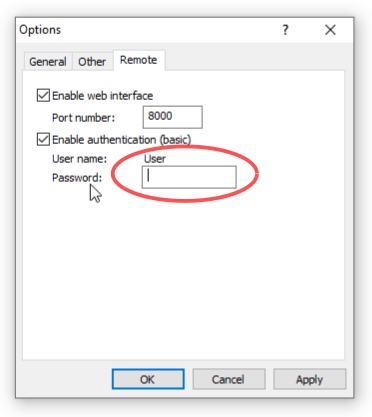
- Etter at du har klikket på Bruk-knappen ovenfor, vises to nye koblinger i den samme alternativmenyen: Vis nettgrensesnitt og Vis/oppdater statisk IP-adresse. Velg Vis/oppdater statisk adresse for å se gjeldende avstengings-URL – dette er det du har vært etterpå, som er din eksterne IP-adresse etterfulgt av porten som er etablert i alternativer (standard 8000).
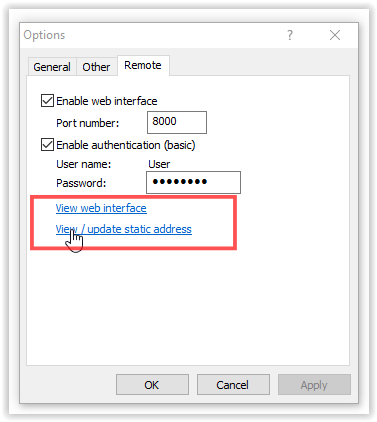
Hvis tilkoblingen svikter med en serverfeil/parserfeil, må du åpne porten i ruteren.
- Bruk URL-en i hvilken som helst nettleser, på hvilken som helst enhet og hvor som helst for å kontrollere programmet over internett.
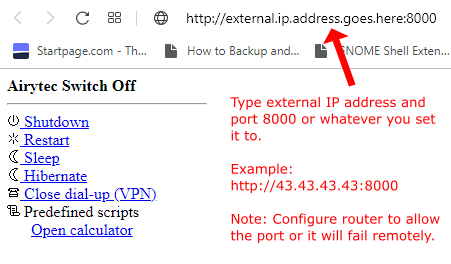
- Klikk på koblingen Vis nettgrensesnitt for å få tilgang til lokal kontroll i en hvilken som helst nettleser. Dette er annerledes enn en URL-kobling fordi det er en adresse som bare er PC (localhost) via port 8000. Bruk det forhåndsinnstilte brukernavnet (Bruker) og passordet du opprettet (vist i alternativvinduet) for å logge på.
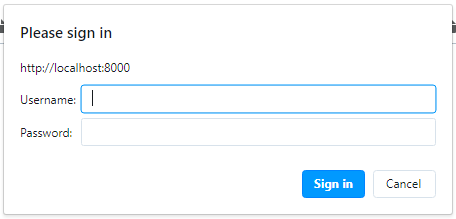
- Etter å ha logget på nettgrensesnittet via port 8000, vil du se de lokale kontrollfunksjonene i nettleserens vindu/fane.
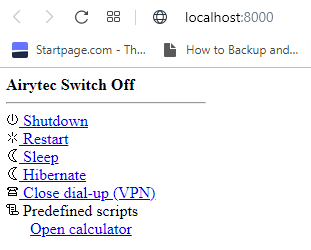
Ved å legge inn PCens eksterne IP i nettleseren på en hvilken som helst enhet, vil du kunne kontrollere programmet over internett. Så bare kopier URL-en til telefonen din (for rask tilgang kan du bokmerke den). Bruk deretter smarttelefonen til å åpne URL-en, skriv inn passordet hvis du har angitt det, og du vil se programmets nettgrensesnitt. Herfra velger du bare kommandoen for å slå av PC-en.
Som en sidenotat kan datamaskinens brannmur komme i veien for dette programmet, så du må kanskje deaktivere det i forbindelse med å la ruteren åpne porten. Internett-leverandøren din kan også endre IP-en din en gang i blant.
Løsningene ovenfor legger til interessante måter å kommunisere med PC-en din eksternt på. Selvfølgelig må Shutdown Start Remote-serveren og Airytec-programmet kjøre aktivt på PC-en din for at du skal kunne få tilgang til dem med telefonen, noe som betyr at du må forberede deg på forhånd. Men når du først gjør det, kan du slå av PC-en når du vil.