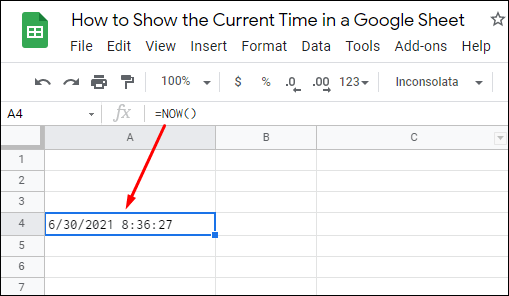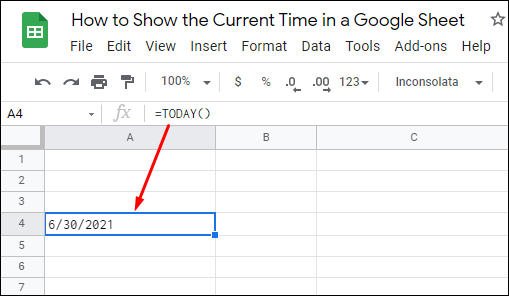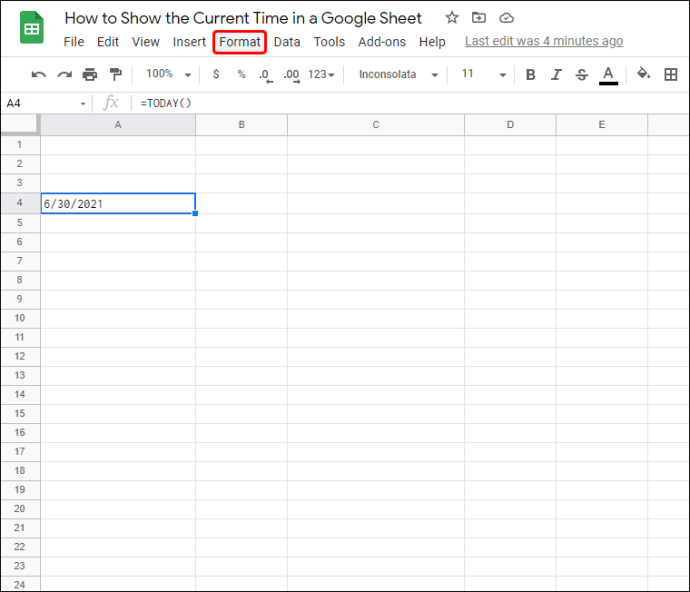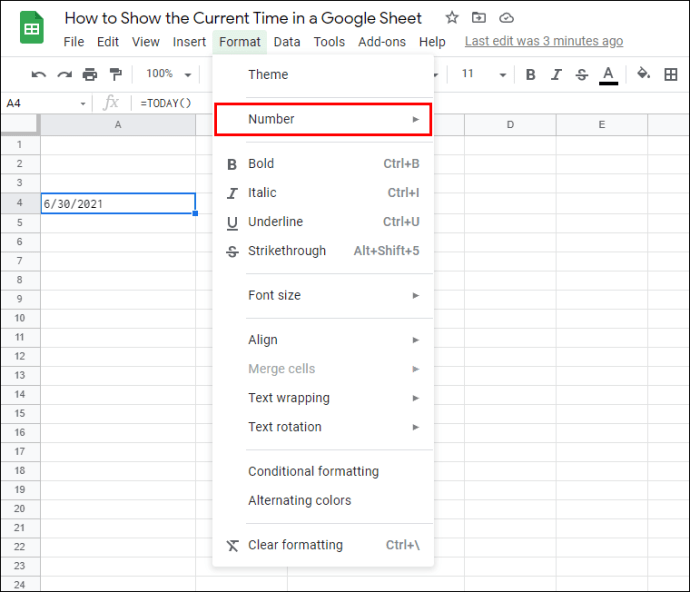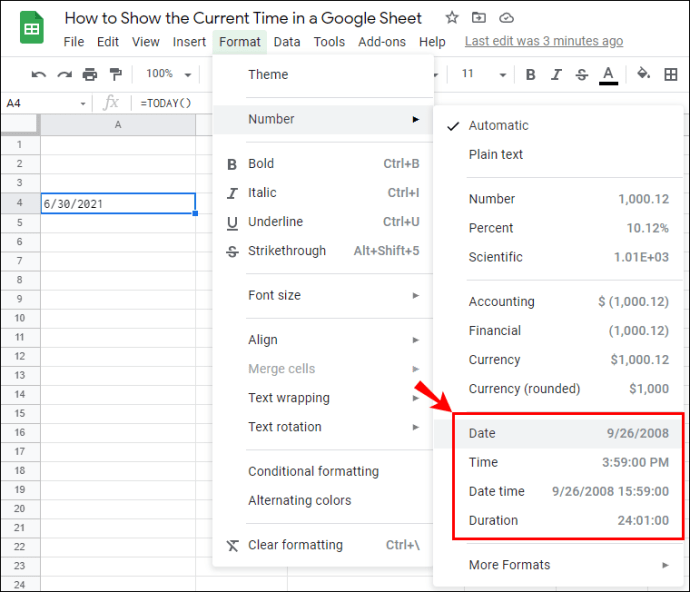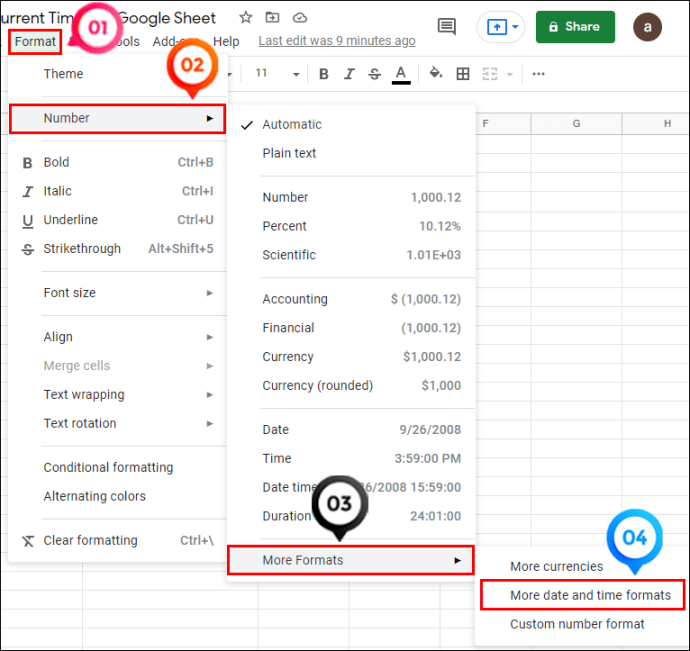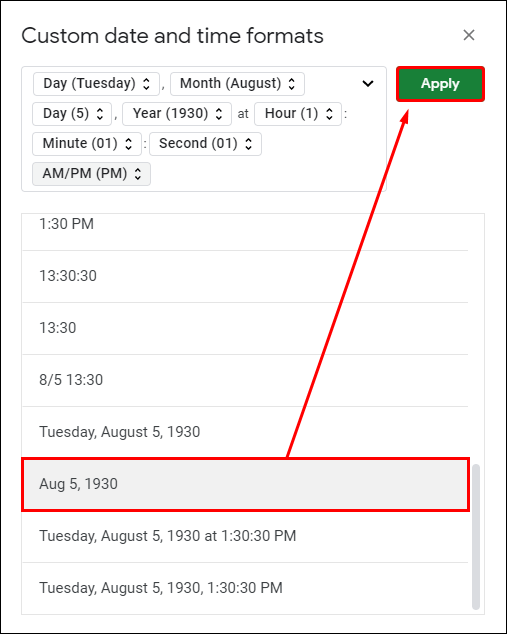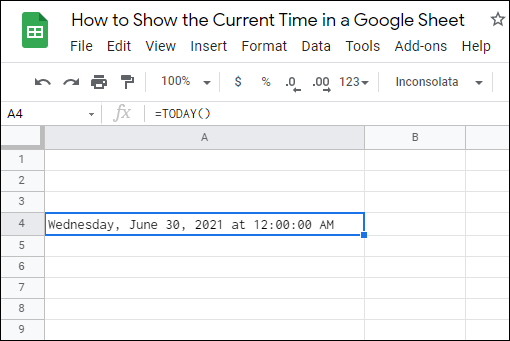En av de mange funksjonene Google Sheets-brukere kan utføre i appen er å vise gjeldende tid. Førstegangsbrukere kan bli forvirret med syntaksen i begynnelsen, men heldigvis er visning av tid i regnearket en relativt enkel prosess.

I denne artikkelen viser vi deg hvordan du bruker disse funksjonene for å vise gjeldende tid ved å bruke de to mest populære funksjonene: NÅ og TID. Enten du vil vise både dato og klokkeslett eller bare én verdi, har disse funksjonene deg dekket. Du vil også lære hvordan du tilpasser resultatene slik at du kan få mest mulig ut av denne praktiske funksjonen.
Nedenfor finner du detaljerte instruksjoner om hvordan du viser gjeldende tid ved å bruke de vanligste funksjonene.
Slik legger du til gjeldende tid og dato ved å bruke NÅ
La oss starte med en av de mest brukte funksjonene for å vise gjeldende dato. Du kan bruke denne formelen til å legge til gjeldende dato (eller klokkeslett) i regnearket eller inkludere det i en annen dato- eller klokkeslettformel.
Syntaksen for NOW-funksjonen er som følger:
=NÅ()

Denne syntaksen består av navn, parenteser og kommaskilletegn. Den har ingen argumenter som vanligvis er en del av syntaksen og er angitt innenfor parentes.
Hvis du gjør bokføring eller utfører andre oppgaver som krever at du legger til nøyaktig dato og klokkeslett på et spesifikt regneark, er det best å bruke NÅ-funksjonen.
- Åpne et Google-regneark eller opprett et nytt.
- Klikk på en celle der du vil vise gjeldende dato og klokkeslett. Dette vil gjøre cellen aktiv.
- Skriv inn "
=NÅ()"og trykk enter. Klammerne sørger for at du bruker dette ordet som en funksjon. Du vil nå se dato og klokkeslett vises i cellen der du har skrevet inn formelen. Du kan se hele funksjonen i linjen øverst på regnearket.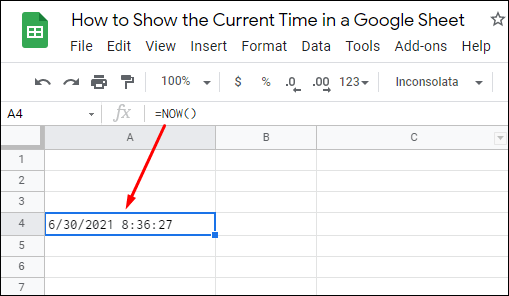
Her er hva du bør vite om NÅ-funksjonen:
- NÅ-funksjonen er flyktig. Den beregner på nytt eller oppdaterer hver gang regnearkene redigeres. I regnearkinnstillingene kan du velge å omberegne regnearket «Ved endring og hvert minutt» eller «Ved endring og hver time». Det er imidlertid ingen måte å slå av omberegninger av flyktige funksjoner.
- Datoen og klokkeslettet som vises i regnearket vil alltid referere til gjeldende klokkeslett etter rekalkulering av regnearket og ikke dato og klokkeslett for den første oppføringen.
- Du kan endre tallformateringen for å skjule én komponent av funksjonen.
Slik setter du inn gjeldende dato ved å bruke TODAY
For bare å vise gjeldende dato i Google Sheets uten tidsstempel, er det best å bruke IDAG-funksjonen. Avhengig av dine lokale innstillinger, vil datoen vises i formatet DD/MM/ÅÅ eller MM/DD/ÅÅ. I likhet med NOW-funksjonen har TODAY ingen argumenter. Dette betyr at det ikke vil være noen syntaks mellom parentesene.
Følg trinnene nedenfor for å sette inn gjeldende dato ved å bruke IDAG-funksjonen:
- Velg en tom celle fra Google Regneark for å gjøre den aktiv.
- Skriv inn "
=I DAG()" og trykk enter.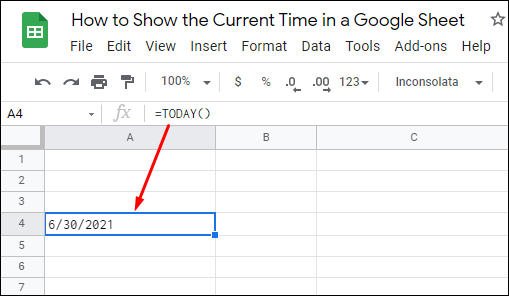
Cellene som inneholder TODAY-formelen oppdateres hver dag, og du kan ytterligere tilpasse formateringen for å bruke tall eller tekst i henhold til dine preferanser.
Formatering av dato- og klokkeslettformler
Som standard viser NÅ-funksjonen et tidsstempel for klokkeslett og dato på Google-arket ditt. For å endre denne innstillingen, må du justere formateringen for cellen som inneholder det tidsstemplet. De samme formateringsreglene gjelder også for TODAY-formelen.
Følg trinnene nedenfor for å endre formateringen av formlene:
- Velg cellen som viser klokkeslettet og datoen med NÅ (eller I DAG)-formelen.
- Klikk på "Format" fra verktøylinjen over regnearket.
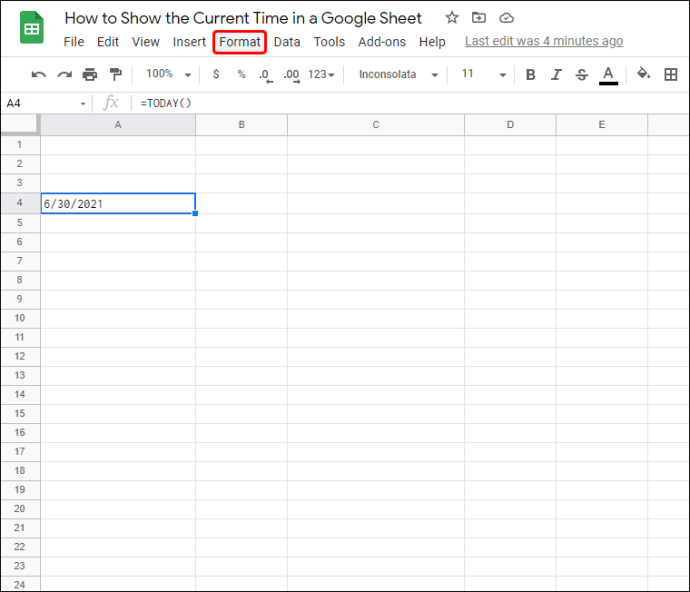
- Hold markøren over "Nummer"-alternativet fra rullegardinmenyen.
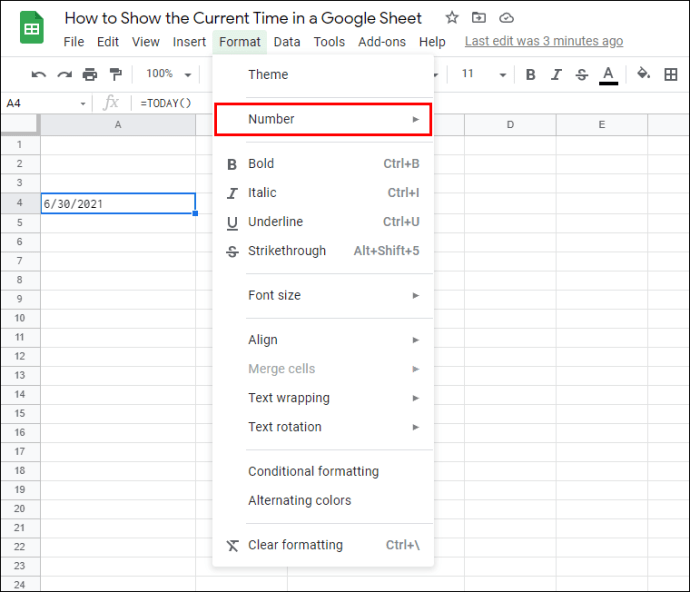
- Velg "Tid" hvis du vil at funksjonen kun skal vise gjeldende tid. På samme måte velger du "Dato" for at funksjonen bare skal vise gjeldende dato.
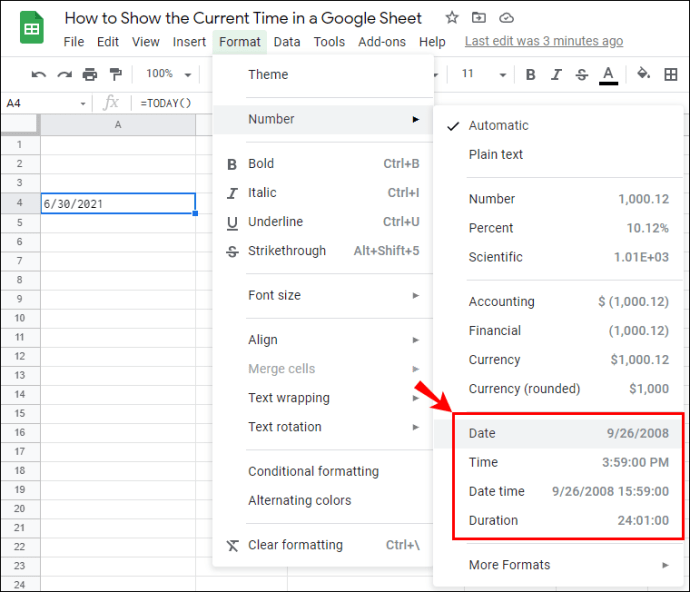
Hvis du vil endre funksjonsformatet NÅ eller I DAG, kan du gjøre det fra Format-menyen ved å følge trinnene nedenfor:
- Velg cellen du ønsker å endre. Du kan også velge et celleområde.
- Klikk på "Format", deretter "Nummer" og "Flere formater." Se deretter etter alternativet "Flere dato- og klokkeslettformater", som åpner en ny dialogboks.
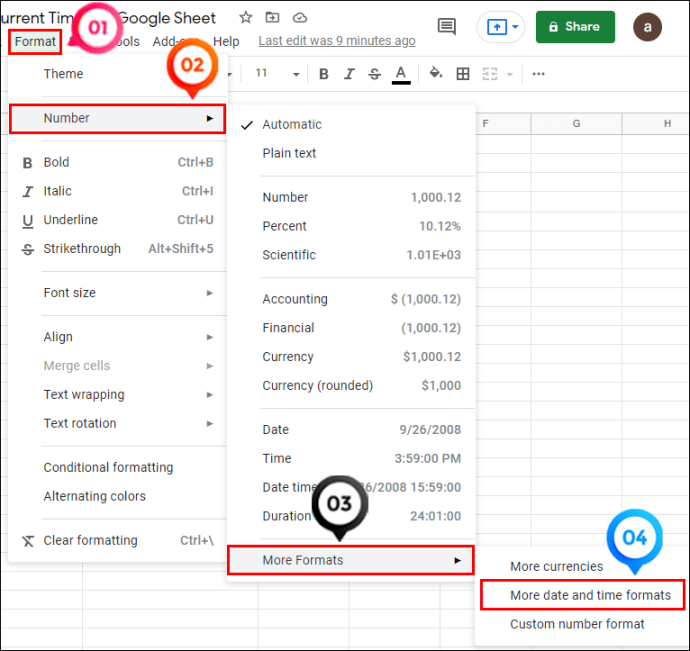
- Du kan velge mellom mer enn et dusin formater. Velg den du ønsker og klikk på "Bruk"-knappen øverst til høyre i dialogboksen. Datoen kan skrives i form av tall, inkludere tekst eller ha tilleggstegn (skråstrek).
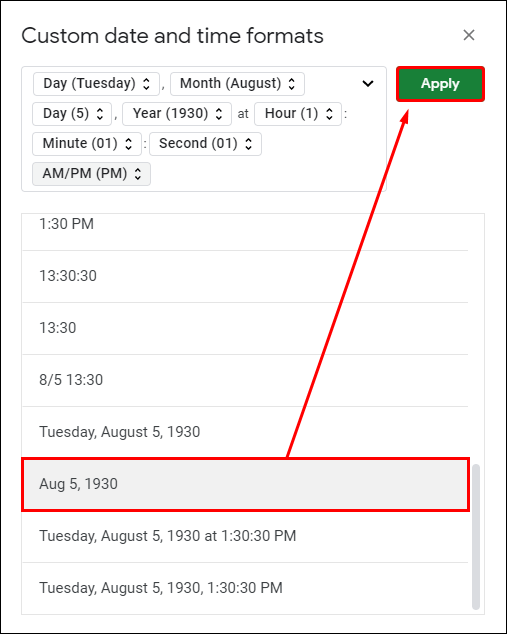
- Gå tilbake til cellene for å sjekke om de samsvarer med formatet du angir.
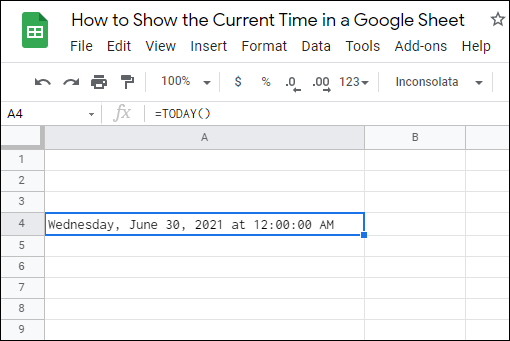
Du kan bruke forskjellige formater for forskjellige celler på Google-regnearket ditt.
Ytterligere vanlige spørsmål
Hvordan setter jeg inn statiske klokkeslett eller datoer i Google Sheet?
Hvis du foretrekker å jobbe med statisk dato og klokkeslett, kan du bruke et snarveialternativ som inkluderer enten å skrive dato og klokkeslett manuelt eller angi dem ved å bruke følgende kommandoer:
• "Ctrl +;" – statisk dato-snarvei (Windows)
• "Ctrl + Shift + :" – statisk snarvei for tid og dato (Windows)
• "Kommando + ;" – statisk tidssnarvei (Mac)
NÅ- og I DAG-formlene kan ikke vise statiske tider.
Kan jeg fortsatt legge til gjeldende klokkeslett og dato ved hjelp av GoogleClock?
Å legge til gjeldende klokkeslett og dato ved hjelp av GoogleClock støttes ikke lenger. Denne funksjonen ble brukt for regneark som ble publisert på nettet og bare av og til oppdatert. I stedet for GoogleClock kan du bruke NÅ- eller IDAGS-formlene for å legge til gjeldende tid og dato i Google-regnearket.
Kan jeg konvertere tiden til en desimal i Google Sheets?
Sjansen er stor for at du må konvertere dataverdiene for klokkeslett og dato i arket ditt til desimaler. Denne konverteringen er ofte tilstede når forskjellen mellom start- og sluttid for en oppgave konverteres til desimaler.
For å konvertere tid til desimaltall i Google Regneark, kan du bruke tidsfunksjonene som HOUR, MINUTE eller SECOND, eller TIDVERDI-funksjonen.
HOUR-funksjonen
Timefunksjonen tar inn en bestemt tidsverdi og returnerer kun timekomponenten. Så for tidsverdien "05:14:40" vil den returnere ''5'' når den rundes av til nærmeste time.
Her er funksjonens syntaks:
=HOUR(tid)
I denne funksjonen viser "tid" en tidsverdi eller en referanse til en celle med en tidsverdi.
MINUTT-funksjonen
Denne funksjonen gjør det samme som den forrige, men returnerer bare minuttverdien. For den samme tidsverdien «15:14:40» vil den returnere «15».
Her er syntaksen:
=MINUTE(tid)
DEN ANDRE funksjonen
I likhet med HOUR- og MINUTE-funksjonen, vil SECOND-funksjonen returnere den andre komponenten av en celles tidsverdi. Så hvis vi tar det samme eksempelet, "15:14:40," vil funksjonen returnere ''40.''
Syntaksen er som følger:
=SEKUND(tid)
Konvertering av tid til antall timer
Når du har timen, minuttet og det andre tallet i en tidsverdi, kan du også konvertere det til en desimal som tilsvarer den verdien når det gjelder timer ved å bruke formelen nedenfor:
=TIME(B3)+MINUTT(B3)/60+SEKUND(B3)/3600
B3 i dette eksemplet refererer til cellen der tidsverdien er aktiv. Det kan være hvilken som helst celle du velger på regnearket.
Konverter tid til antall minutter
Du kan følge den samme logikken for å konvertere en tidsverdi til desimal som tilsvarer antall minutter.
=TIME(B3)*60+MINUTT(B3)+SEKUND(B3)/60
Igjen, B3 her er bare en illustrasjon.
Konverter tid til antall sekunder
=TIME(B3)*3600+MINUTT(B3)*60+SEKUND(B3)
Dette er formelen du bør bruke for å konvertere tid fra cellen som inneholder tidsverdien (vi antar at det er B3) til et antall sekunder.
Tiden venter ikke på noen
Å vise gjeldende tid og dato i Google Sheets er en enkel operasjon som alle kan utføre med litt hjelp. Denne artikkelen ga deg alle nødvendige instruksjoner for sømløst å vise alle tids- og datoverdier du trenger, formatere dem eller konvertere dem til desimaltall.
Enten du er finans- eller dataanalytiker eller du bare jobber med regneark ofte, trenger du aldri å bekymre deg for å vise klokkeslett og dato på arkene dine igjen.
For hvilke operasjoner bruker du NÅ- og I DAG-formlene? Foretrekker du å beholde standard tallformatering eller endre den til en mer spesifikk? Del dine erfaringer i kommentarfeltet nedenfor.