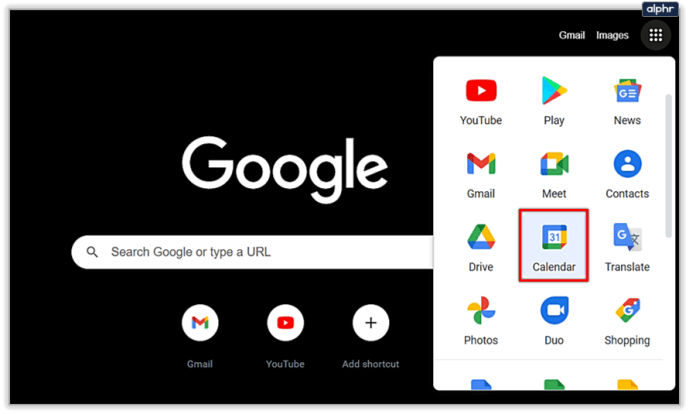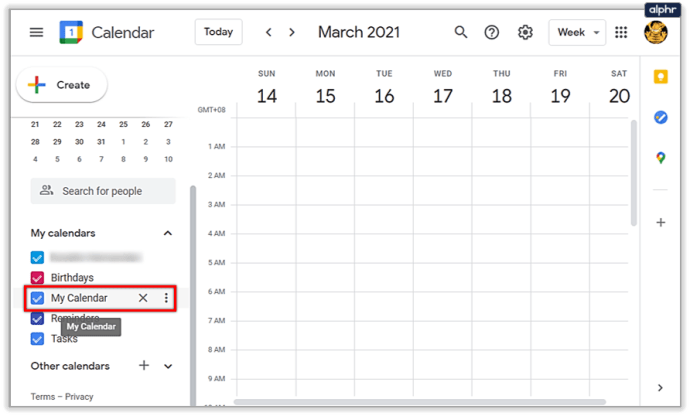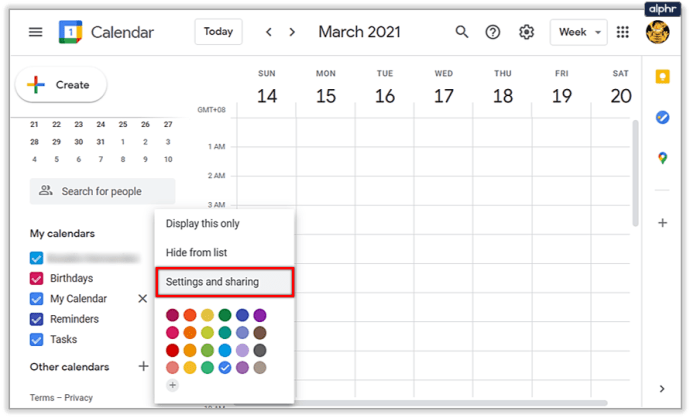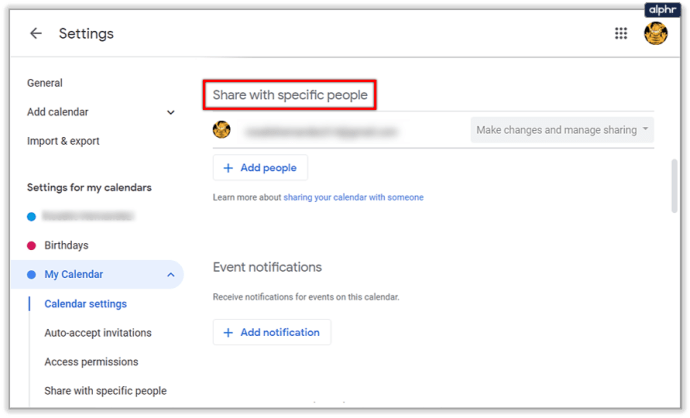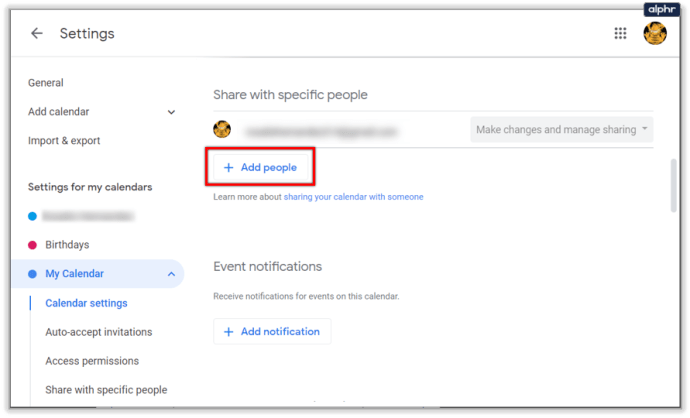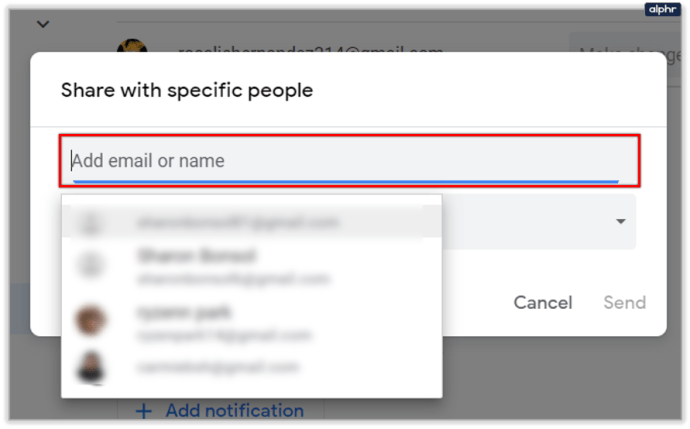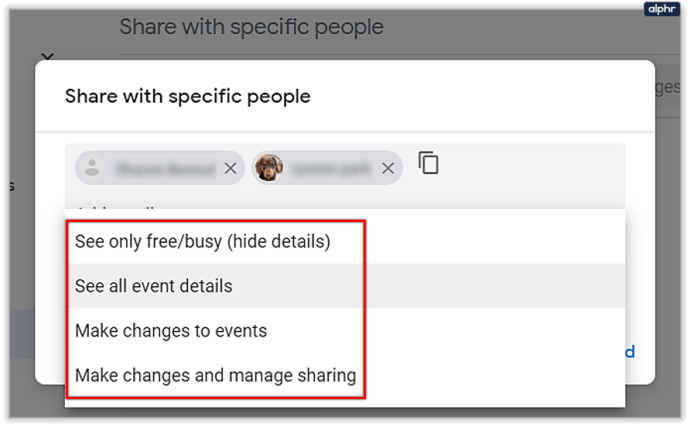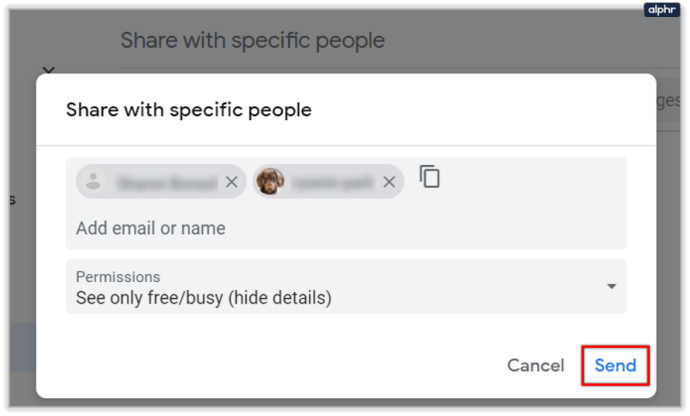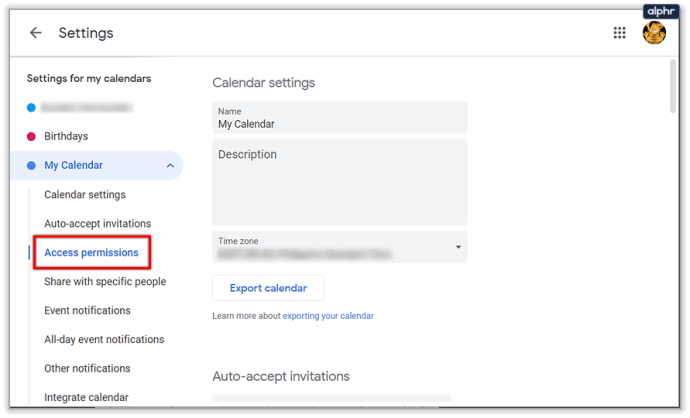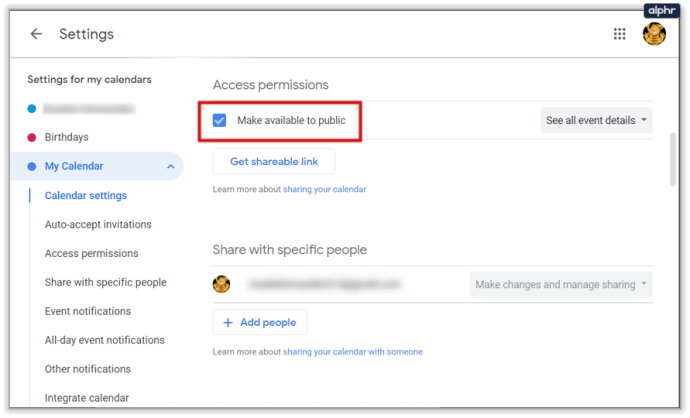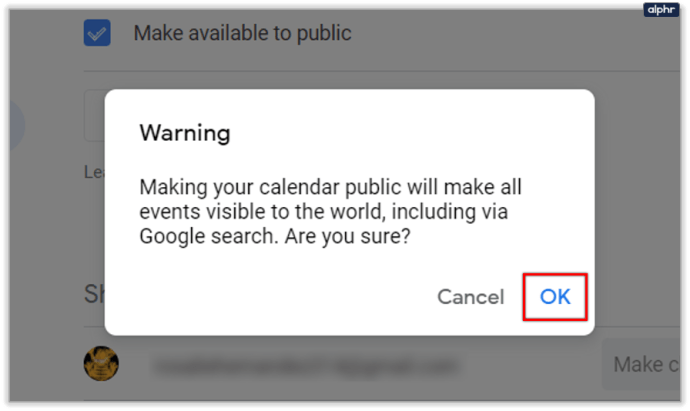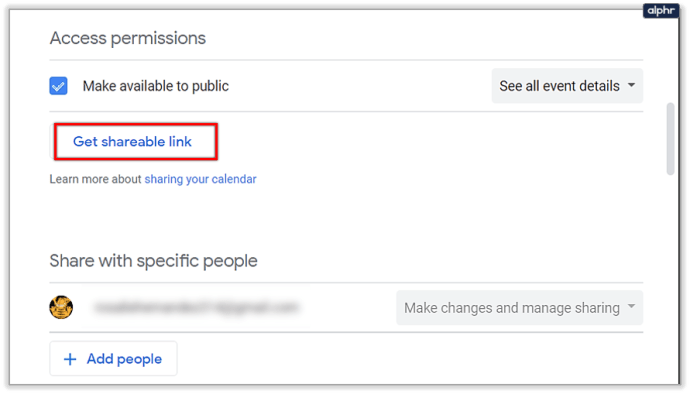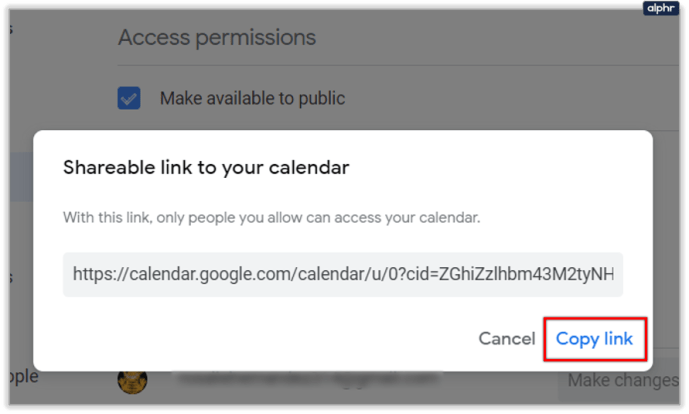La oss innse det: tidsstyring er tøft. Det kreves mye disiplin for å prestere godt hver dag, så de fleste mangler ofte motivasjon. Dette gjorde at folk kom med ulike løsninger, både online og offline, for slike problemer.

Store selskaper har også svart på dette uendelige problemet, kalenderen er Googles svar. Denne nettappen har gjennomgått mange endringer, så hvordan kan brukere dele kalenderne sine i 2021? Det er det vi skal lære deg.
Dele kalenderen din med Google-brukere
Google Kalender lar deg dele kalenderen din med bestemte personer. Den eneste haken er at de må være Google-brukere og at du bare kan gjøre dette fra en datamaskin. Slik gir du dem tilgang til kalenderen din:
- Åpne Google Kalender ved å gå til //calendar.google.com eller, hvis du for øyeblikket bruker en annen Google-app, ved å gå inn på Google Apps-menyen øverst til høyre og finne den der.
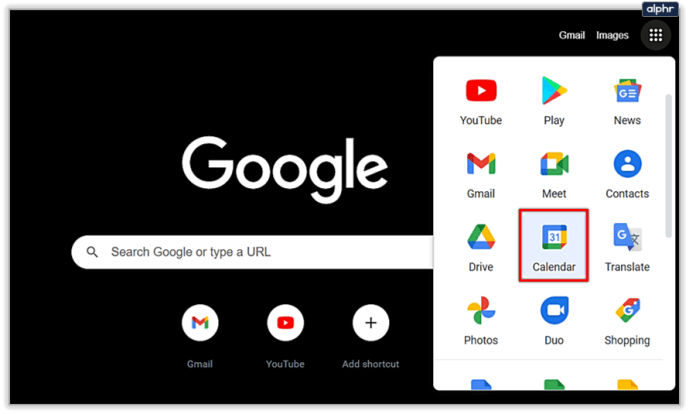
- Inne i Google-kalenderen din er det en liste over kalendere kalt "Mine kalendere" til venstre. Hold musepekeren over kalenderen du vil dele. Tre prikker skal vises ved siden av. Klikk på de.
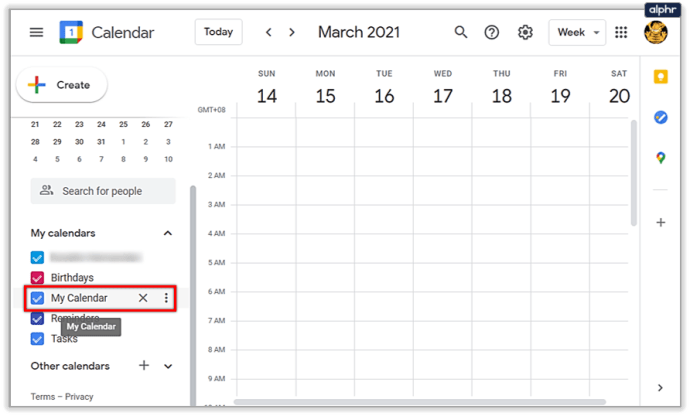
- I popup-menyen som følger, velg "Innstillinger og deling."
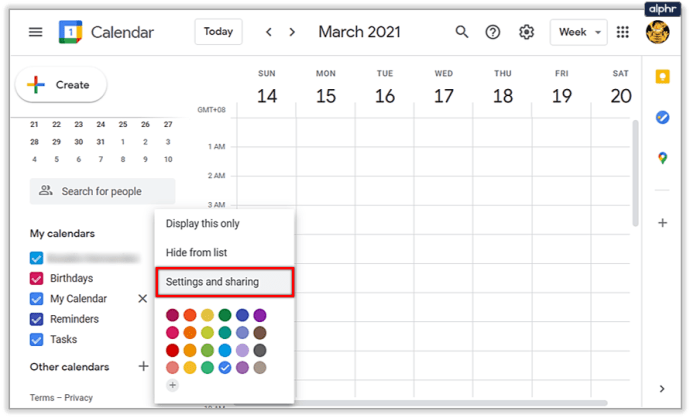
- Du kommer til Innstillinger-menyen. Det du ser etter er alternativet "Del med spesifikke personer". Du kan enten bla ned til du finner den eller bruke sidefeltet til venstre for enklere tilgang.
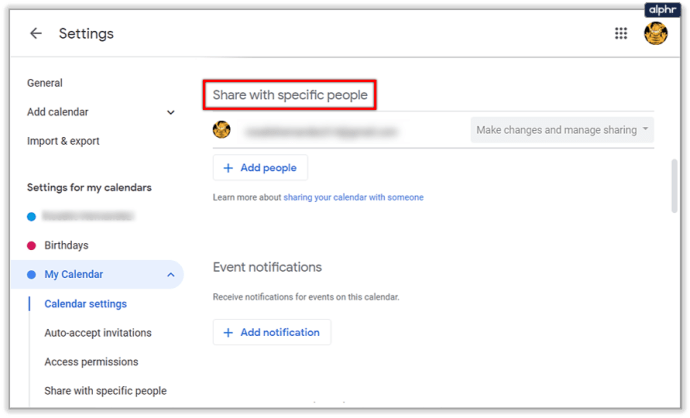
- Etter å ha funnet dette alternativet, klikk på "Legg til personer"-knappen.
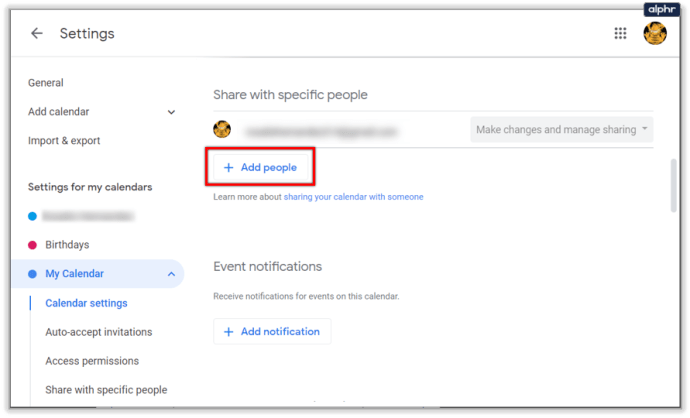
- Et popup-vindu "Del med bestemte personer" vises. Den ber om at du oppgir en e-post eller et navn med en gang, samtidig som den foreslår noen kontakter du har hatt en utveksling med. Google identifiserer bare navnene på brukere som har inkludert Kalender i Google-kontoen sin.
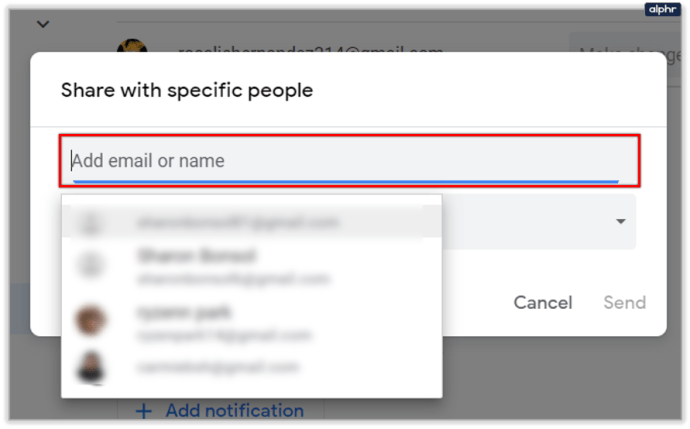
- Etter å ha valgt en eller flere kontakter å dele kalenderen med, velg hva kontaktene dine kan gjøre inne i kalenderen ved å justere «Tillatelser»-innstillingen. "Se bare ledig/opptatt (skjul detaljer)" lar bare kontaktene dine se når du er ledig eller opptatt, uten å vise noen ytterligere detaljer. "Se alle hendelsesdetaljer" lar dem se alle hendelsene og alle detaljene deres, men de har ingen tillatelse til å redigere noe. «Gjør endringer i hendelser» lar dem redigere alle hendelser, men ikke dele dem. "Gjør endringer og administrer deling" lar dem dele hendelser også, og gir dem nesten like mye tilgang til kalenderen din som du har. Merk: du kan endre denne innstillingen for hver person individuelt og når som helst.
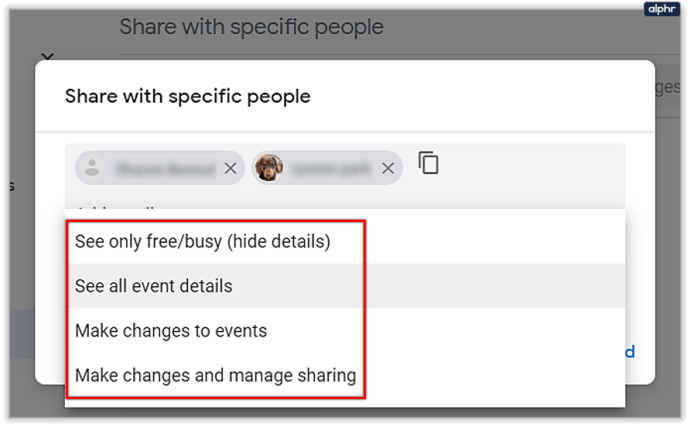
- Klikk på den blå "Send"-knappen nederst til høyre i dette vinduet. Den lukkes, og returnerer deg til kalenderinnstillingene. Den vil også legge til personene du inviterte til å se eller få tilgang til kalenderen din.
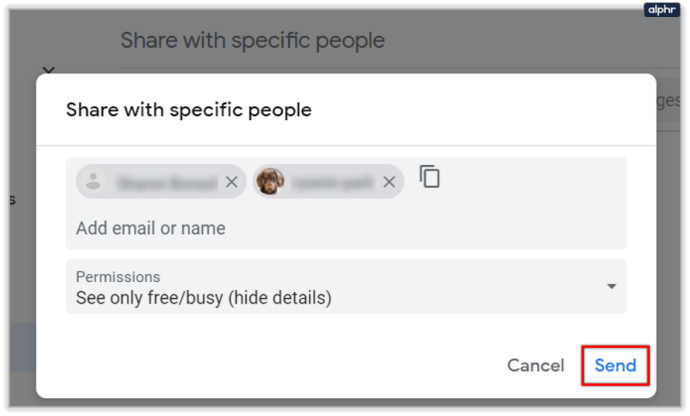
Hvis du tilfeldigvis bruker Google-grupper, kan du også dele Google-kalenderen din med hele gruppen. Alt du trenger å gjøre er å skrive inn gruppens e-postadresse i «Del med bestemte personer»-vinduet.
For å slutte å dele en kalender med en person eller gruppe, klikk på "X"-knappen ved siden av vedkommende.
Dele kalenderen din med folk som ikke bruker Google Kalender
For å dele kalenderen din med folk som ikke bruker Google Kalender, må du gjøre kalenderen offentlig og dele en kobling med dem. For å gjøre dette, skriv inn kalenderinnstillingene på samme måte som du ville gjort for forrige metode og gjør følgende:
- Finn alternativet "Tilgangstillatelser" i kalenderinnstillingene dine. Du kan enten bla ned til du finner den eller bruke sidefeltet til venstre for enklere tilgang.
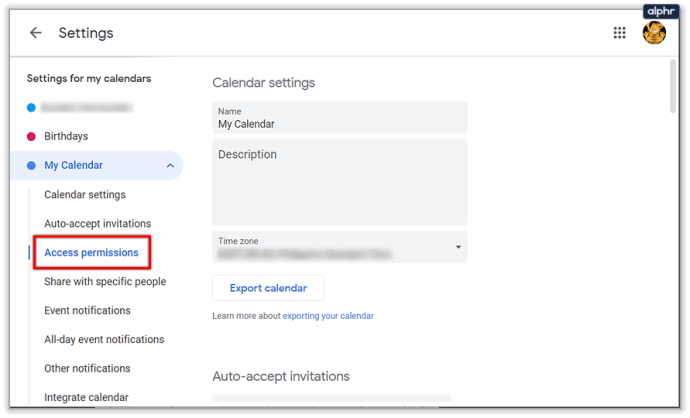
- Du må gjøre kalenderen din offentlig tilgjengelig først. For å gjøre det, klikk på avmerkingsboksen ved siden av alternativet "Gjør tilgjengelig for offentlig".
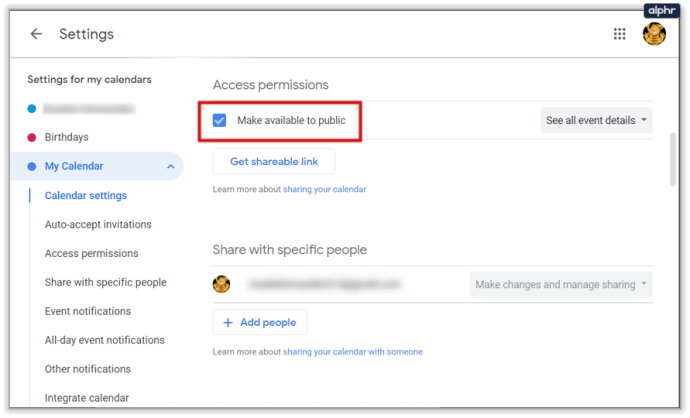
- Google vil advare deg om at alle vil kunne se kalenderhendelsene dine, samt finne kalenderen din ved å søke på Google. Hvis dette er greit for deg, klikk "OK".
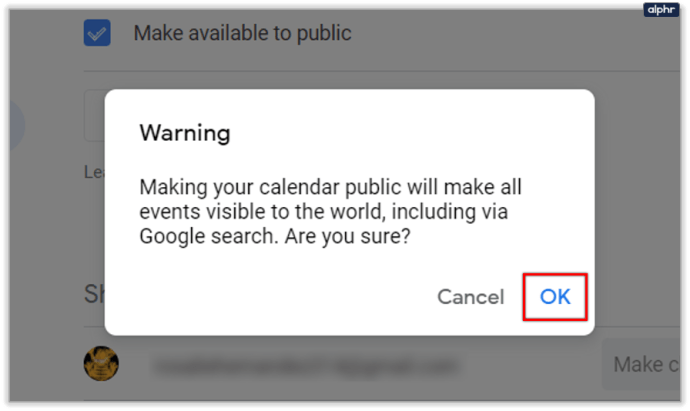
- Kalenderen din er nå delt med offentligheten, men det betyr ikke mye i seg selv, siden du må sende en lenke til folk som ikke bruker Google Kalender for å dele den med dem. For å få en lenke, klikk på "Få delbar lenke"-knappen under alternativet du nettopp har brukt.
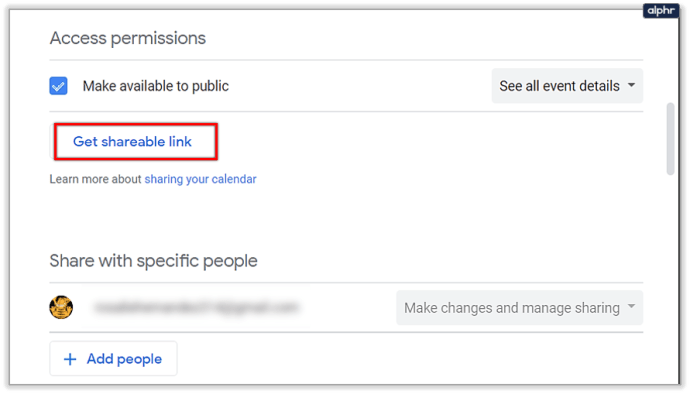
- En kalenderlenke, etterfulgt av "Kopier lenke"-knappen, vises. Klikk på den knappen for å kopiere lenken. Et lite varsel skal dukke opp nederst på skjermen, som sier at koblingen er kopiert til utklippstavlen din.
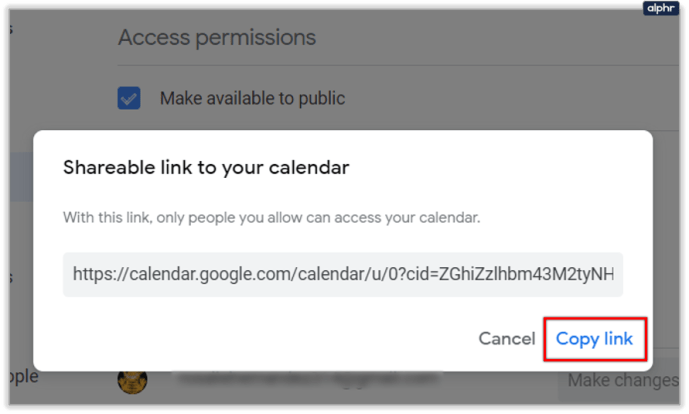
For å slutte å dele kalenderen din offentlig, fjern merket for «Gjør tilgjengelig for offentlig».

Godta invitasjoner
En annen nyttig ting å gjøre med en delt kalender er å administrere invitasjoner. Når du deler en kalender med folk som har tillatelse til å se aktivitetsdetaljer, kan du velge hvilke invitasjoner de godtar automatisk.
Hvis du forlater standardalternativet «Legg til alle invitasjoner automatisk i denne kalenderen», vil alle invitasjoner til nye hendelser være synlige, selv om de finner sted samtidig. På baksiden, hvis du endrer det til "Godta invitasjoner som ikke er i konflikt automatisk", godtas invitasjoner bare hvis de ikke forstyrrer de allerede eksisterende arrangementene.

Tidsplan på
Det kan hende du synes det er nyttig å dele en Google-kalender med personer eller grupper hvis de spør deg om du er tilgjengelig på en bestemt dag, så vel som av arbeidsgrunner. Forhåpentligvis vet du nå hvordan du gjør det.
Hva synes du om å dele kalenderen din med andre? Hvis du allerede deler det, hvor mye hjelper det deg med å holde styr på tiden din? Gi oss beskjed i kommentarene nedenfor.