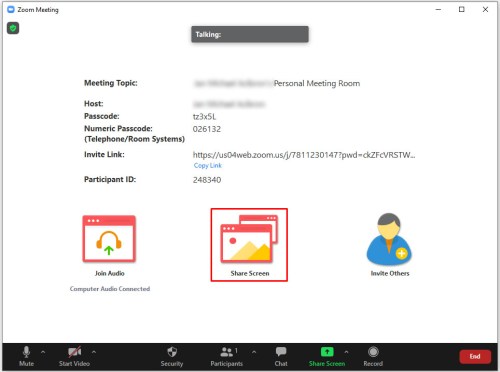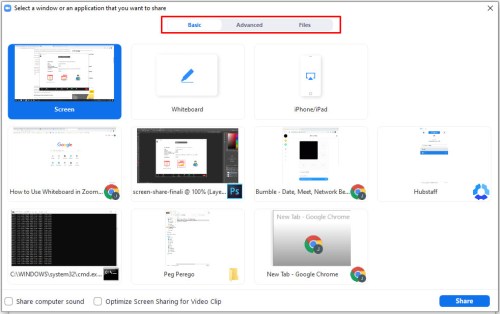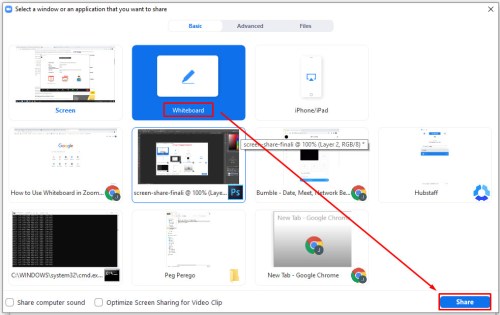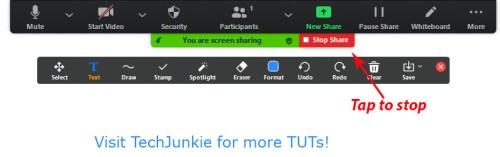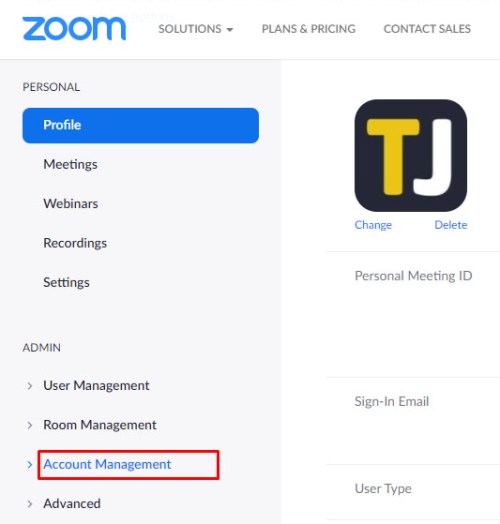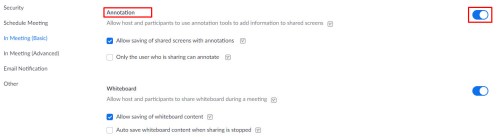Uansett hvor stor eller liten, er de fleste bedrifter avhengige av teknologi for å få alt til å gå så smidig som mulig. Mange tjenester, som videokonferanseplattformen Zoom, hjelper til med å lette prosessen.

Zoom gjør imidlertid så mye mer enn bare å gjøre arbeidsmøter mer effektive; det er også et utmerket verktøy for nettbasert læring. Mange universiteter bruker Zoom, og det er den beste måten å organisere et webinar av noe slag. Denne fordelen skyldes (i liten grad) Whiteboard-funksjonen. Men hva er en Zoom Whiteboard, og hvordan bruker du den? Denne artikkelen viser deg hva du kan gjøre med en Zoom-tavle og hvordan du bruker den.
Hvordan få tilgang til Zoom Whiteboard
Noe av det beste med Zoom er hvor enkelt det er å dele skjermen med alle deltakere eller deltakere. En av tingene du kan dele er tavlen. Det er det samme som en tradisjonell tavle som finnes i et hvilket som helst klasserom eller konferansesal; bare det er virtuelt.
Hvis du under møtet trenger å skrive eller tegne noe på tavlen, er alt du trenger å gjøre:
- Plukke ut "Del skjerm" på zoomkontrollpanelet.
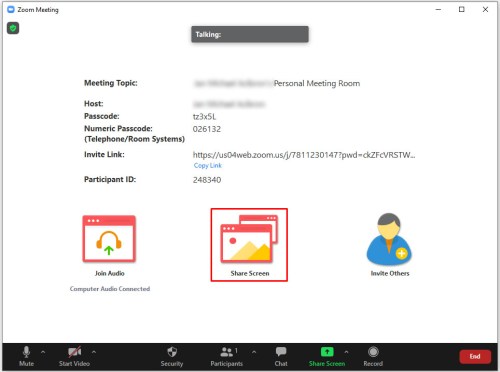
- Du vil se fanene Grunnleggende, Avansert og Filer. Velg "Grunnleggende" fanen.
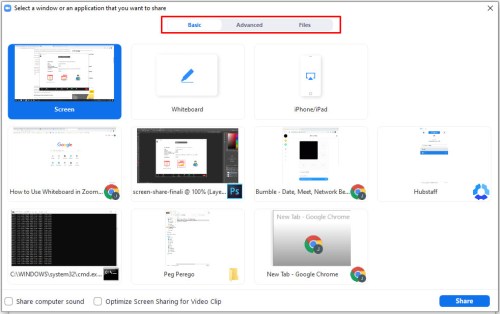
- Klikk på "Tavle" vindu og velg "Dele."
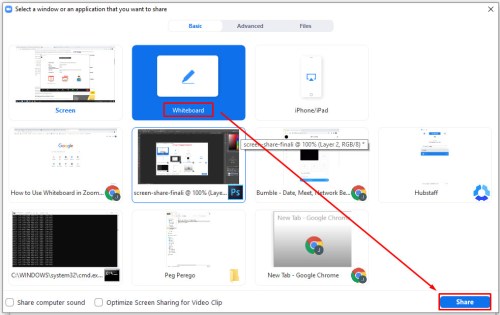
- Når du er ferdig, klikk på "Slutt å dele."
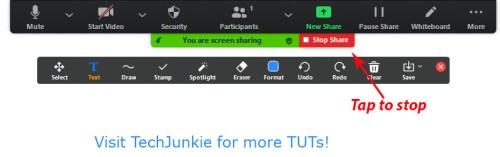
Når du åpner tavlen, ser du merknadsverktøyene umiddelbart. Du kan skjule dem eller avsløre dem igjen hvis du trykker på Whiteboard-alternativet på Zoom-møtekontrollene. Du vil også se sidekontrollene nederst til høyre på skjermen. Disse alternativene betyr at du kan opprette nye sider og bytte mellom eksisterende.

Og her er tingen, hvis du har funksjonen for to skjermer aktivert, kan du ha mer enn én skjerm som deler Whiteboard samtidig. Så, som i mange konferansesaler og klasserom, er det to tavler side om side. Den grunnleggende delingsfunksjonen inkluderer Whiteboard, men du kan også dele PowerPoint-presentasjoner eller skrivebordsskjermen.
Tavlekommentarverktøy
Du kan bruke kommentarverktøyene når du deler en skjerm som Whiteboard med andre deltakere i Zoom-rommet. Merk at hvis du er verten, kan du deaktivere denne funksjonen. Merknadsverktøy inkluderer å sette inn tekst, tegninger, notater, markering, stempel, spotlight, pil, klar og andre verdifulle funksjoner. Du kan også endre fargen på tavlen.
Videre kan du bruke "Lagre", som betyr at du får et skjermbilde av en gjeldende tavleskjerm, som lastes ned til den angitte plasseringen. Men det er viktig å huske på at du må aktivere dem i Zoom-nettportalen før du bruker merknadene.
Aktivering av Zoom Web Portal
- Gå til Zoom nettportal og logg på kontoen din.

- Plukke ut "Kontoadministrasjon" og så "Kontoinnstillinger."
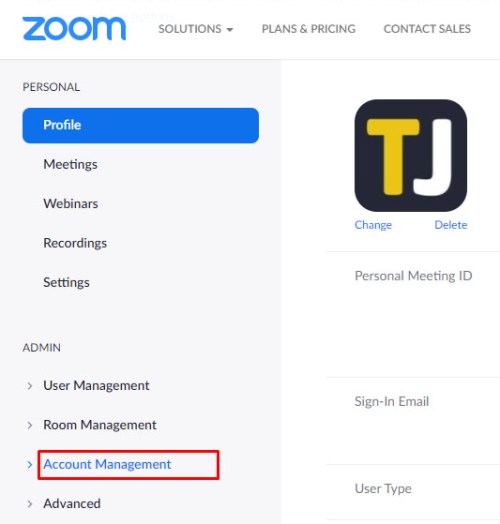
- Bekreft at "merknader" er "aktivert" under "Møte".
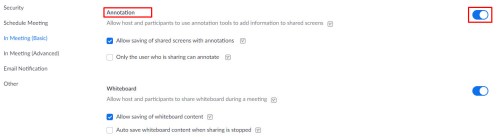
Nå er du fri til å starte en tavleøkt med alle merknadsverktøyene til din disposisjon.
Proff-tips: Du kan bruke funksjonen Smart Recognition Drawing på Zoom Whiteboard. Tegn en sirkel, for eksempel, og Zoom vil gjenkjenne formen og jevne ut linjene.

Avanserte delingsfunksjoner
Whiteboard er en av de mest populære delingsskjermfunksjonene i Zoom. Men flere andre delingsalternativer gjemmer seg under "Avansert"-fanen når du klikker på "Del skjerm"-ikonet på Zoom-møtepanelet. Her er hva annet du kan dele med Zoom.
Del av skjermen
Den gjør det den sier. Den lar deg dele bare en del av skjermen på Zoom. Når du velger dette alternativet, vil du se et rektangel som du deretter kan flytte rundt. På sin side kan du forme og strekke deg nøyaktig for å velge hvor mye av skjermen du vil at andre deltakere skal se. Denne funksjonen er nyttig når du har det travelt og ikke er spesielt opptatt av å rydde opp på skrivebordet.
Kun datamaskinlyd
Det er en annen praktisk funksjon kjent en "Kun datamaskinlyd." Noen ganger er det ikke nødvendig å dele en video i det hele tatt, da et lydklipp vil være tilstrekkelig. Ved å velge dette alternativet kan du overføre lyd fra datamaskinen din mens du utelater den synlige delen.

Innhold fra 2nd Camera
Hvis du har et integrert webkamera på den bærbare datamaskinen, kan det være vanskelig å administrere videoen. Derfor lar Zoom deg enkelt bytte fra ett kamera til et annet. Så, bortsett fra et integrert webkamera, kan du ha andre kameraer som viser bildet du ønsker uten å måtte flytte rundt på den bærbare datamaskinen.

Få mest mulig ut av Zoom-tavlen
Det er ingenting som et tomt lerret. Den er full av muligheter. Og når noen deler tavlen sin, er de klare til å hjelpe deg med å visualisere ting bedre. Kanskje det er litt matematikk i et klasserom, eller kanskje hvordan man tegner den beste tegneserien, eller en håndtegnet graf du har tenkt ut i et øyeblikk av inspirasjon.
Det er godt å ha Zoom Whiteboard når du trenger det. Hvis du har dual monitor-systemet, kan du ha to Whiteboards, og ting kan være dobbelt interessant. Har du noen gang brukt tavlefunksjonen i Zoom?