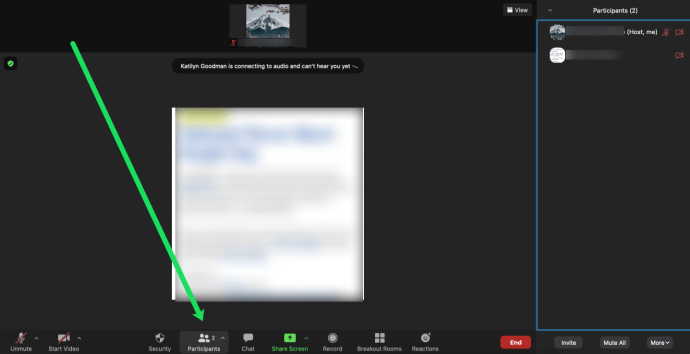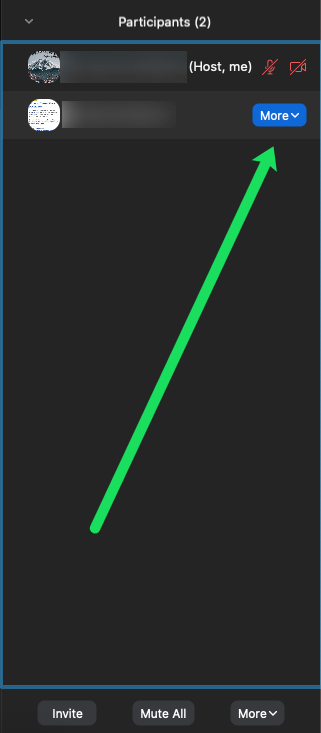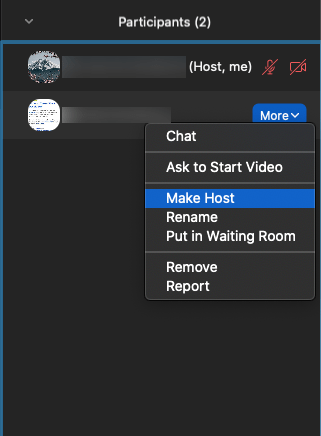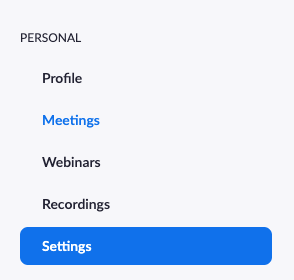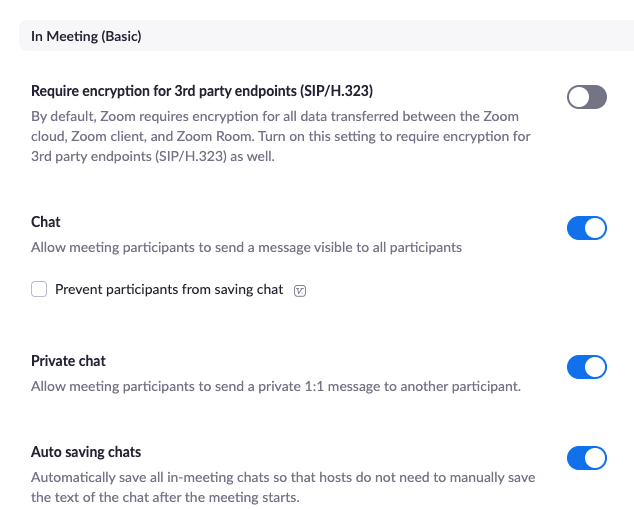Som regel er møter, enten online eller i et konferanserom, planlagt og vert av samme person. I Zoom er imidlertid vertens rolle mye mer allsidig, med brukere som kan dele eller delegere noen av pliktene sine.
Faktisk gir denne nyttige appen mulighet for en medvert, eller i det minste en alternativ vert i tilfelle du ikke kan komme til møtet. Men du kan også overføre vertskontrollene hvis du plutselig må forlate møtet. Dette sikrer at alt fortsetter å gå knirkefritt. Men nøyaktig hvordan endrer du vertskapsoppgaver i Zoom?
Slik passerer du vertskontroller
Du har sannsynligvis sittet i et møte der ting pågikk for lenge. En ikke uvanlig situasjon når et team prøver å løse et problem. Ofte er disse møtene tilrettelagt av Zoom, og deltakere kan være fra hele verden.
Men hva om verten som overvåker økten, må forlate? Det kan være at møtet var for langt, og de har et forhåndsengasjement. Eller at noe plutselig dukket opp.
Heldigvis lar Zoom deg overføre vertskontrollene til noen andre i møtet. Slik gjør du det:
- Velg "Administrer deltakere" i vertskontrolllinjen.
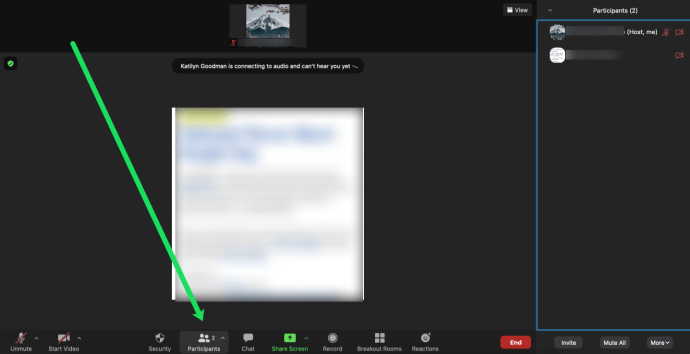
- Åpne listen over deltakere, hold musepekeren over deltakeren som skal være den neste vert, og velg deretter «Mer».
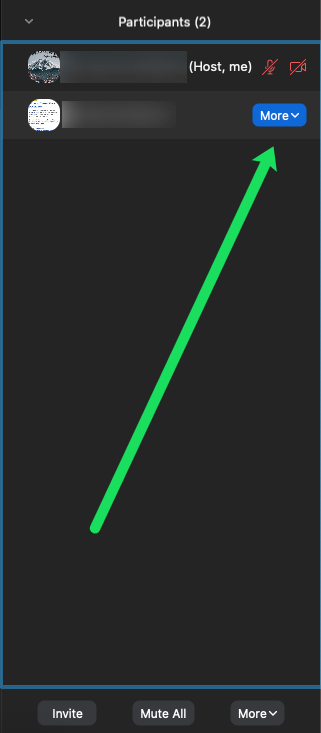
- Velg nå "Gjør vert."
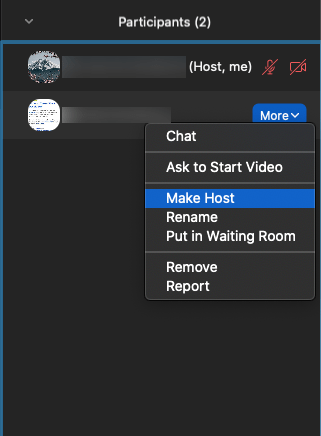
- Bekreft valget ved å klikke "Ja" i popup-vinduet.
Så enkelt er det, bare noen få klikk, og noen andre kan ta over Zoom-møtet. Men her er noen ting å huske på når det kommer til hvordan denne prosessen fungerer for lisensierte og gratis brukere.
- Verter som er lisensierte brukere kan overføre vertskontrollene til en gratis bruker, og møtet vil fortsatt kjøre i ubegrenset tid.
- Verter som er gratisbrukere kan overføre vertskontrollene til alle brukere, inkludert lisensierte, i en begrenset periode på 40 minutter.

Legge til en medvert
Hvis et Zoom-møte er vert for et stort antall deltakere, slik tilfellet er med enkelte webinarer, kan tilstedeværelsen av en medvert være svært nyttig. Hvis hovedvertens jobb er å holde en forelesning, er det greit å ha en ekstra vert for å sikre at de ikke blir avbrutt av oppgaver, som å starte og stoppe et opptak eller samhandle med deltakere.
Enkelt sagt, noen som skal håndtere en mer administrativ del av møtet. Verten kan tildele medkostnadsoppgaver under et møte, og det er viktig å påpeke at medverten ikke kan starte møtet på egenhånd.
Merk: Denne funksjonen er kun tilgjengelig med et betalt abonnement for Zoom. Hvis du ikke ser alternativet, er det fordi du må betale for et av Zooms premium-abonnementer.
Først må du aktivere funksjonen i Zoom-innstillingene (kun tilgjengelig på nettstedet).
- Logg inn på kontoen din på Zoom nettportal. Desktop-applikasjonen gir oss ikke dette alternativet.
- Klikk på "Innstillinger" på venstre side.
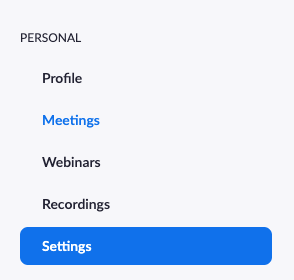
- Under Møter-fanen blar du til "I møte (grunnleggende)."
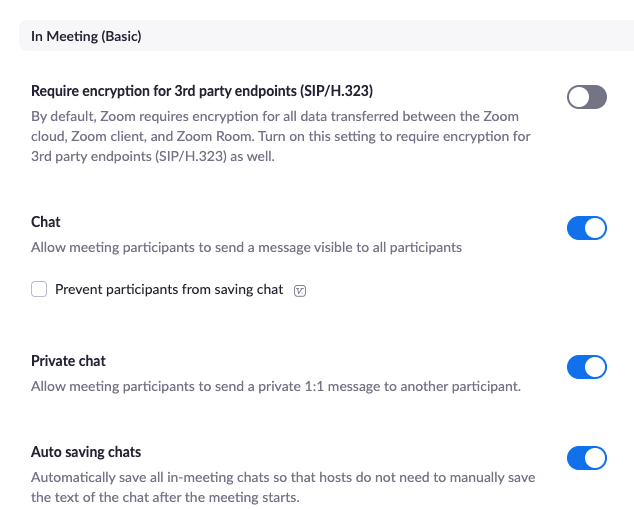
- Slå på alternativet for 'Co-Host' (nyttig tips: bruk ctrl+F eller cmd+F for raskt å finne Co-host-innstillingen).
Nå kan du legge til en medvert til møtet ditt:
- Trykk på fanen "Deltakere".
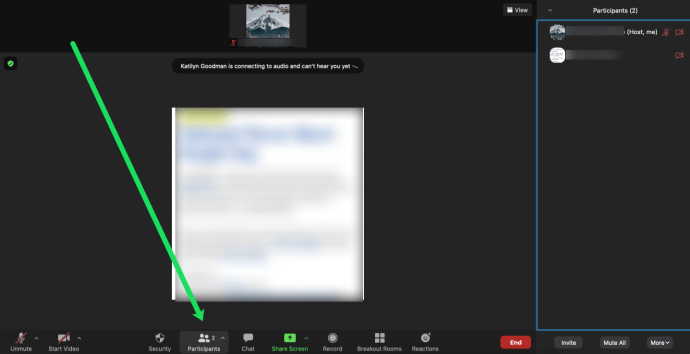
- Klikk "Mer" ved siden av brukeren.
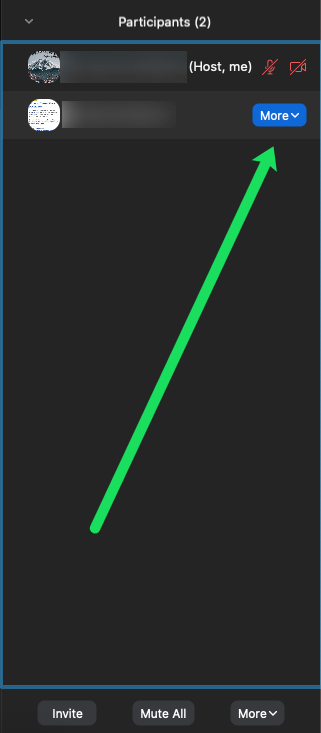
- Klikk på alternativet "Gjør medvert."
Husk at du også kan bruke disse trinnene til å tilbakekalle brukernes medvertsprivilegier.
Hvis du prøver å gjøre dette, og du ser at alternativet for Co-host er nedtonet, betyr det sannsynligvis at du ikke er Zoom-administrator, men bare et medlem. Du må kontakte Zoom-administratoren.

Alternativ vertsfunksjon
Ofte, selv når du planlegger alt perfekt, blir ikke ting alltid slik du vil. Dette skjer hele tiden og kan være utrolig upraktisk. Men det er derfor det er bra å ha en beredskapsplan. Hvis det er et møte som er viktig for hele teamet, eller en viktig leksjon for elevene, vil du sørge for at de ikke går glipp av noe.
I denne forbindelse kan Alternative Host-funksjonen i Zoom være en livredder. En lisensiert Zoom-bruker kan velge en annen lisensiert bruker til å bli den alternative verten, uansett årsak. Den alternative verten vil bli varslet på e-post og motta alle instruksjoner om hvordan man starter selve møtet.
Den alternative verten kan også motta planleggingsprivilegier, i tilfelle de må gjøre ytterligere avtaler i fravær av den opprinnelige verten. Slik utpeker du en alternativ vert i Zoom:
- Logg inn på Zoom på datamaskinen.
- Velg "Tidsplan" (kalenderikon).
- Velg "Avanserte alternativer."
- Skriv inn navnet eller e-postadressen i "Alternativ vert"-boksen.
- Klikk på "Tidsplan" for å fullføre prosessen.
- Nå vil den alternative verten få et e-postvarsel om at de er den utpekte erstatteren.
Proff tips: Hvis du bruker denne funksjonen for et webinar, sørg for at den opprinnelige verten har et Zoom-webinar-tillegg.

ofte stilte spørsmål
Zoom-møter har blitt en så viktig del av livene våre det siste året. Det er på grunn av dette vi må være eksperter på plattformen. Her er noen flere svar på de vanligste spørsmålene dine.
Kan jeg ha mer enn én vert?
Du kan legge til medverter til møtet ditt. Dessverre er dette en premium-funksjon. Du kan se Zooms priser her. Hvis du er en del av en administrasjon, sørg for at du er logget på med riktig legitimasjon for å aktivere co-host-funksjonen.
Hva skjer når verten kobles fra?
Hvis verten har et internettproblem og mister forbindelsen, fortsetter møtet. I situasjoner der det er en medvert, vil denne personen automatisk bli vert. Men hvis ingen medvert er tilgjengelig, fortsetter møtet uten verten.
Når verten blir med på nytt, vil privilegiene deres automatisk gjenopprettes til brukeren.
Zoom gjør vertskapet mer effektivt
Det er ingen sikkerhet i verden av nettmøter. Ting blir flyttet rundt hele tiden, kansellert og tekniske problemer oppstår. Med Zoom reduseres forstyrrelser til et minimum. Dette inkluderer å sørge for at verter kan gjøre en bedre jobb i møtene og webinarene.
Hvis du trenger å gi mantelen videre til en annen mottaker og dra, er det ikke noe problem. Hvis du trenger en vert eller en reservevert, har Zoom ryggen din også. Det hele er et spørsmål om noen få klikk, og du kan puste litt lettere.
Har du noen gang vært vertskap for et møte eller et webinar med Zoom? Gi oss beskjed i kommentarfeltet nedenfor.