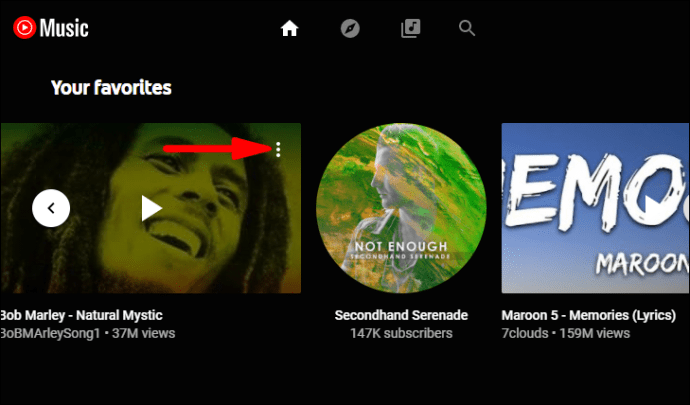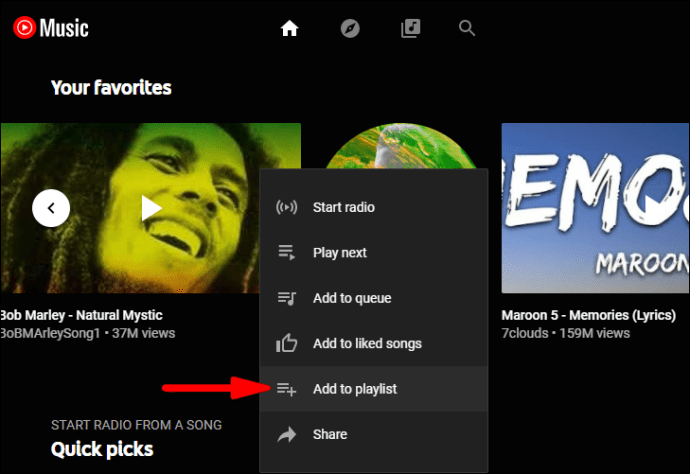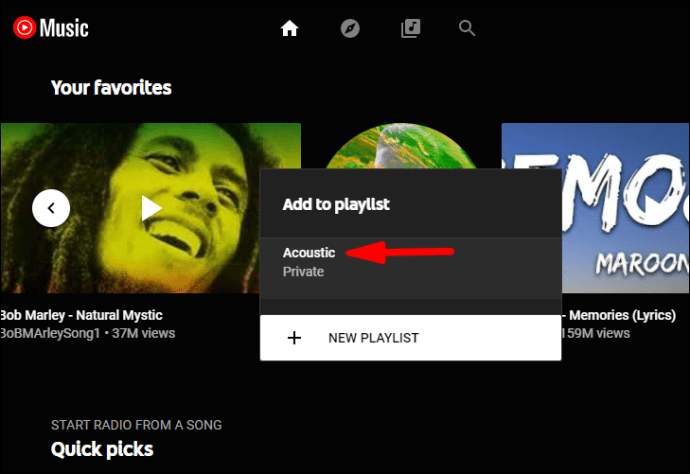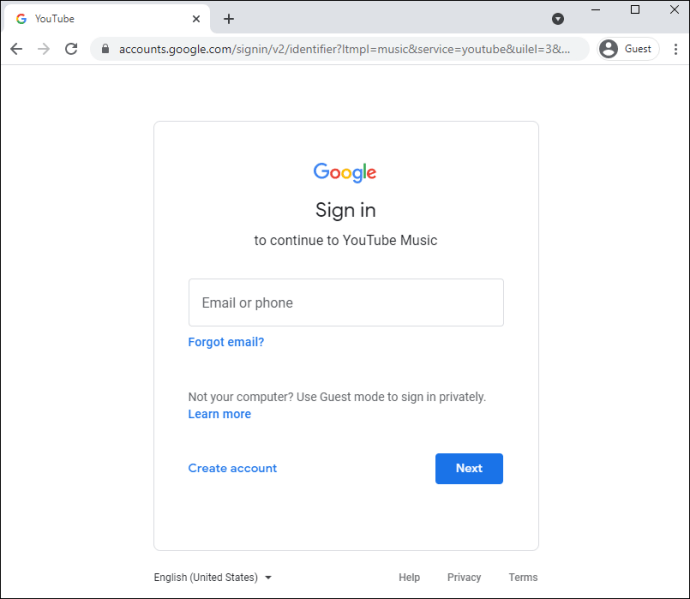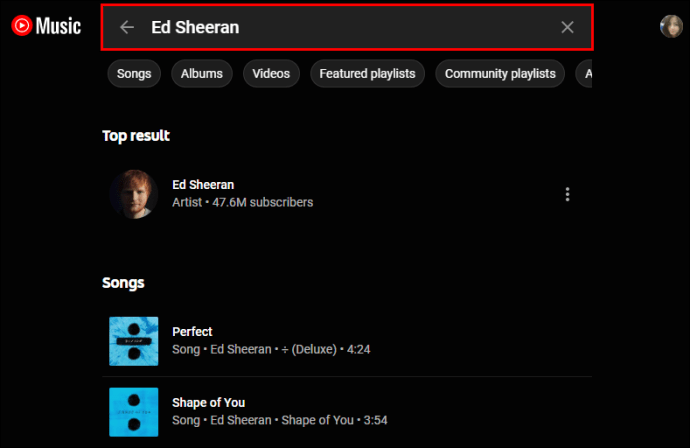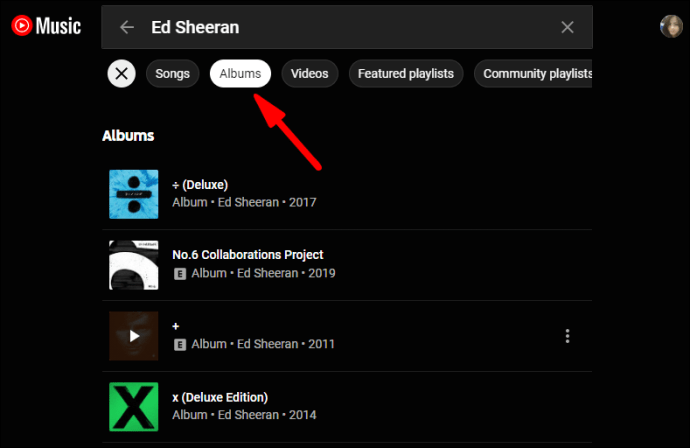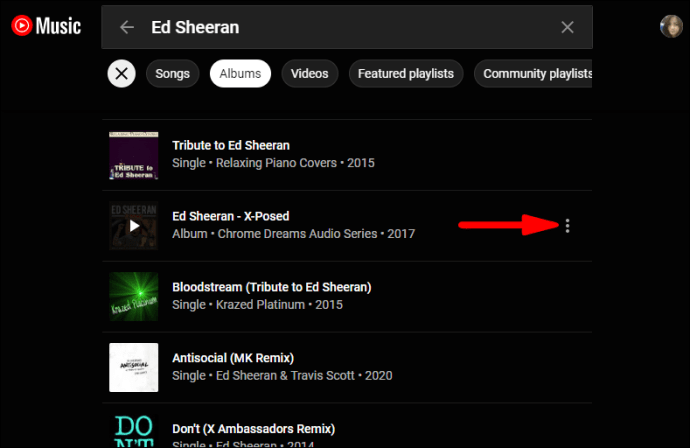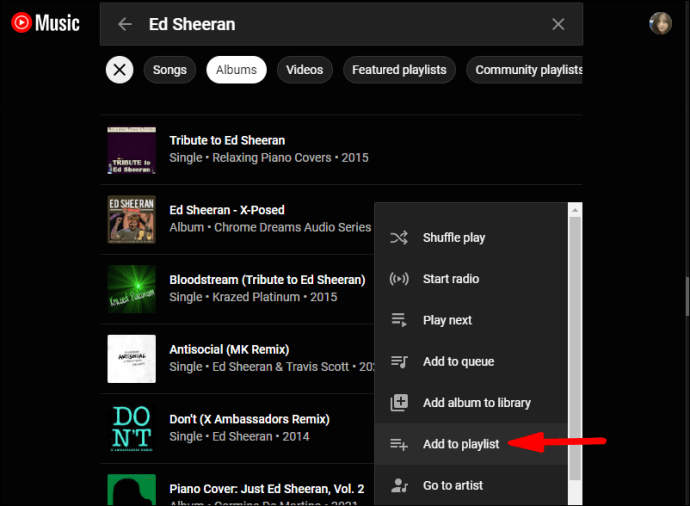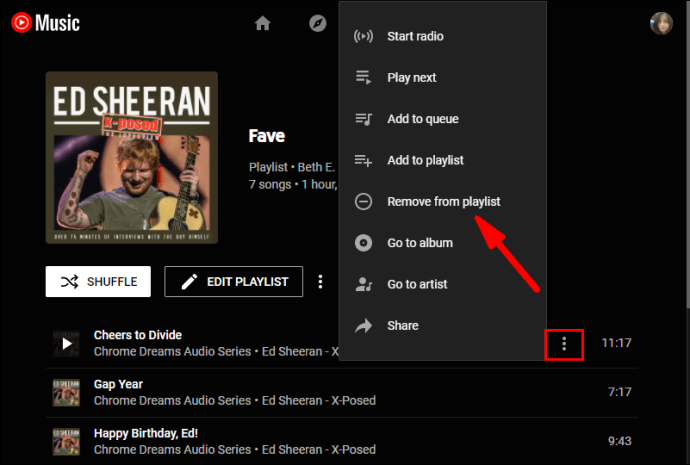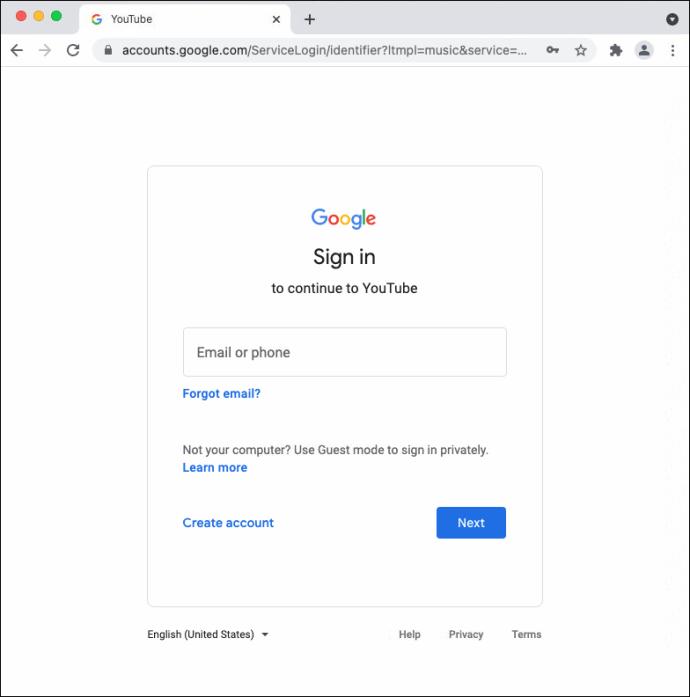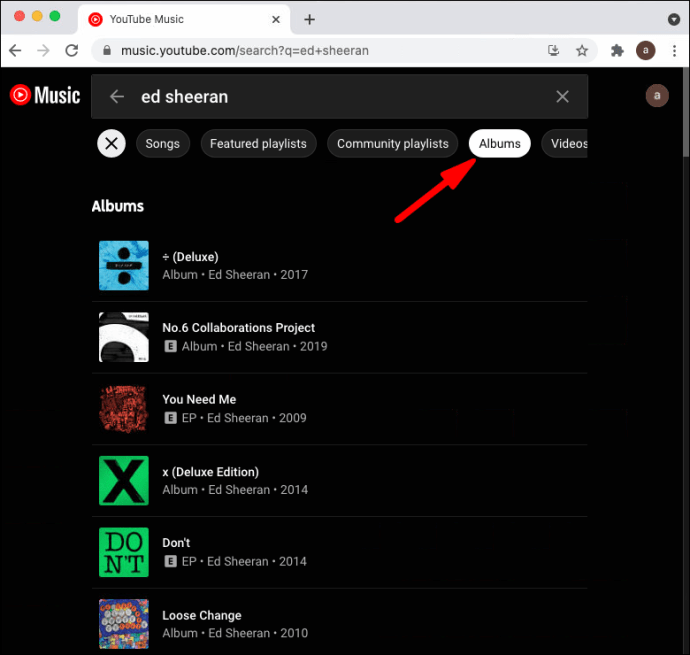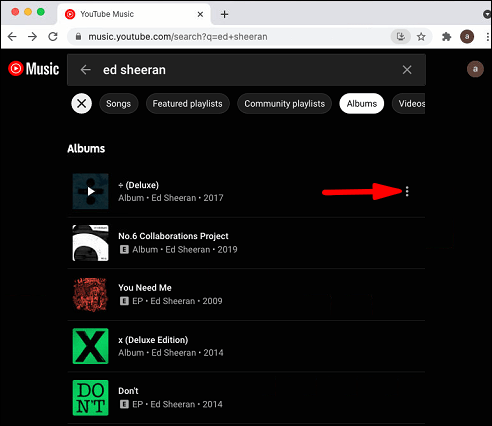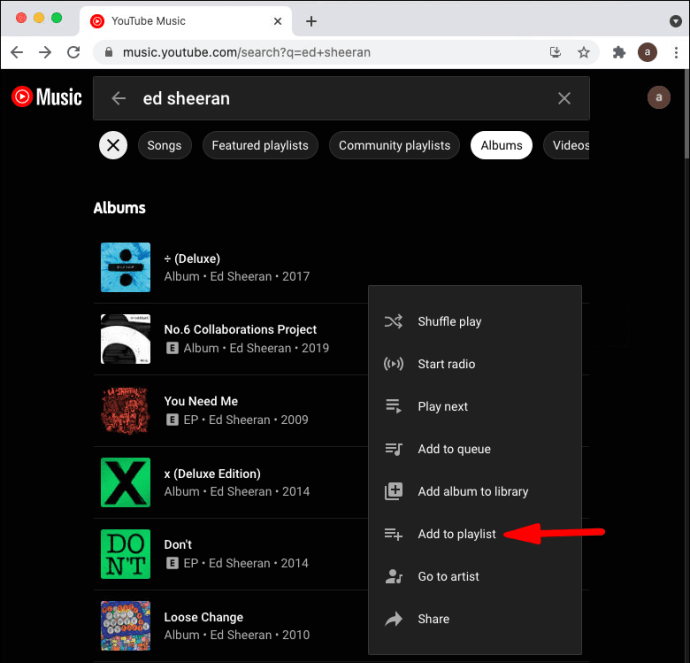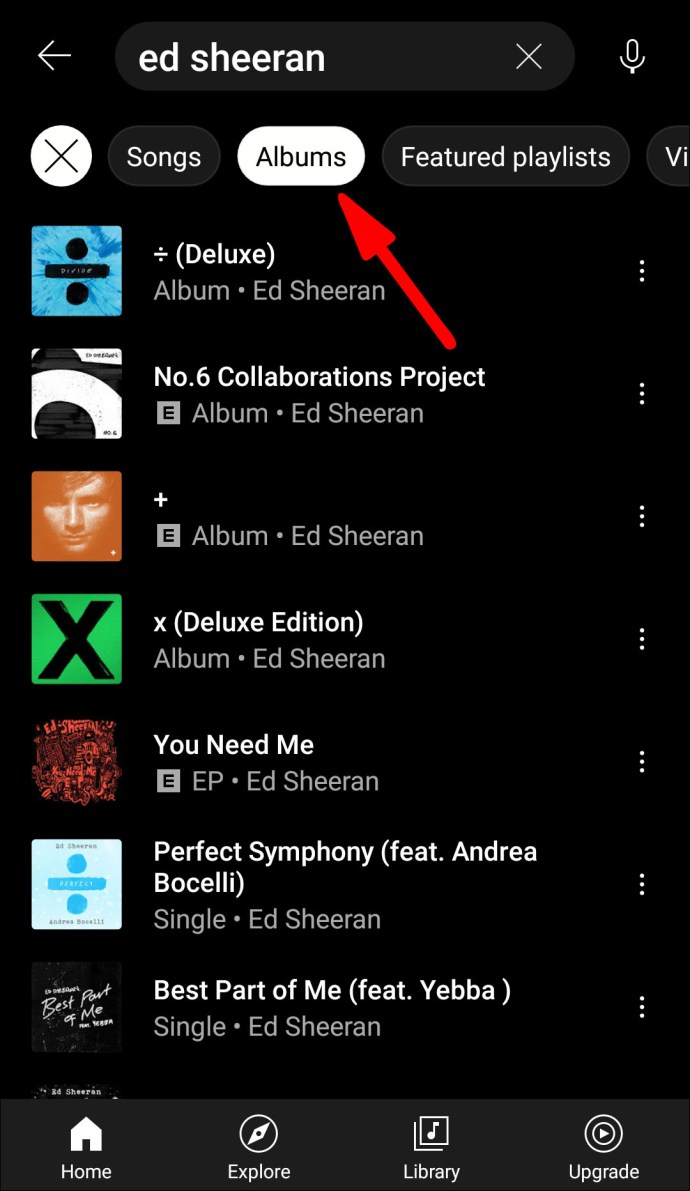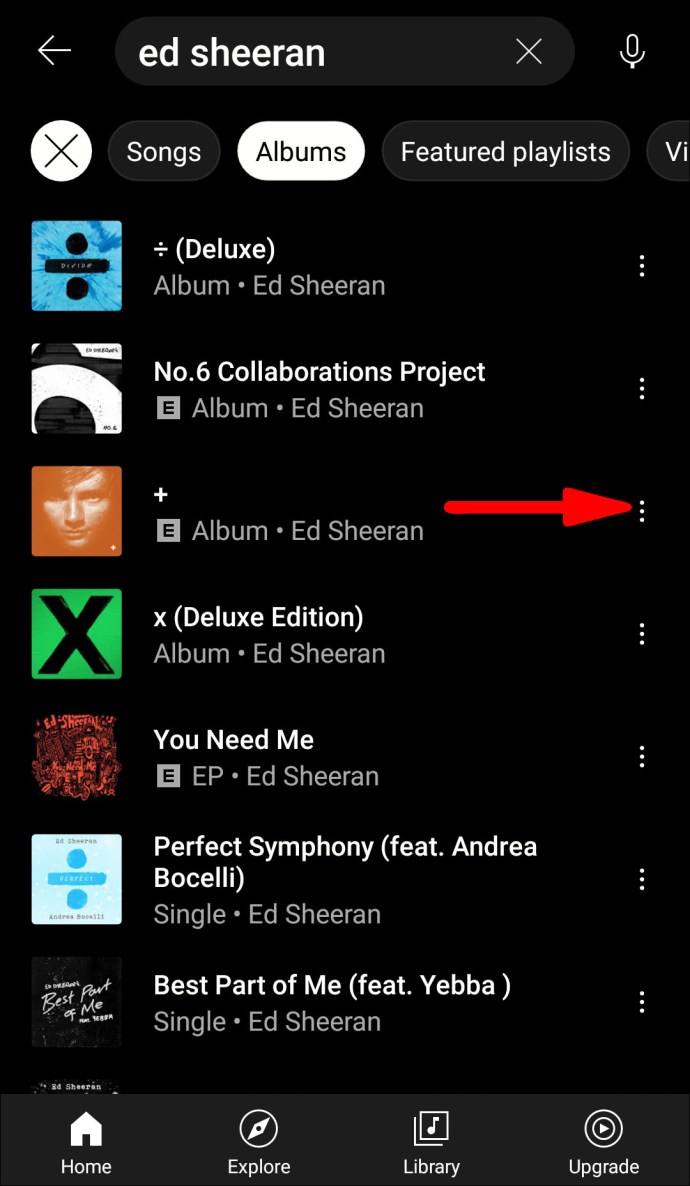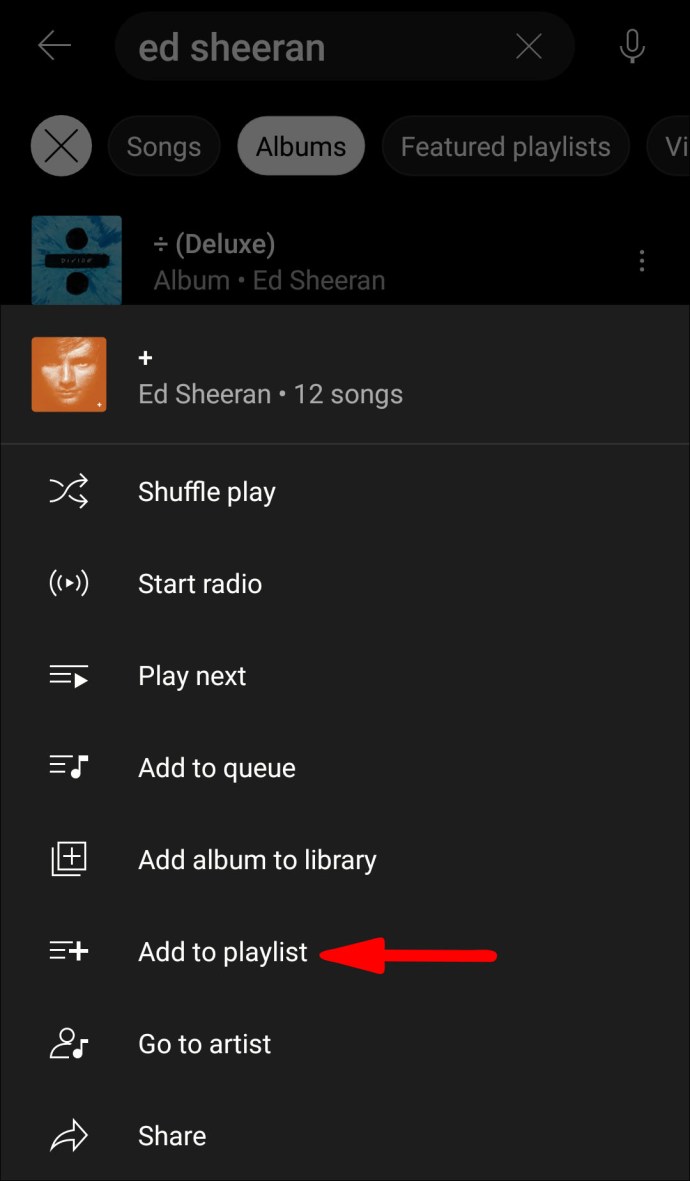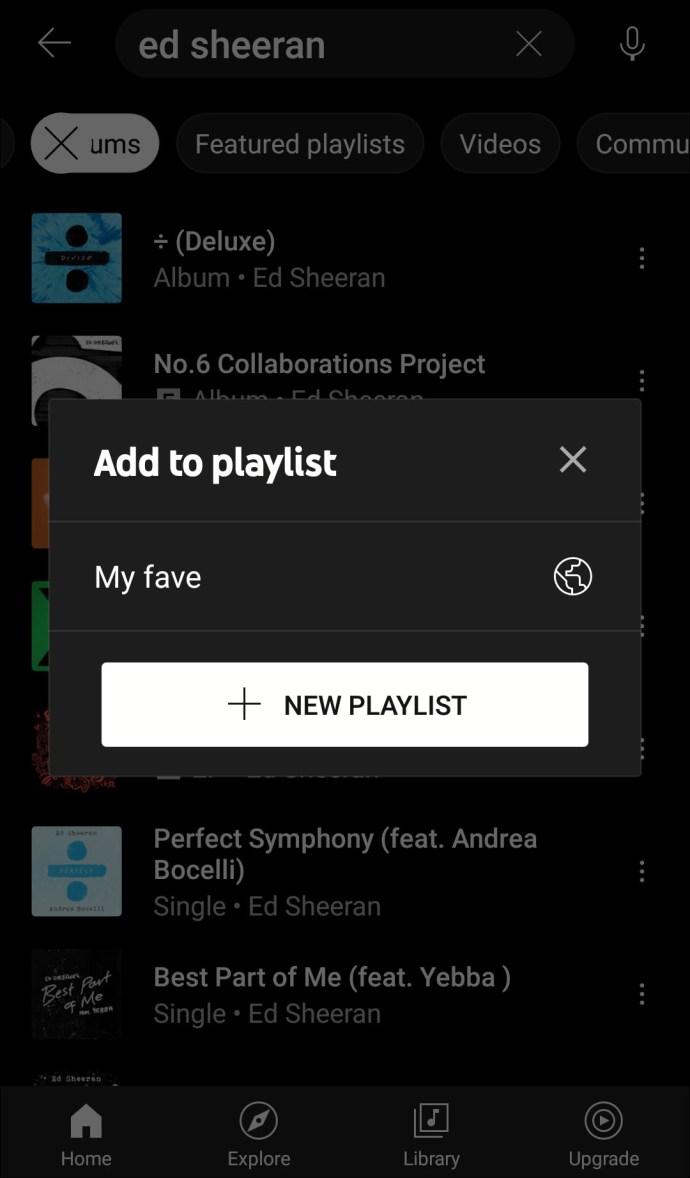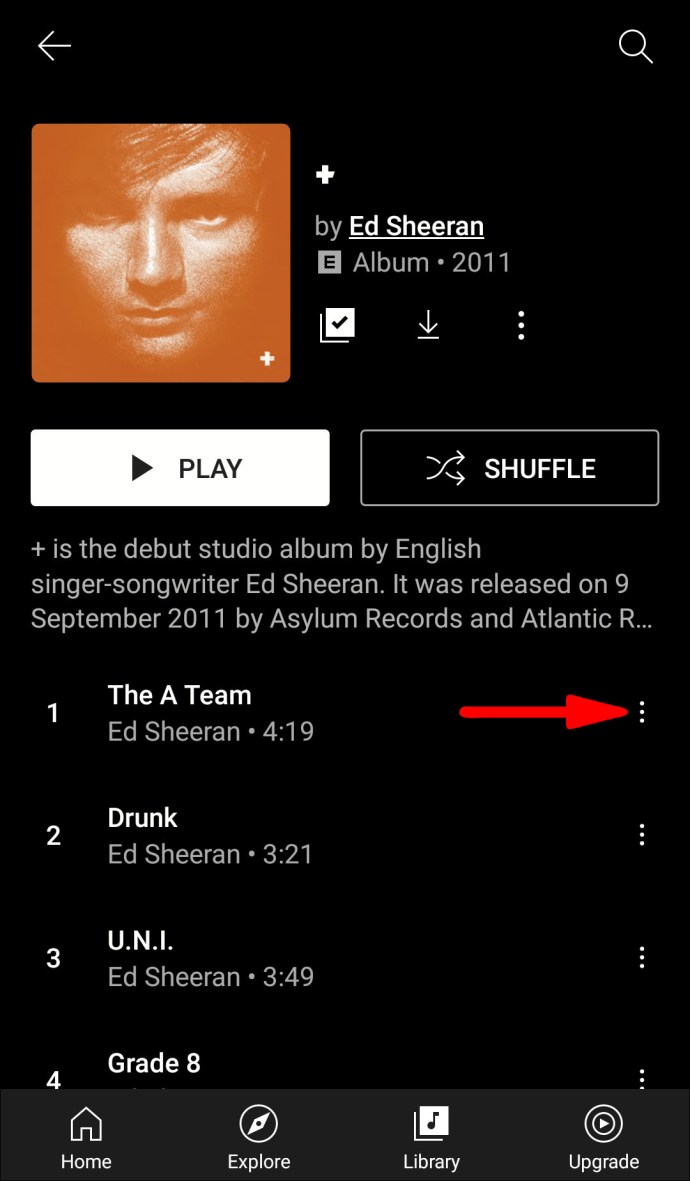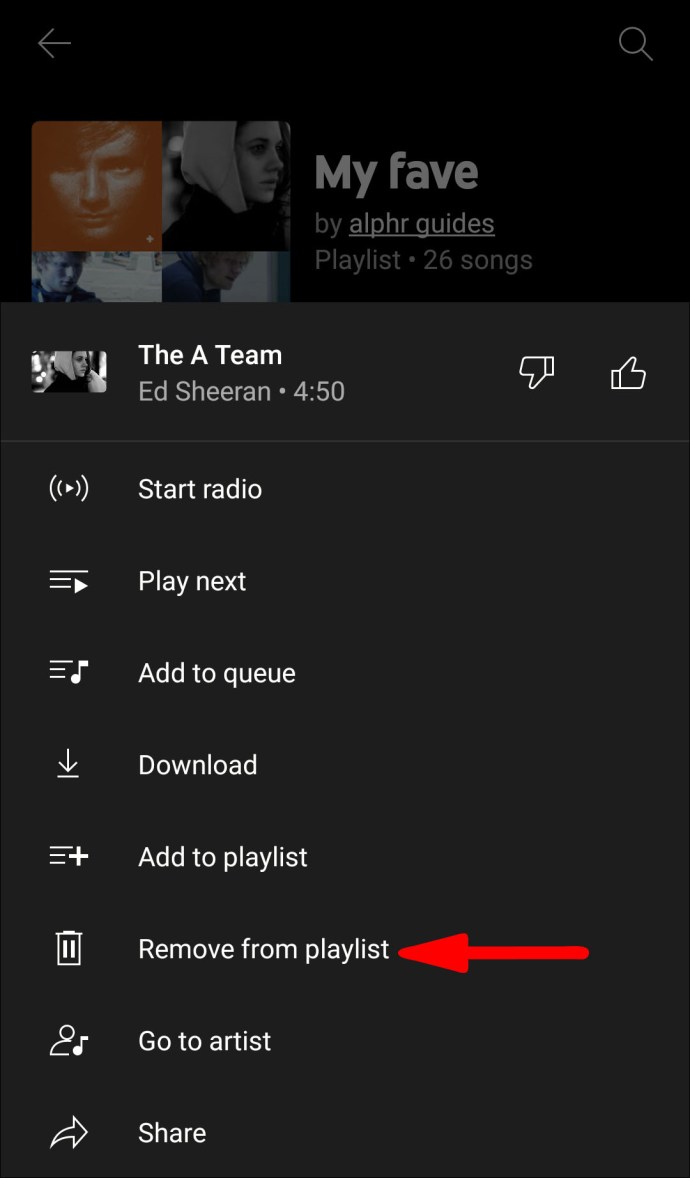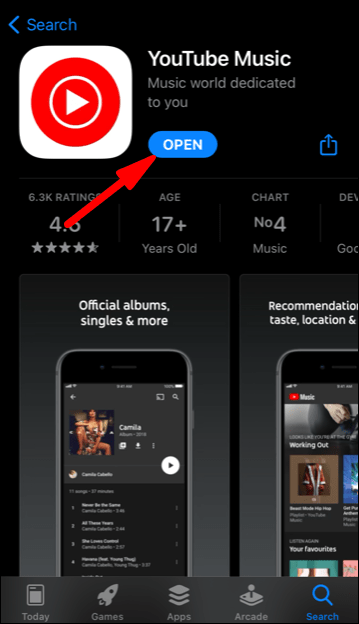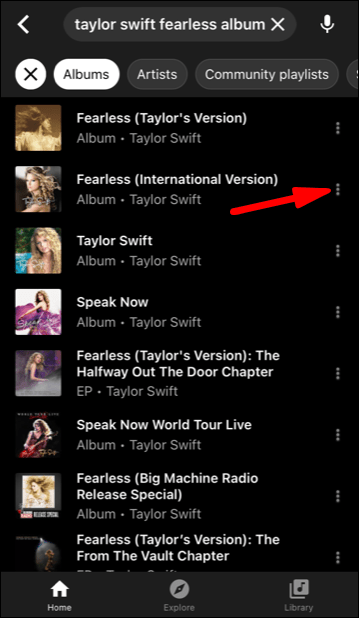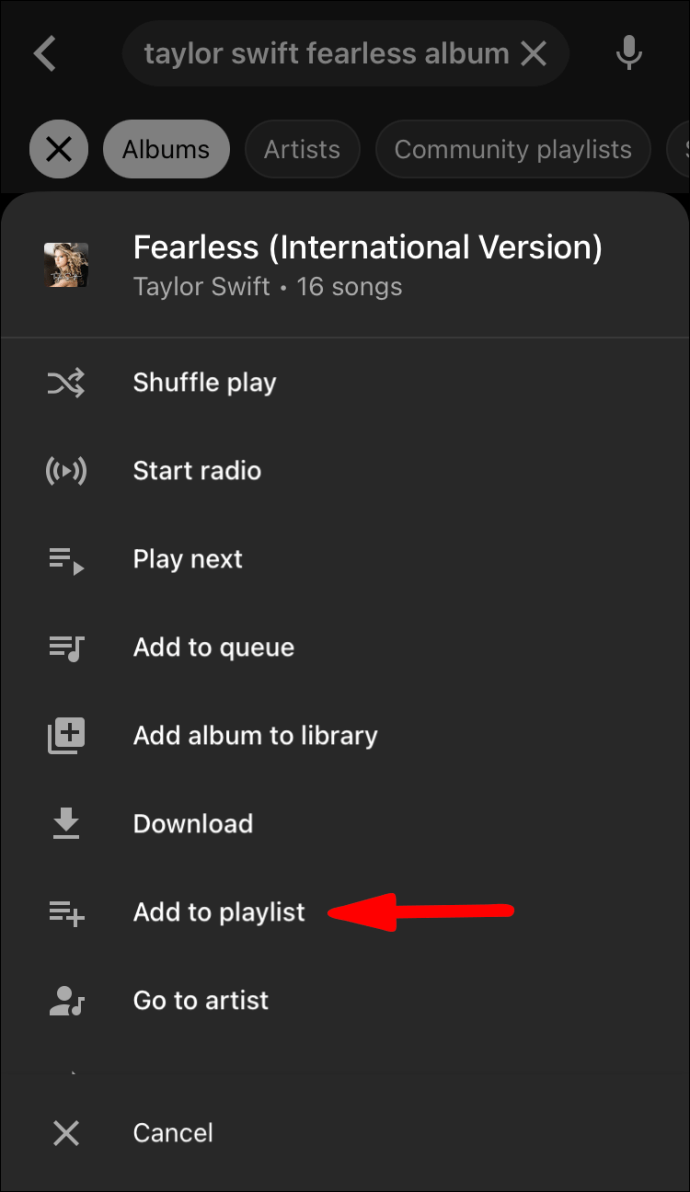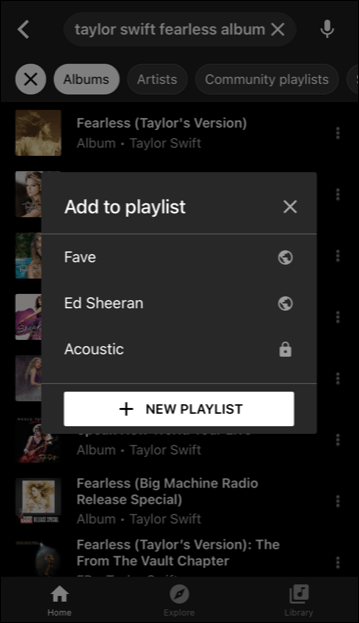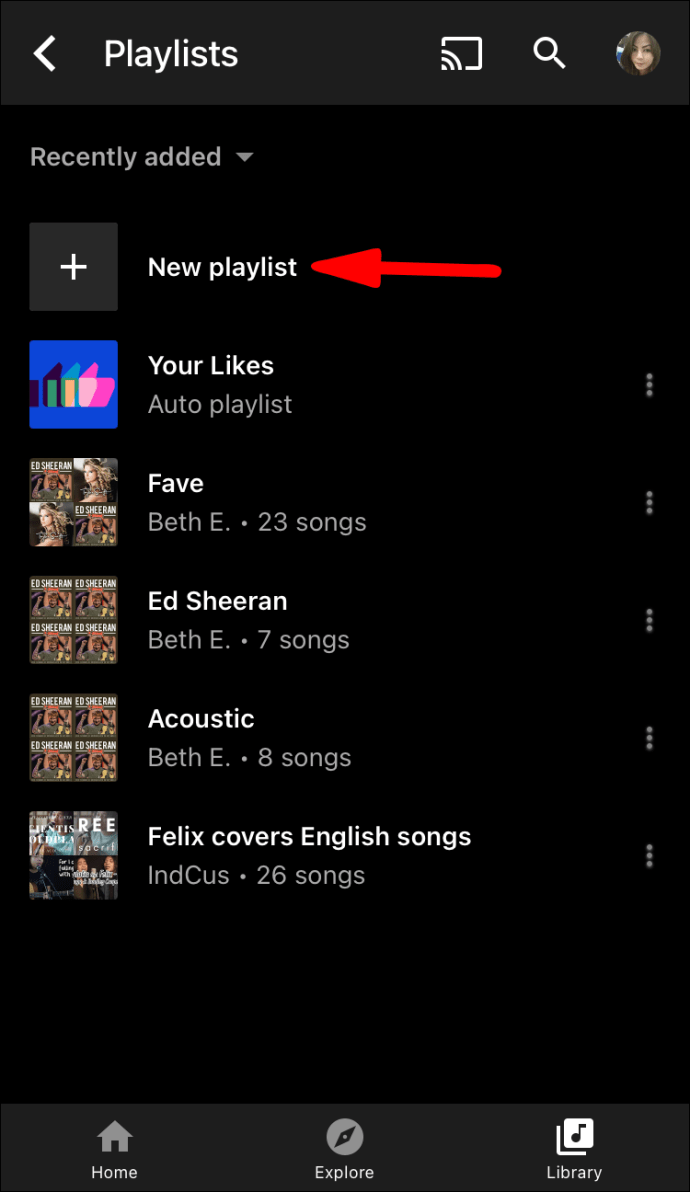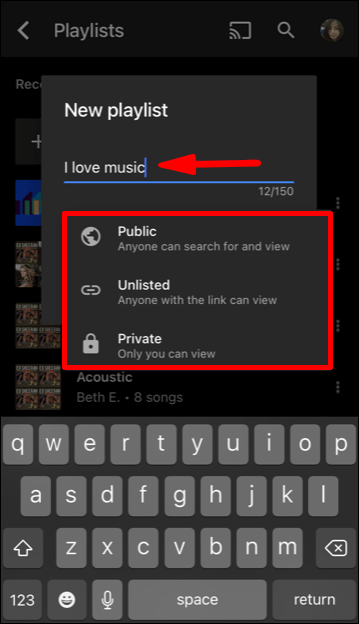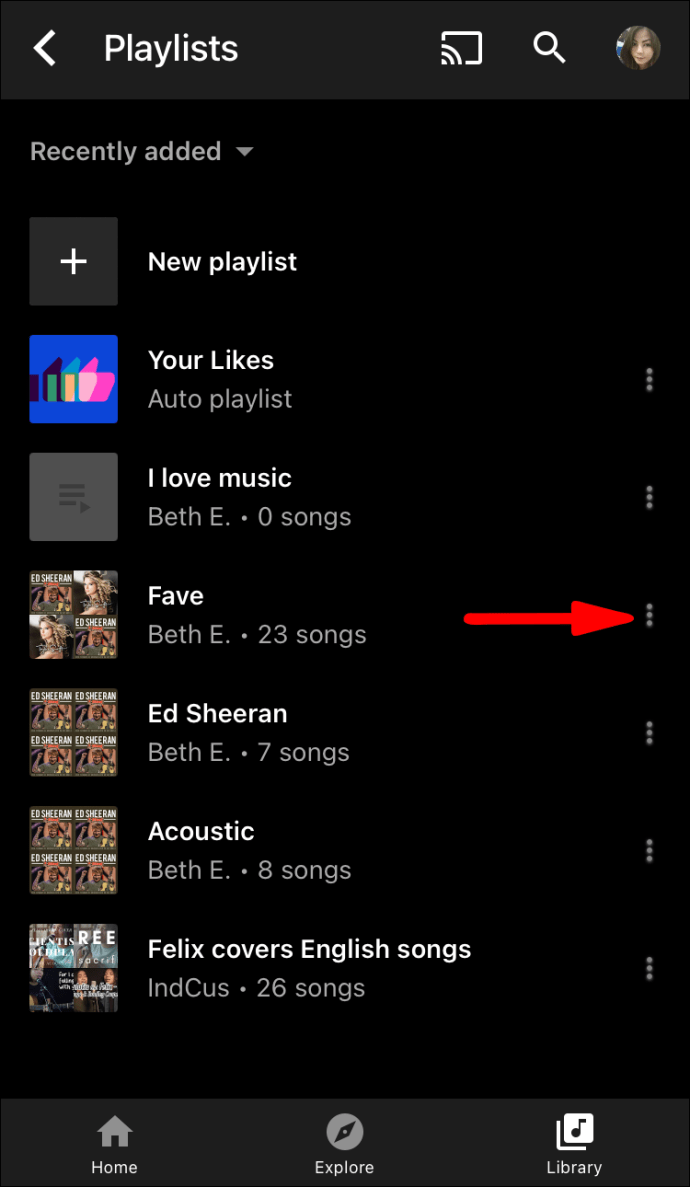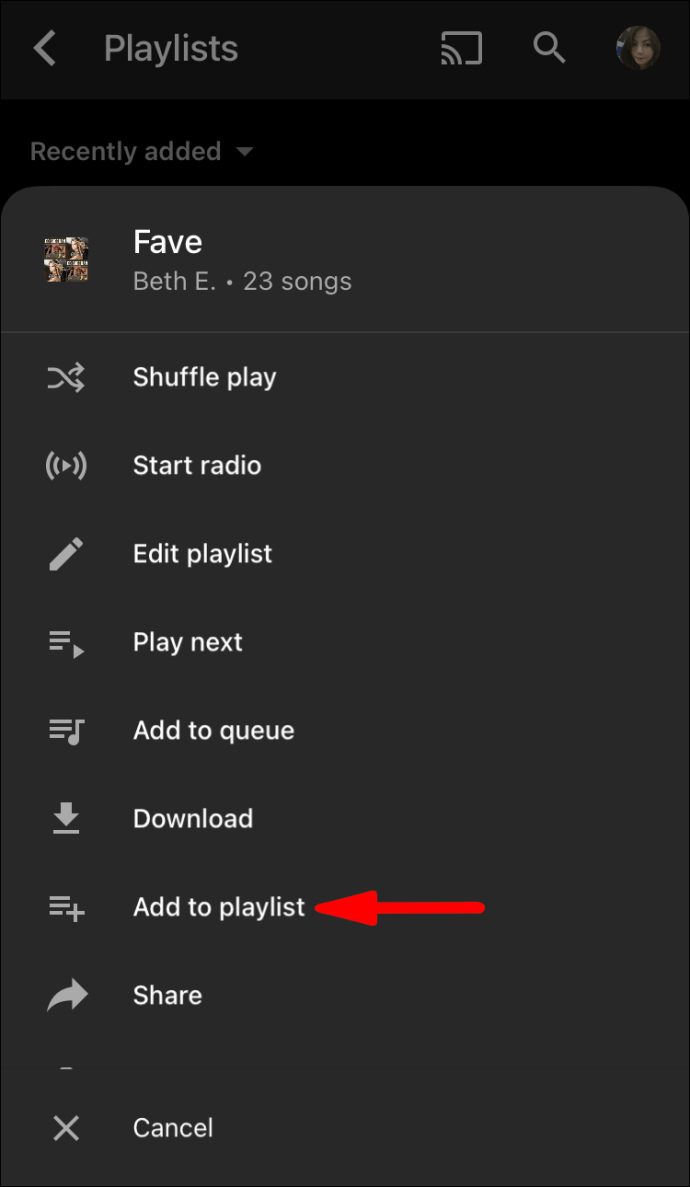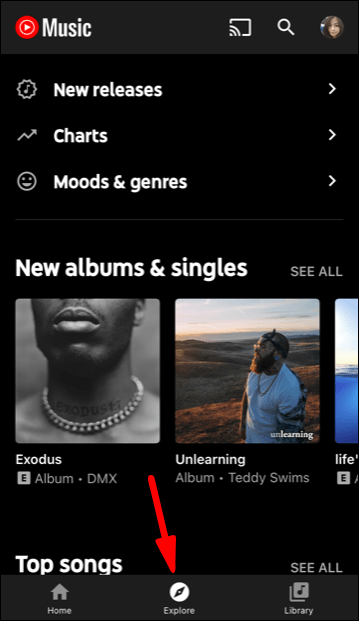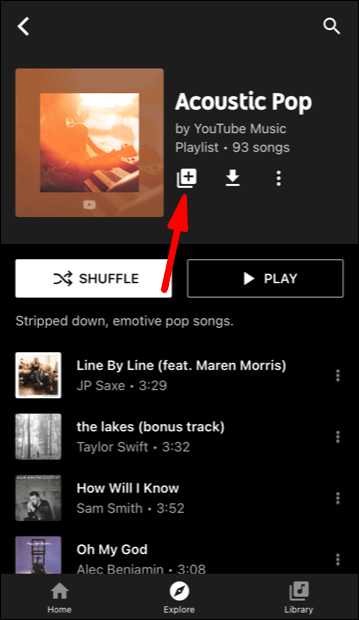Feltet for musikkstrømmetjenester er overfylt, men YouTube Music skiller seg definitivt ut. Det er den forlengede armen til YouTube og en av Googles mer populære plattformer. Du kan stole på søk etter tekst-funksjonalitet og få første tilgang til alle nye offisielle studioutgivelser.
Det er helt klart topp, men en av hovedårsakene til at så mange brukere strømmer til det er tilpassbare spillelister. Du kan enkelt legge til så mange sanger du vil i YouTube Music-spillelisten din.
Kan du lage flere sanger samtidig? Det er ingen utpekt funksjon som lar deg fremskynde kureringen av spillelisten din. Det er imidlertid en løsning, og det er det vi vil diskutere i denne artikkelen.
Hvordan legge til flere sanger til YouTube Music-spillelisten?
Vi kan alle sette pris på den salige følelsen av å lytte til den perfekt tilpassede spillelisten. I YouTube Music-appen er det ganske enkelt å legge til en enkelt sang i spillelisten din.
Når du hører på en sang, og du liker den nok til å sette den på en av spillelistene dine, er dette hva du gjør:
- Klikk på menyikonet med tre prikker.
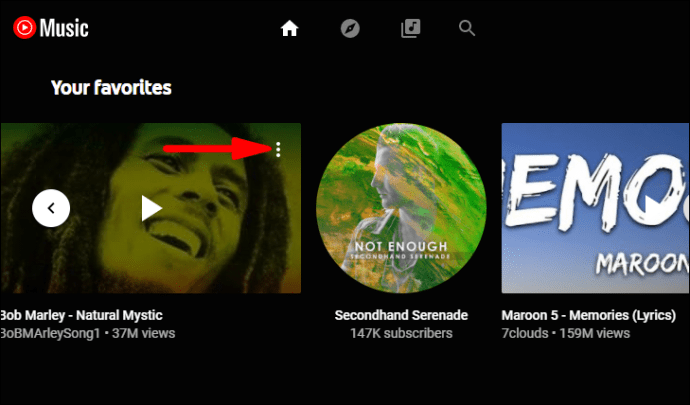
- Velg deretter "Legg til spilleliste."
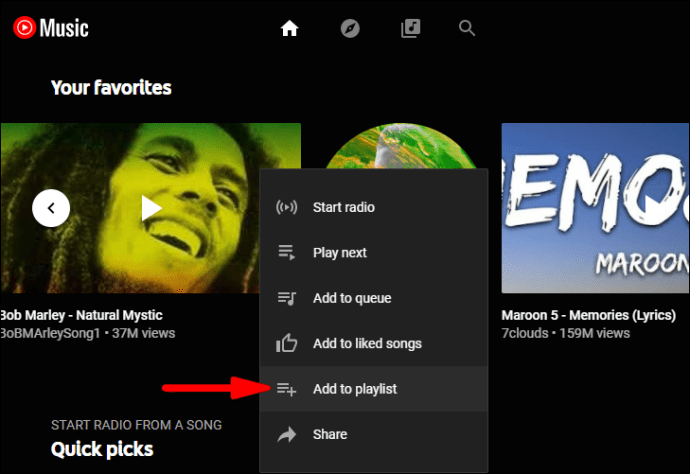
- Velg en eksisterende spilleliste.
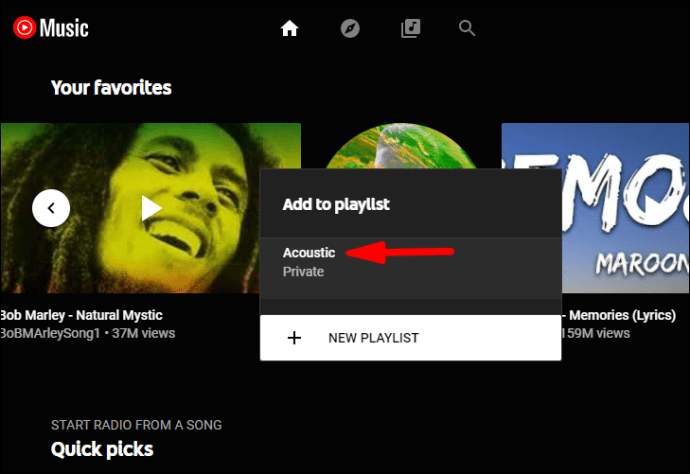
Sangen vises automatisk på spillelisten du velger. Det er imidlertid ikke mulig å legge til flere sanger i spillelisten din for øyeblikket i YouTube Music.
Det du kan gjøre i stedet er å legge til et helt album til en bestemt spilleliste. Dette kan være en mindre enn ideell løsning, men det kan betydelig fremskynde å lage den perfekte spillelisten. Hvis du liker en bestemt kunstner og mesteparten av arbeidet deres, kan det være den ideelle løsningen for deg.
Du kan legge til hele albumet i en spilleliste og deretter manuelt slette de uønskede sangene. Ikke perfekt, men det fungerer. Vi veileder deg gjennom prosessen og viser at det faktisk er et anstendig system.
PC
La oss først se hvordan du kan legge til et album i YouTube Music-spillelisten din via Windows-datamaskinen.
- Gå til YouTube Music og logg på Google-kontoen din.
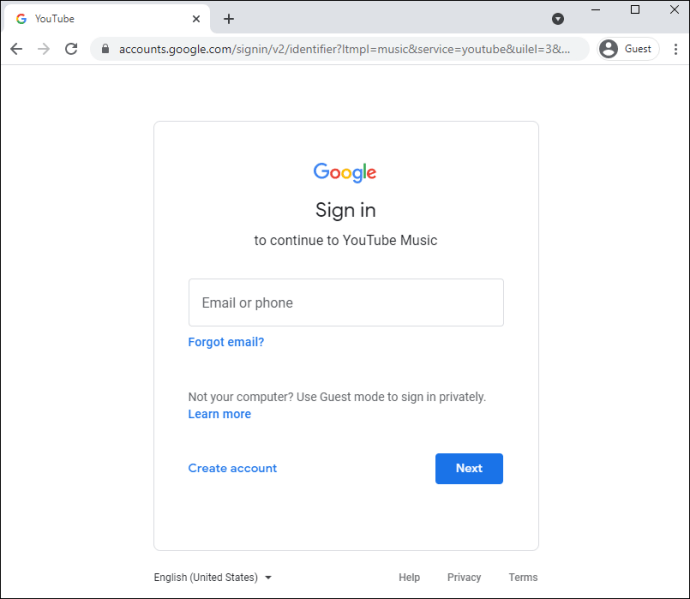
- Skriv inn navnet på artistene eller hele navnet på albumet i søkefeltet.
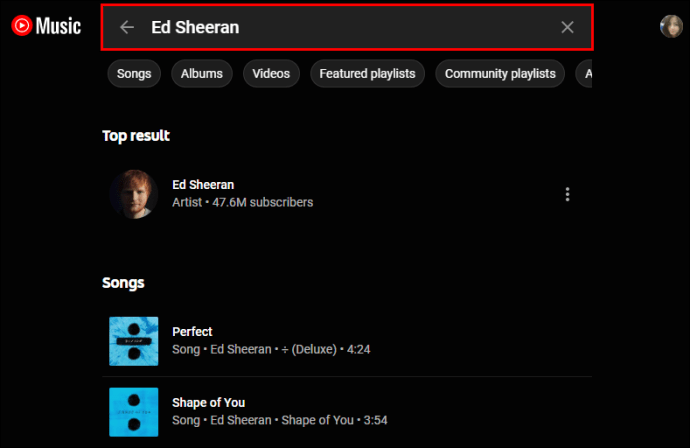
- Hvis søket viser flere resultater, sørg for å klikke på "Album"-fanen.
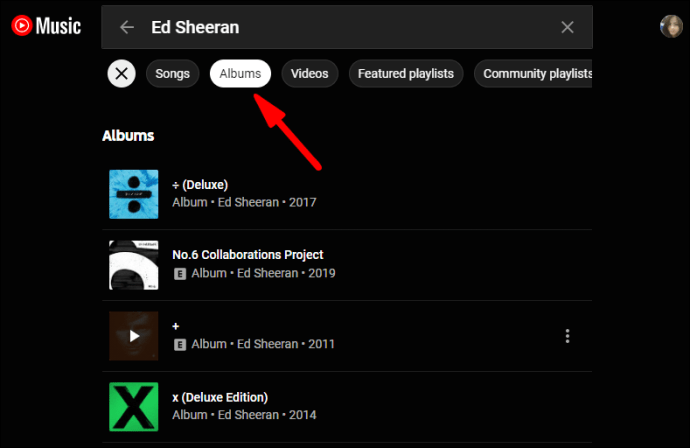
- Klikk på de tre vertikale prikkene ved siden av albumets navn.
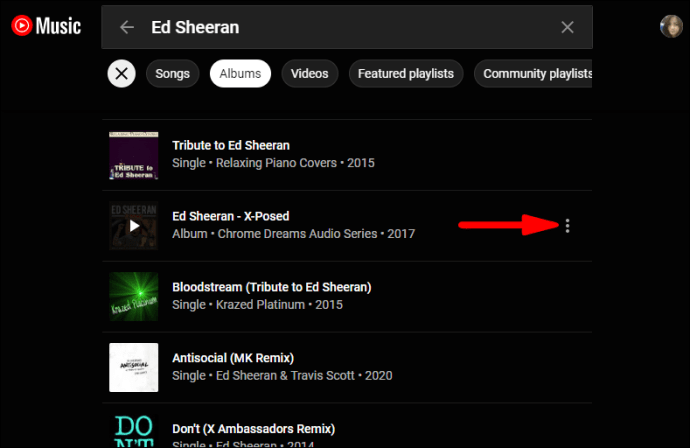
- Klikk deretter på "Legg til spilleliste", velg en spilleliste eller opprett en ny.
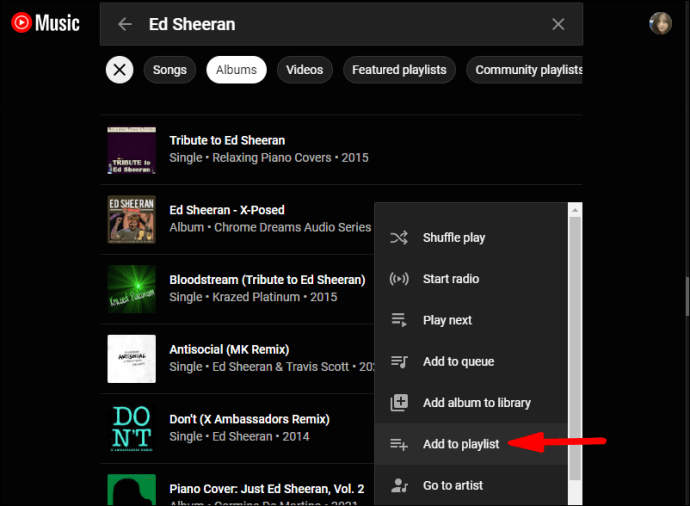
Alle sporene fra albumet vil bli lagt til spillelisten du har valgt. Hvis du vil administrere spillelisten og sporene videre, gå til Bibliotek>Spillelister. For å fjerne sangene du ikke liker, gjør du følgende:
- Klikk på den nevnte spillelisten.
- Klikk deretter på de tre vertikale prikkene ved siden av sangen, og velg "Fjern fra spilleliste" fra menyen.
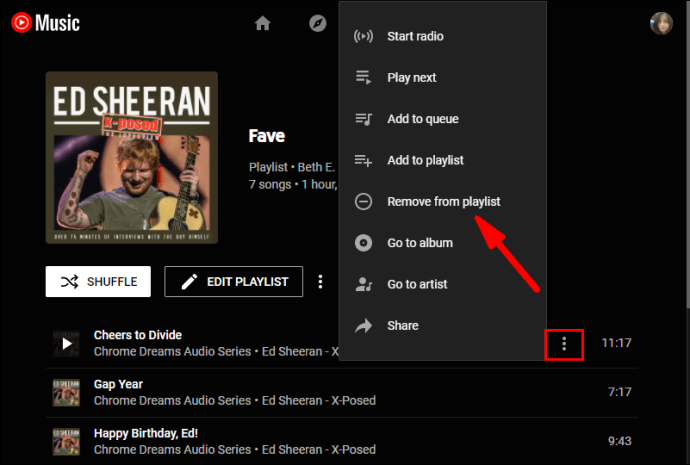
- Gjenta dette trinnet så mange ganger som nødvendig.
Mac
Hvis du er en Mac-bruker, vil prosessen med å legge til et helt album være den samme som for Windows-brukere. Så, uavhengig av hvilken nettleser du bruker, følg disse trinnene:
- Gå til YouTube Music og logg på Google-kontoen din.
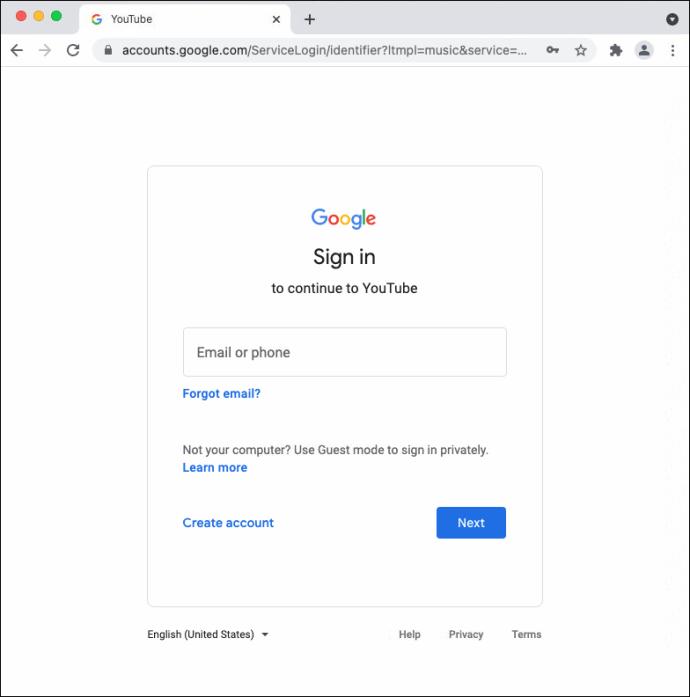
- Søk etter albumet du vil ha. Sørg for å bytte til "Album"-fanen.
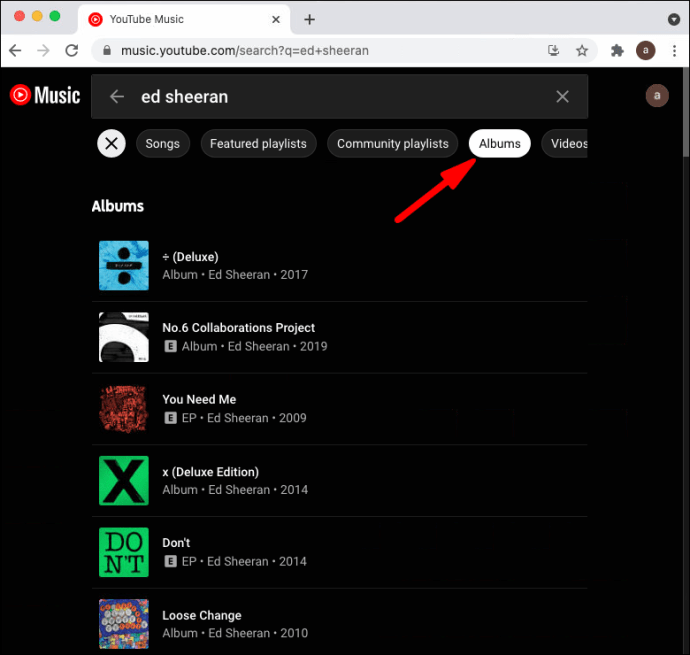
- Med markøren klikker du på de tre vertikale prikkene ved siden av albumet.
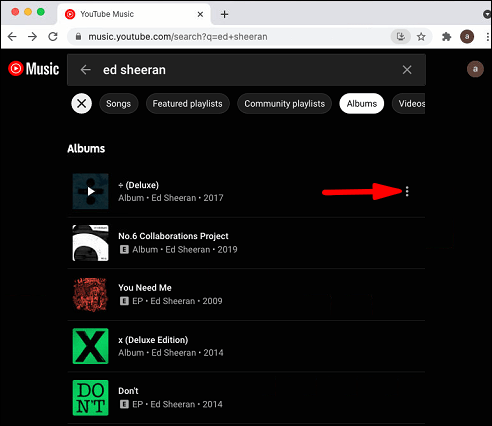
- Velg "Legg til i spilleliste" fra menyen og velg fra listen.
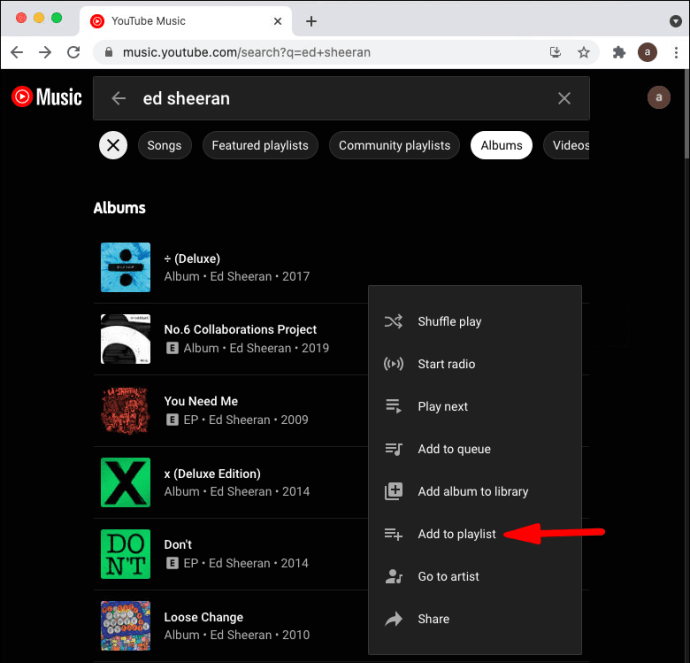
Du finner alle sangene hvis du går til «Bibliotek», og klikker deretter på «Spillelister». Du kan fortsette å fjerne sanger du ikke vil ha én etter én manuelt.
Android
Hvis du er en Android-bruker, kan du hente YouTube Music-appen fra Google Play og installere den på mindre enn to minutter.
Hvis du logger på med Google-kontoen din, vil spillelistene du allerede har, være der. Nå, hvis du vil legge til album i en bestemt spilleliste, følg denne enkle trinnvise veiledningen:
- Start YouTube Music-appen på Android-enheten din.

- Søk etter albumet du vil legge til i en spilleliste. Trykk på "Album"-fanen for å begrense søket om nødvendig.
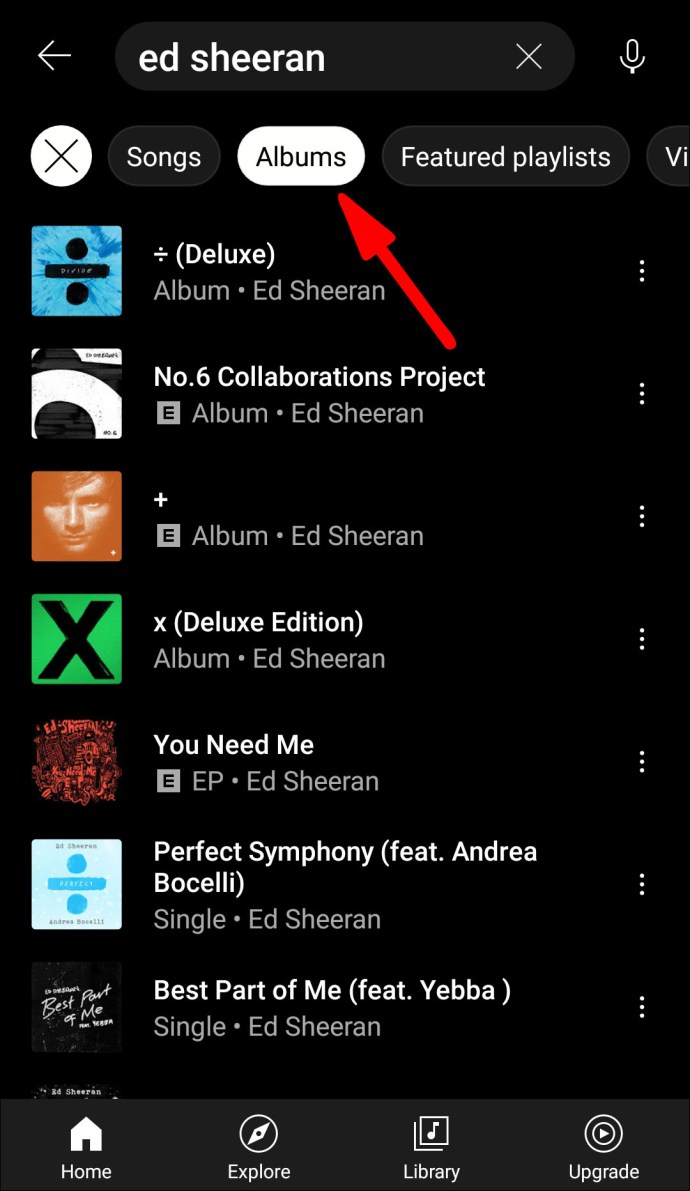
- Fra søkeresultatene trykker du på menyknappen ved siden av albumet.
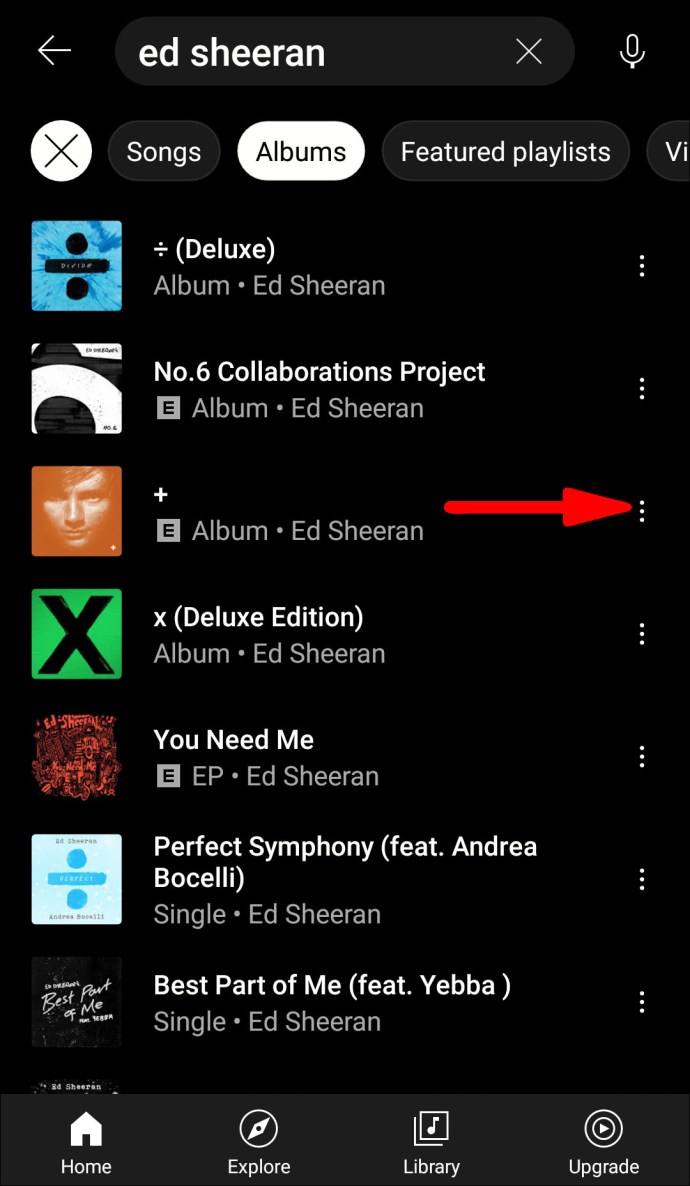
- Velg «Legg til i spilleliste» fra hurtigmenyen.
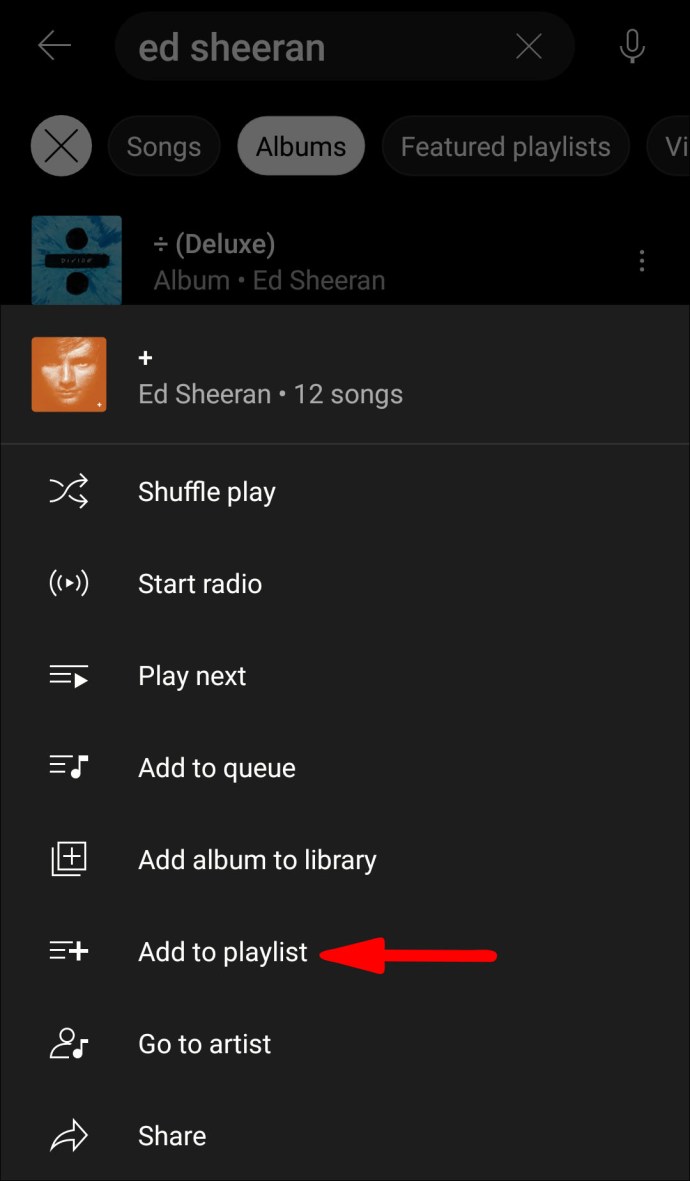
- Velg spillelisten eller lag en ny.
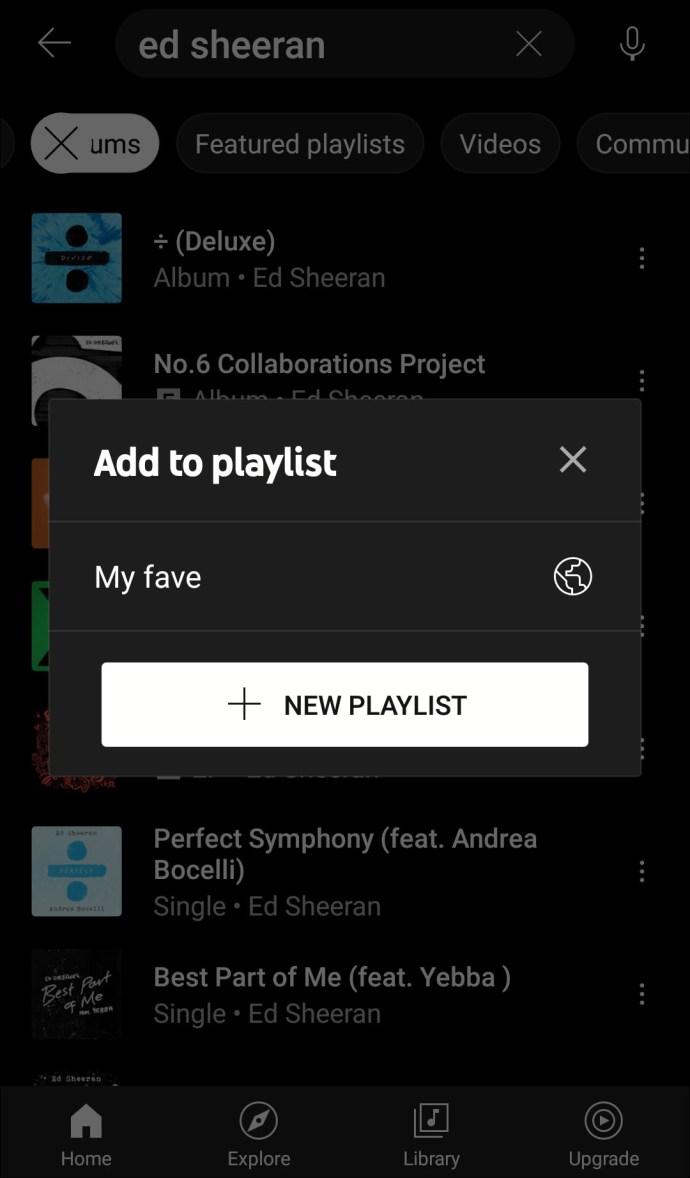
Du kan trykke på "Vis"-knappen nederst på skjermen, og den vil føre deg direkte til spillelisten. Alternativt kan du trykke på "Bibliotek" nederst på skjermen og trykke på "Spillelister" for å se alle spillelistene du har laget. Hvis du vil fjerne sangene fra spillelistene, gjør du dette:
- Trykk på spillelisten der du la til albumet.
- Velg menyknappen ved siden av navnet på sangen.
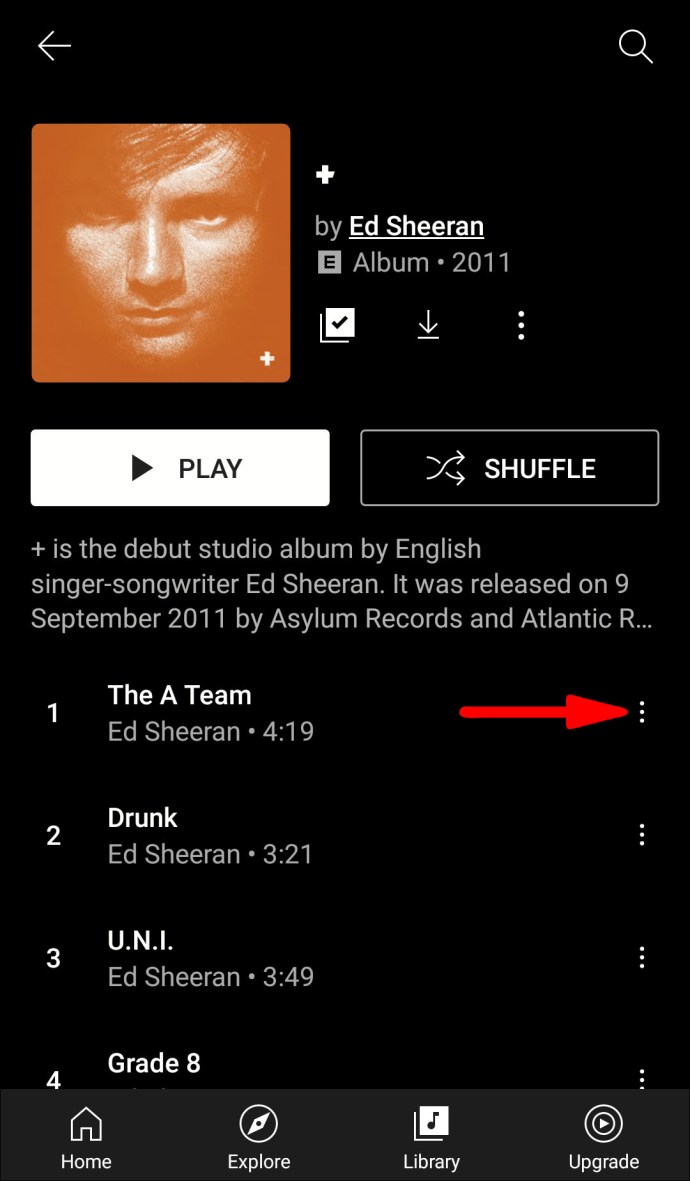
- Fra hurtigmenyen trykker du på "Fjern fra spilleliste."
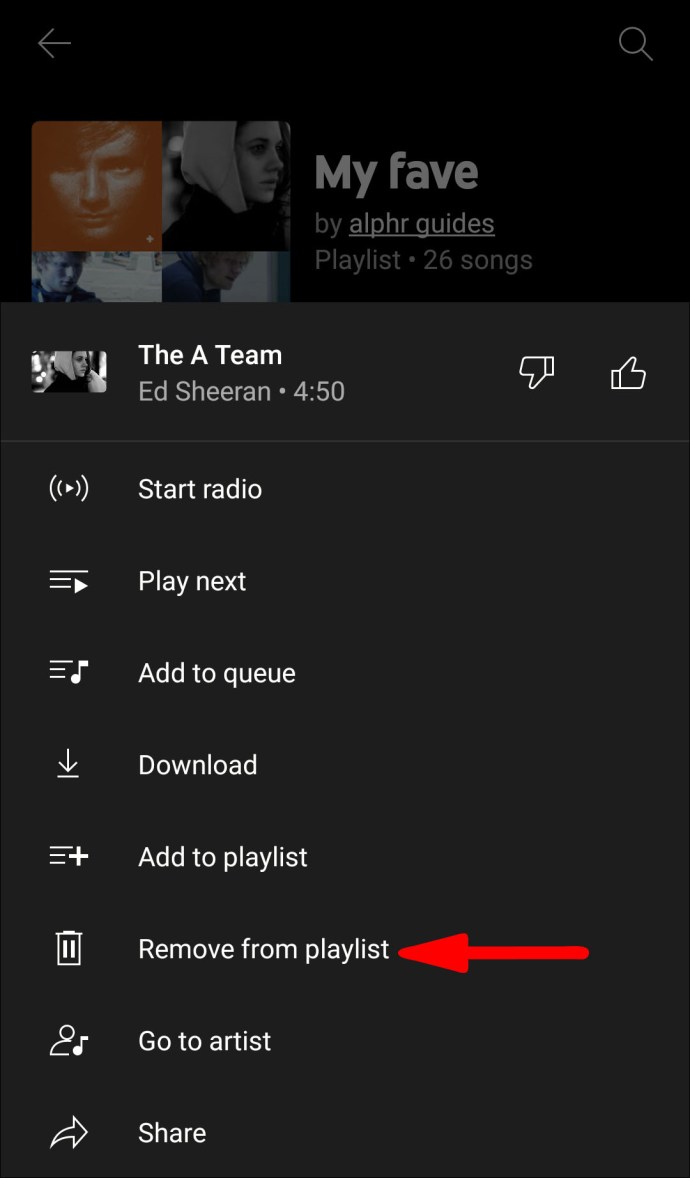
Det er det. Ikke bare har du klart å legge til flere sanger i en spilleliste, men du har også fjernet de uønskede sporene.
iPhone
For iPhone-brukere fungerer YouTube Music iOS-appen på samme måte som for Android-brukere. La oss imidlertid dekke trinnene og veilede deg gjennom prosessen. Slik fungerer det:
- Åpne YouTube Music-appen på iPhone.
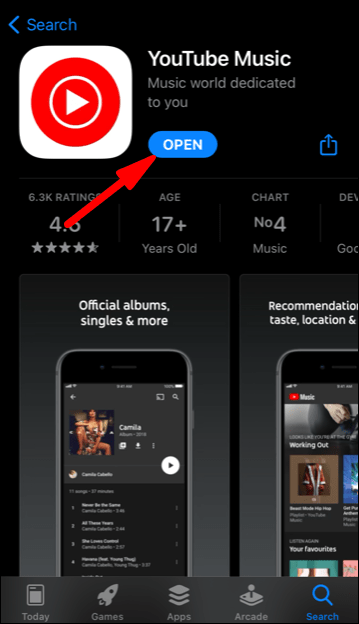
- Finn albumet du vil lytte til og klikk på menyknappen ved siden av.
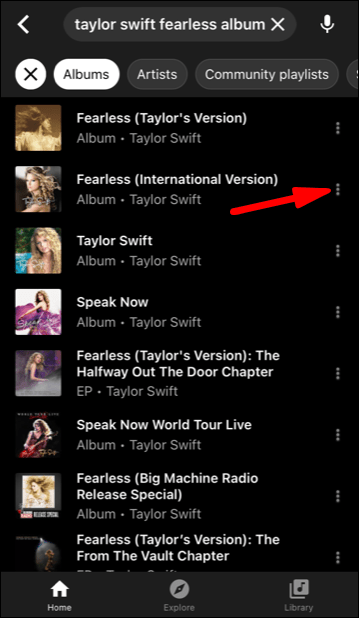
- En popup-meny vises nederst på skjermen. Velg "Legg til i spilleliste."
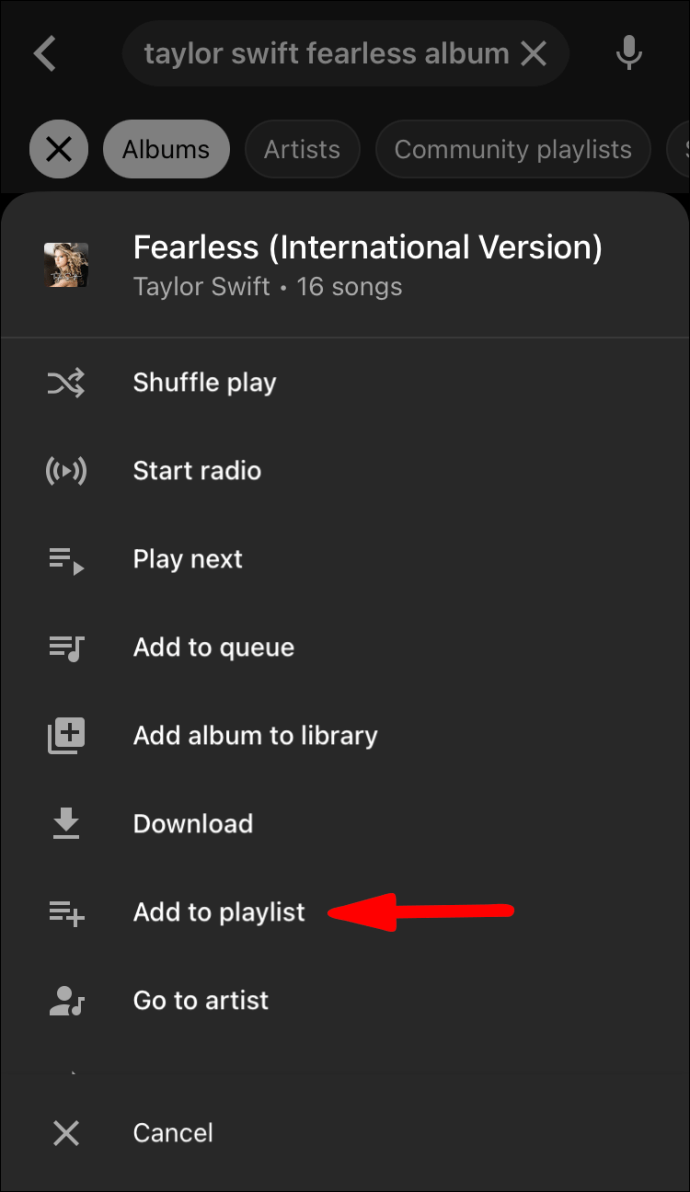
- Velg en spilleliste eller lag en ny.
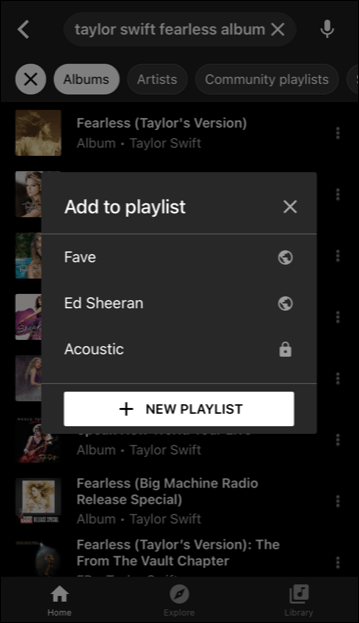
Du kan gjenta denne prosessen så mange ganger du vil. Du kan også fjerne sangene fra albumet ved å gå til spillelisten i "Bibliotek"-delen.
Opprette og redigere spillelister i YouTube Music
Vi har snakket om å legge til album i bestemte spillelister eller lage nye lister i YouTube Music. Hvis du er en erfaren YouTube Music-bruker, har du sannsynligvis allerede et omfattende bibliotek og vet hvordan du administrerer det.
Men hvis du ikke har en eneste spilleliste ennå, viser vi deg hvordan du lager den. Alt du trenger å gjøre er å følge disse trinnene:
- Åpne YouTube Music-appen på mobilenheten din.
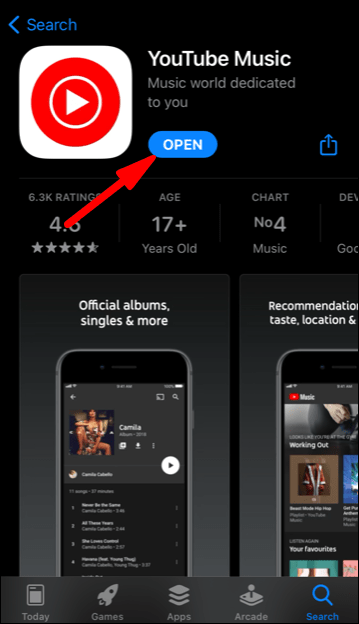
- Trykk på "Bibliotek"-ikonet nederst på skjermen.

- Velg «Spillelister».

- Nederst på skjermen trykker du på alternativet "Ny spilleliste".
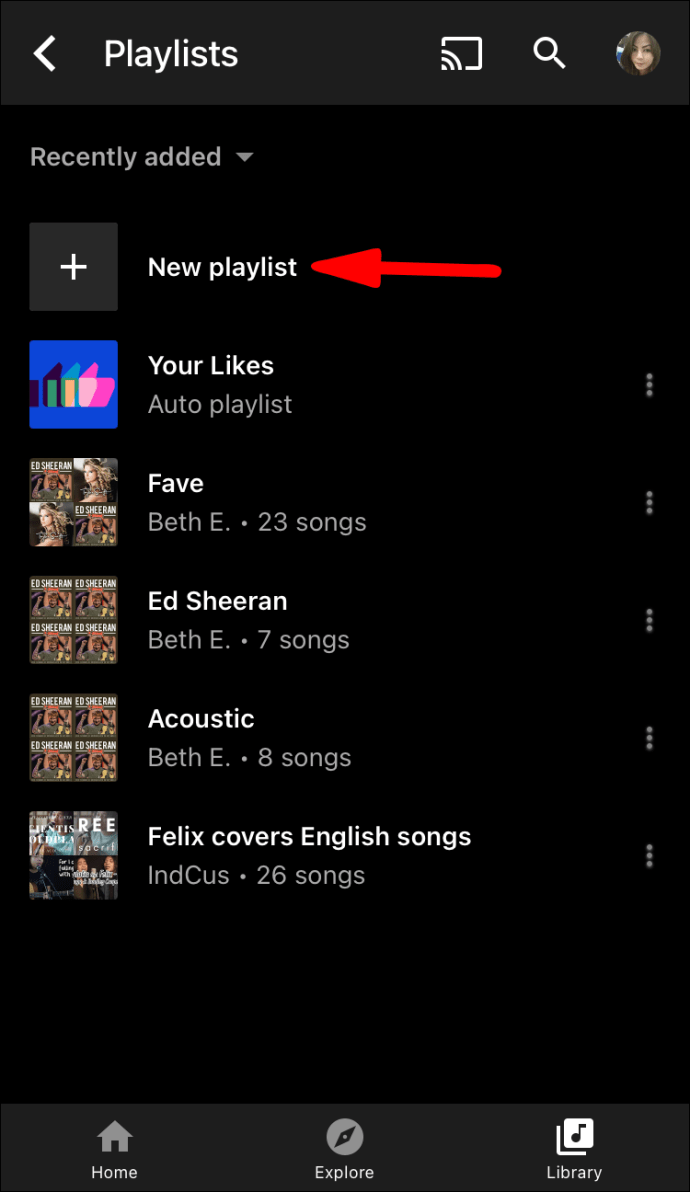
- Skriv inn navnet på den nye spillelisten din og velg personverninnstillingene (Offentlig, Privat eller Ikke oppført.)
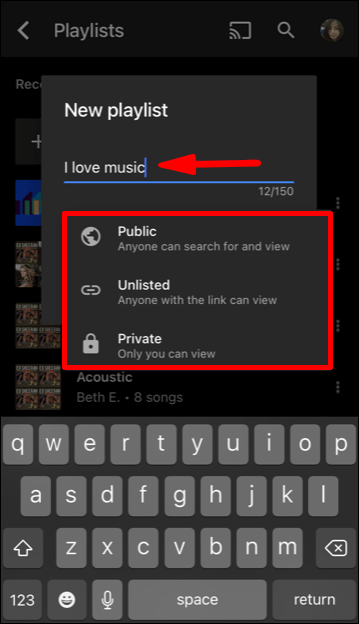
Du kan også opprette en ny spilleliste mens du lytter til et spor. Mens sangen spilles av, trykk i menyen nederst øverst til høyre på skjermen.
Velg deretter alternativet "Legg til spilleliste" fra menyen. Trykk på "+ Ny spilleliste"-knappen og legg til navn og personverninnstillinger for spillelisten.
Redigering
Det er mange måter du kan redigere spillelisten din på. Først kan du fjerne sangene fra listen når du vil. Slik fungerer det:
- Trykk på menyknappen ved siden av YouTube Music-spillelisten du vil redigere.
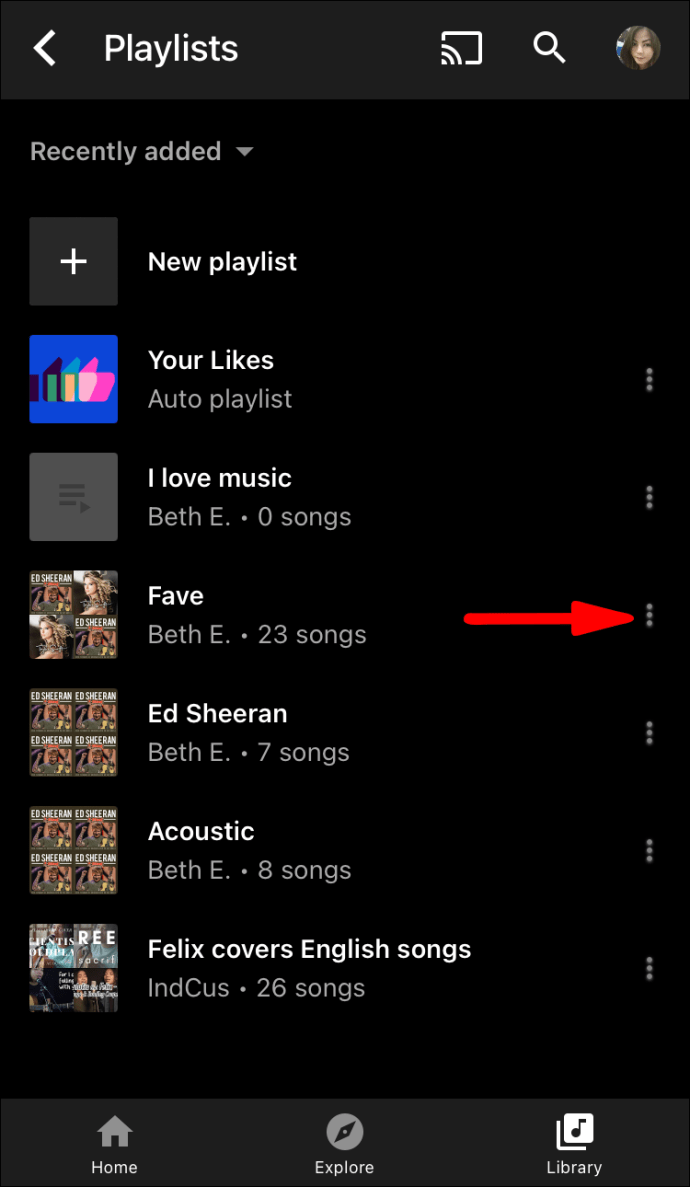
- Velg "Rediger spilleliste" fra menyen.
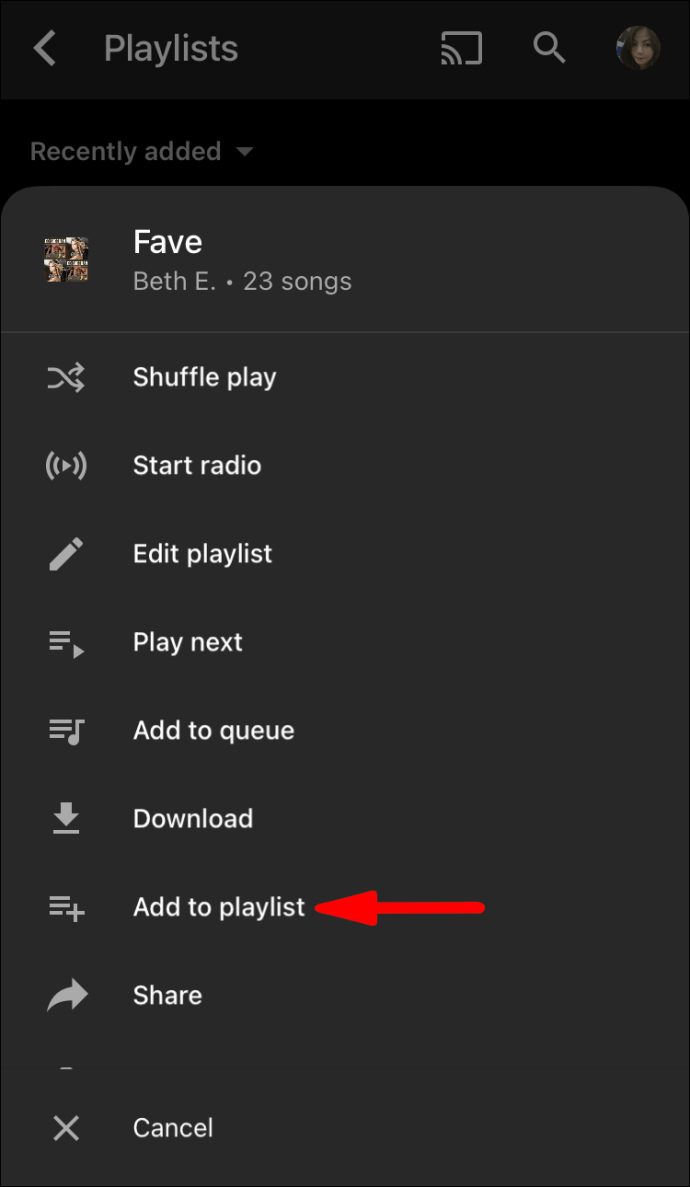
Det er en rekke ting du kan gjøre herfra. Først kan du endre tittelen på spillelisten. Du kan også endre personverninnstillingene. Det er en seksjon der du også kan skrive en kort beskrivelse av en spilleliste.
Du vil også kunne se det nøyaktige antallet spor på spillelisten, og appen vil gi deg muligheten til å ordne rekkefølgen på sangene manuelt. Når du er ferdig med å redigere spillelisten din, trykker du på "Ferdig" øverst på skjermen.
Viktig notat: Prosessen med å lage og redigere en YouTube Music-spilleliste er omtrent identisk når du bruker en nettleser.
Hvordan finne andre flotte spillelister på YouTube Music?
Det er et praktisk talt uendelig antall sanger og spillelister på YouTube Music. Likevel kan det hende du nå vet hva du skal lytte til og sliter med å lage den ideelle spillelisten. Heldigvis finnes det en løsning. Du må imidlertid ha tilgang til YouTube, ikke YouTube Music, for at dette skal fungere.
- Start YouTube på mobilenheten din.

- Gå til "Utforsk"-fanen nederst på skjermen. Trykk deretter på "Musikk"-delen.
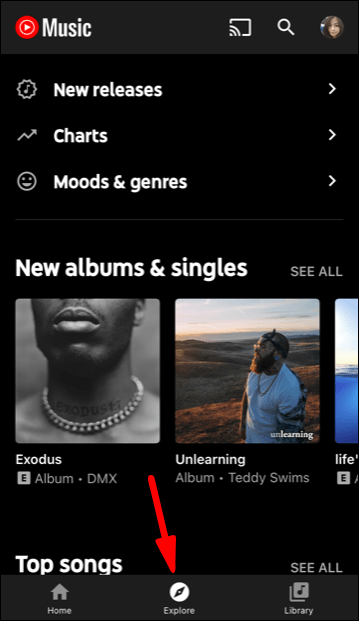
- Du vil se utallige musikkspillelister ordnet etter kategorier. Trykk på "+"-ikonet, og det vil automatisk vises i biblioteket ditt.
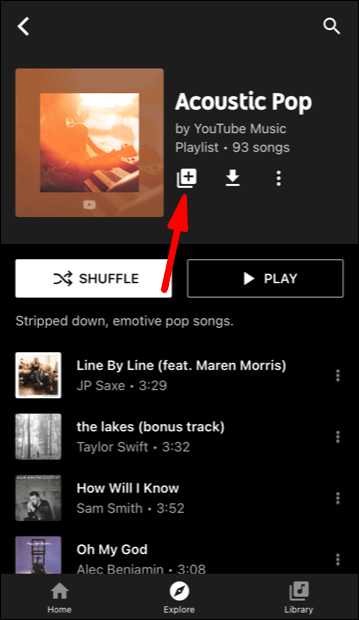
Du vil også se spillelisten som er lagt til i YouTube Music-appen neste gang du logger på. Også, hvis du skal bruke en nettleser, følg denne lenken i stedet og bla gjennom spillelistene.
Ytterligere vanlige spørsmål
1. Kan du slå sammen YouTube Music-spillelister?
Hvis du har flere spillelister du vil slå sammen til én, er det enkelt å gjøre i YouTube Music. Her er hva prosessen innebærer:
1. Velg en av spillelistene fra YouTube Music.

2. Trykk på menyknappen ved siden av spillelisten. Velg "Legg til i spilleliste."

3. Velg destinasjonsspillelisten fra hurtigmenyen.

Alle sangene fra de første spillelistene er nå slått sammen med sangene i den andre spillelisten. Du kan gjenta prosessen ved å legge til alle sporene til neste spilleliste og så videre.
2. Hvor mange sanger kan en YouTube Music-spilleliste ha?
For øyeblikket er det maksimale antallet sanger du kan ha på én enkelt YouTube Music-spilleliste 5000. Antallet tillatte sanger kan øke i fremtiden, men det er fortsatt ingen offisielle kunngjøringer.
Behold alle sangene du elsker på YouTube Music
En av fordelene med YouTube-musikk er at den lett kan tilpasses, noe som refererer til spillelistene. Å legge til flere sanger samtidig ville vært flott og super praktisk, men det er fortsatt ikke mulig.
Uansett er det mange flotte måter du kan administrere spillelistene dine på, inkludert å legge til hele album og slå sammen spillelister. Når du ikke vil ha et spor på spillelisten din, kan du fjerne det med noen få trykk.
Husk at YouTube Music er tilgjengelig for nettet og som en mobilapp, og selv om gratisversjonen kommer med reklame, er det fortsatt en av de beste musikkappene på markedet.
Hvordan samler du YouTube Music-spillelistene dine? Gi oss beskjed i kommentarfeltet nedenfor.