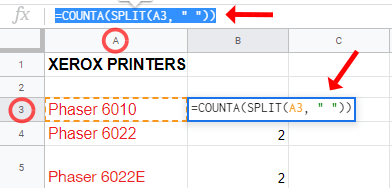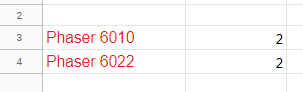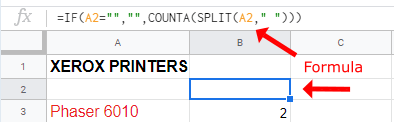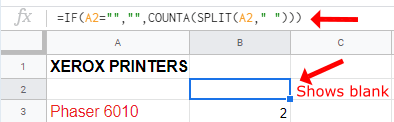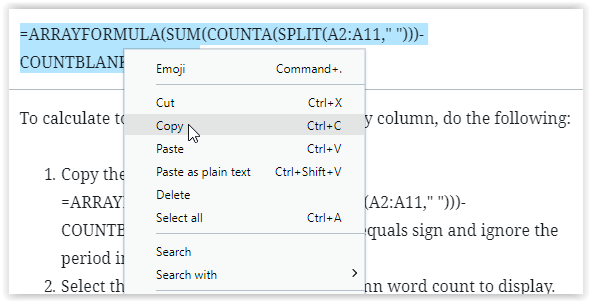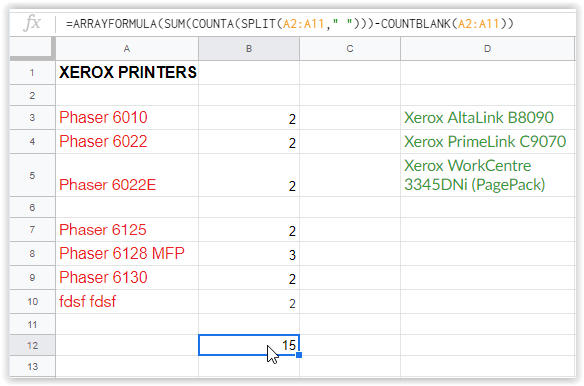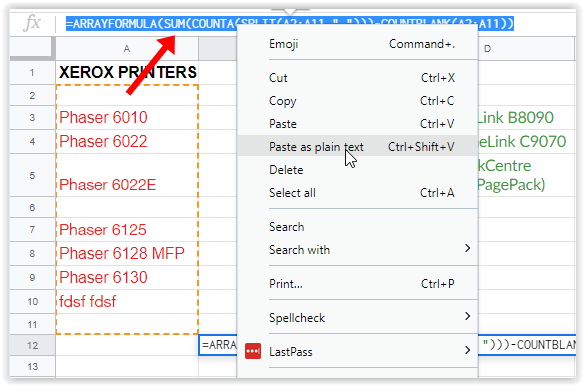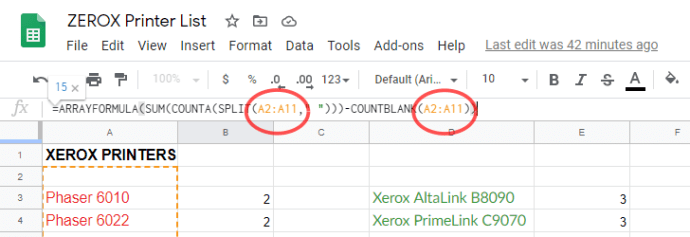Mens Google Sheets først og fremst er laget for å brukes med tall, er ord en viktig del av ethvert regneark. Du trenger ord for å beregne, verifisere og holde styr på hva hvert datapunkt representerer. Noen ganger har du grenser for antall ord per celle. Etiketter, måneder, dager, produkter – de trenger alle spesifikke ord for listen også. Formler spiller en stor rolle i regnearkfunksjonalitet, og ordtelling i Google Sheets krever det. Akkurat som å bruke IF/THEN-setninger for datasett i Google Sheets, bruker ordtellinger COUNTA, SPLIT, SUM, ARRAYFORMULA og mer. Så, hva gir erklæringene for Google-ark? Her er mer informasjon.
Ordtellinger i Google Docs versus Google Sheets
Google Docs lar deg enkelt sjekke listen over ord i et gitt dokument, og gir deg en telling for både hele dokumentet og innholdet du har fremhevet med musen. Det er veldig enkelt å finne ut hvor langt et Google Doc-dokument er når det gjelder ordlengde, men dessverre (ved første øyekast) er det tradisjonelle ordtellingsalternativet ikke til stede i Google Sheets. Hvis du leter etter en måte å finne ut hvor mange ord som er i Google Sheets-regnearket ditt kontra Google Dokumenter, er det en enkel løsning som alle kan bruke. La oss ta en titt.
Alternativer for ordtelling for Google Sheets
Google Sheets-regneark har muligheten til å telle ord i dokumentet, men det er ikke en klikkbar handling som det er i Dokumenter. Selv om det ikke er noe offisielt verktøy for ordtelling, viser Sheets en teksttelling i spesifikke kolonner, rader og celler når du bruker formler.
Telle tekst per celle i Google Sheets
Å telle ord per celle i Google Sheets har 2 forskjellige formler basert på spesifikke behov. Den første formelen vist nedenfor beregner totalt antall ord per celle når det ikke er tomme celler innenfor det angitte området, for eksempel fra A2 til A8. Hvis du har tomme celler mellom det angitte området, se den andre formelen nedenfor.
Alternativ #1: Ordtelling per celle uten tomme celler i spesifisert område
For å forhåndsvise ordtellinger per celle når det ikke er tomme celler i mellom, bruk følgende instruksjoner.
- Marker den tomme cellen der du vil vise resultatene og lim inn følgende formel: =COUNTA(DELETT(A3; " ") ) hvor "A3” spesifiserer cellen.
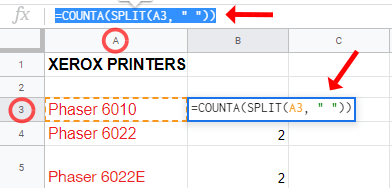
- Klikk i visningscellen eller trykk Enter for å bruke formelen.
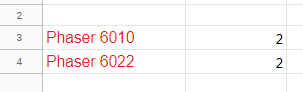
Som du kan se ovenfor, har celle A3 to ord. Her er sammenbruddet av formelen som ble brukt, som var "=COUNTA(DELE(A3; ” “)).”
- COUNTA automatisk teller ordene i cellen.
- DELE teller alt atskilt med et mellomrom som et individuelt datapunkt (innholdet ditt kan telles som et ord, selv om det bare er et tall).
- A2 oversettes til kolonne, radnummer hvor "EN" er kolonnen og "2” er radnummeret, som summerer antall ord i den angitte cellen.
Alternativ #2: Ordtelling per celle med tomme celler i spesifisert område
For å forhåndsvise ordtellinger per celle med noen celler tomme innenfor det angitte området, bruk følgende instruksjoner.
- Marker den tomme cellen der du vil vise resultatene og lim inn følgende formel: =HVIS(A2=””,””,COUNTA(DELE(A2,” “))) hvor "A2” spesifiserer cellen som skal telles.
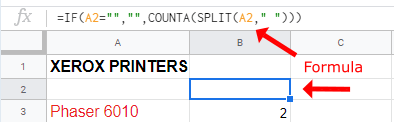
- Klikk i visningscellen eller trykk Enter for å bruke formelen.
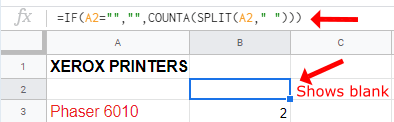
I formel 2 ovenfor bestemmer bruk av "IF"-kommandoen om det er tomme celler, og i så fall teller den ikke cellene som 1 ord. Formel 1 ovenfor teller hver tom celle som 1 ord.

Telle tekst per kolonne i ark
Du kan bruke cellemetoden til å telle hver spesifikk celle for å motta et totalt antall ord, men som du kan forestille deg for større dokumenter, vil dette ta lengre tid enn du kanskje ønsker.
For å gi riktig ordtelling for dokumentet ditt ved å bruke en mye raskere metode, kan du telle teksten i Sheet ved å bruke hver kolonne, i stedet for hver celle.
Formelen som brukes for Google Sheets ordtelling i kolonner har også to alternativer, men den andre dekker begge beregningene. I stedet for å kaste bort tid på å legge til to forskjellige formler (en for kolonner uten tomme celler og en for kolonner med dem), kan du bruke følgende formel nedenfor.
=ARRAYFORMEL(SUM(COUNTA(DELE(A2:A11," ")))-ANTELLBLANK(A2:A11))
For å beregne totalt antall ord i Google Regneark etter kolonne, gjør følgende:
- Kopier formelen vist ovenfor: =ARRAYFORMULA(SUM(COUNTA(SPLIT(A2:A11," ")))-COUNTBLANK(A2:A11)). Start med likhetstegnet og se bort fra punktumet til slutt når du kopierer.
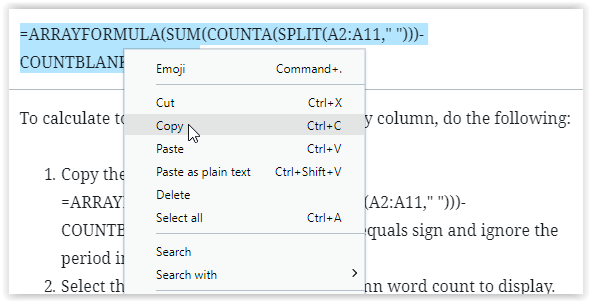
- Velg cellen der du vil at kolonneordtellingen skal vises.
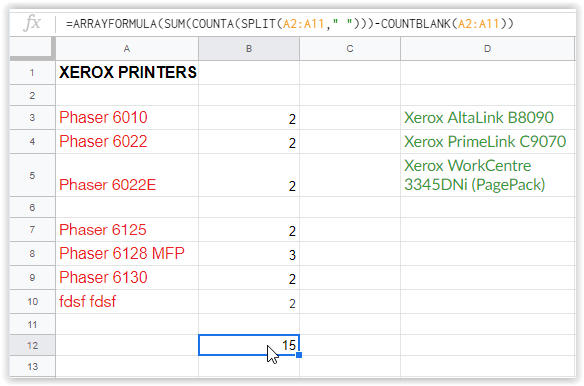
- Høyreklikk på tekstboksen øverst som viser cellens innhold, og velg deretter "Lim inn som ren tekst." Dette sikrer at riktig font og tegn limes inn.
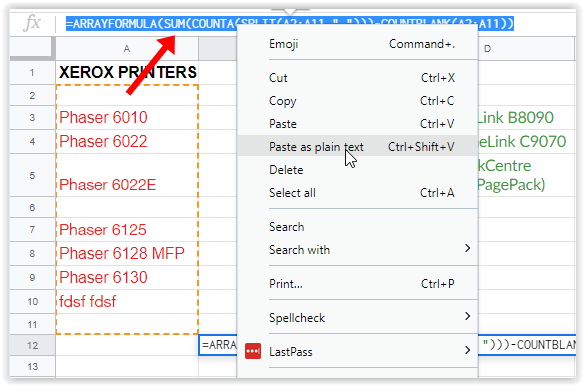
- Rediger formelen i tekstboksen for å gjenspeile riktig celleområde, og trykk deretter på enter for å lagre den. Ikke klikk på en annen celle for å lagre den, ellers kan den endre celleområdet ditt.
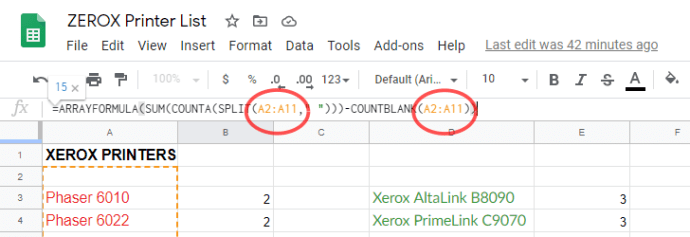
Ja, det er en mer kompleks formel, men metoden for å bruke den er like enkel som du kan forvente fra Google Sheets. Formelen for kolonnetelling ignorerer tomme celler (uten å telle dem som 1) og teller ordene i hver kolonnecelle for å levere et totalt antall ord for det angitte kolonneområdet.
***
Selv om det er uheldig at innholdet ditt ikke kan telles automatisk, slik det kan i Google Dokumenter, er det ikke så vanskelig å bruke formelverktøyet i Google Sheets for raskt og enkelt å legge til innhold i dokumentet ditt og legge til et visst antall ord . Med bare den raske bruken av en formel kan du få tilgang til dataene du vil, når du vil.