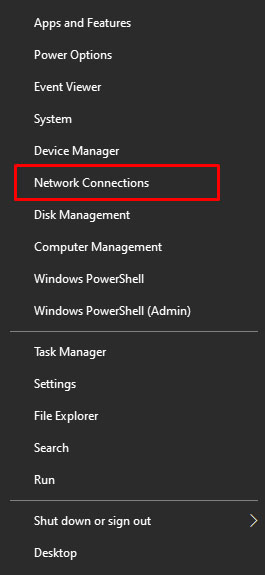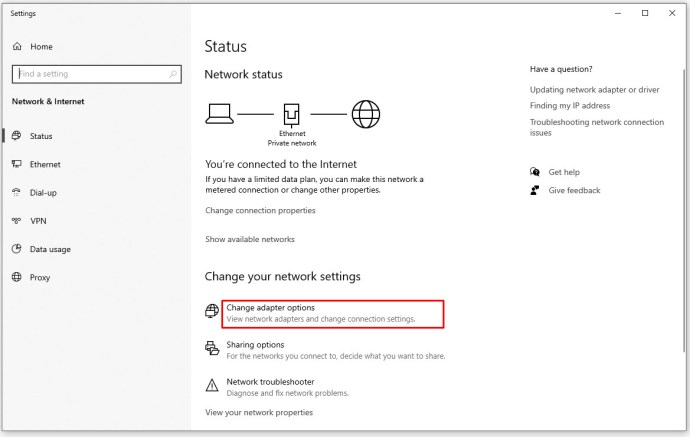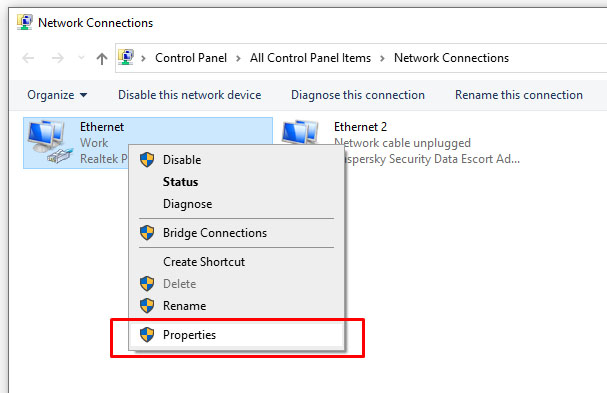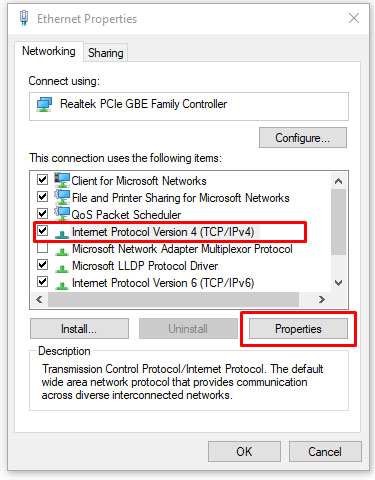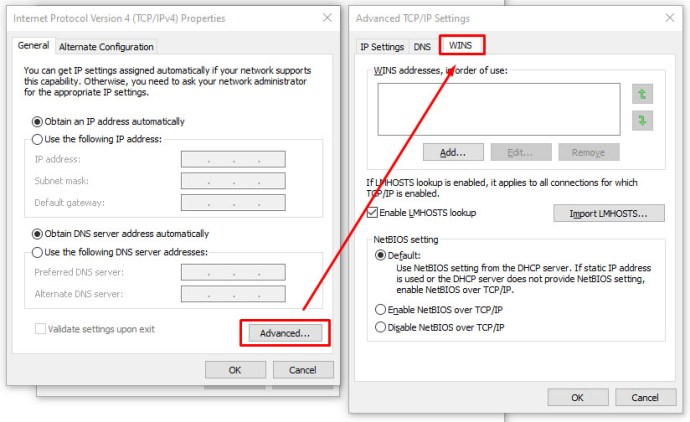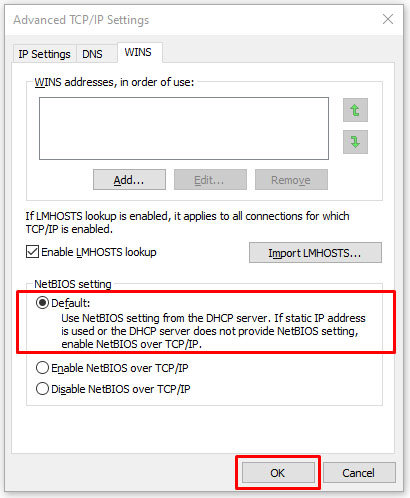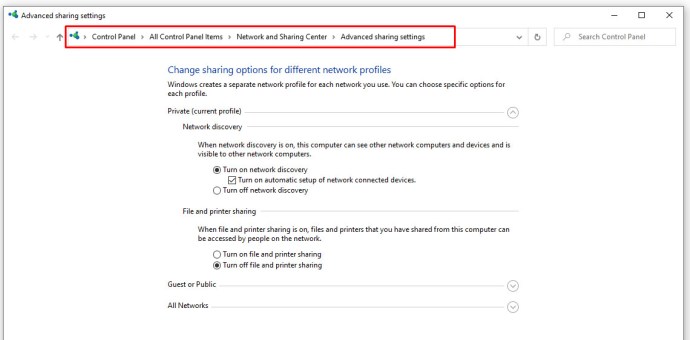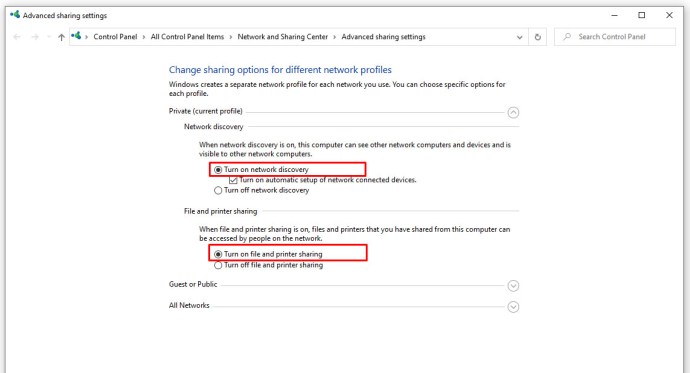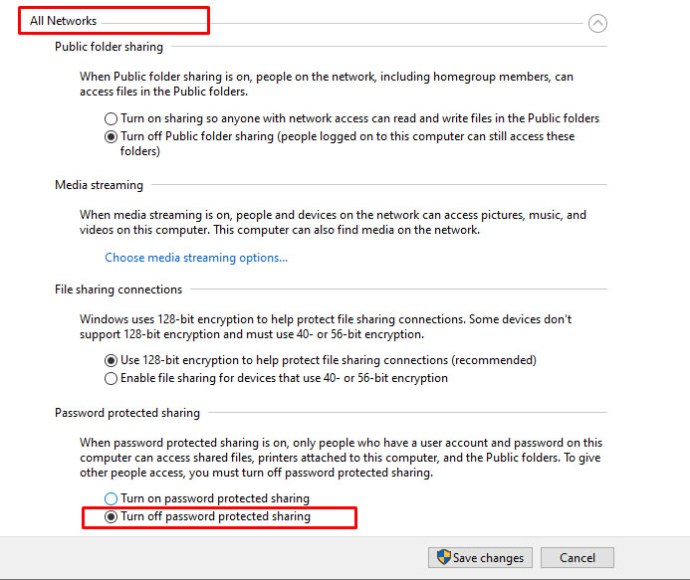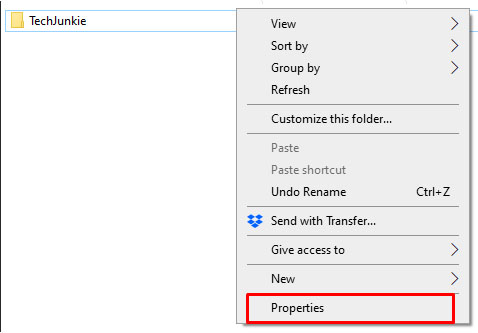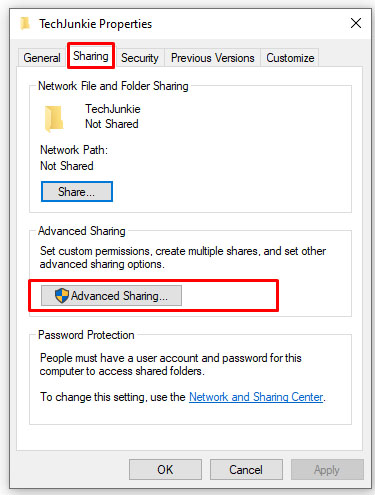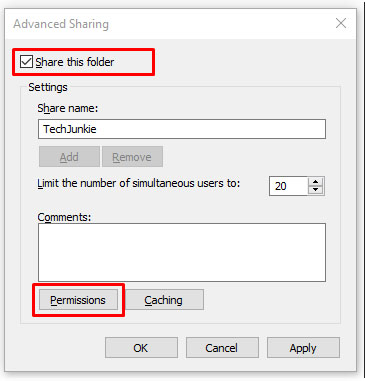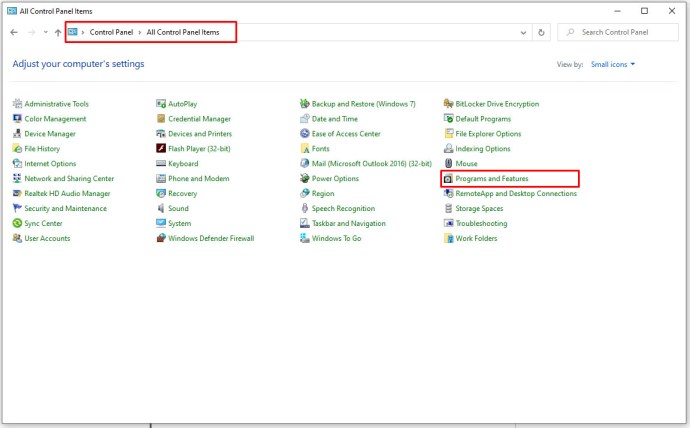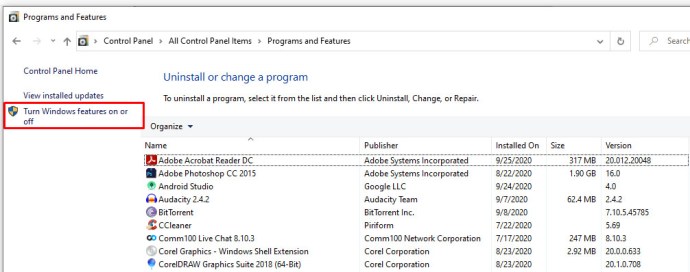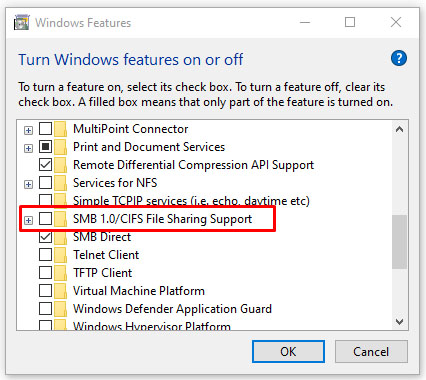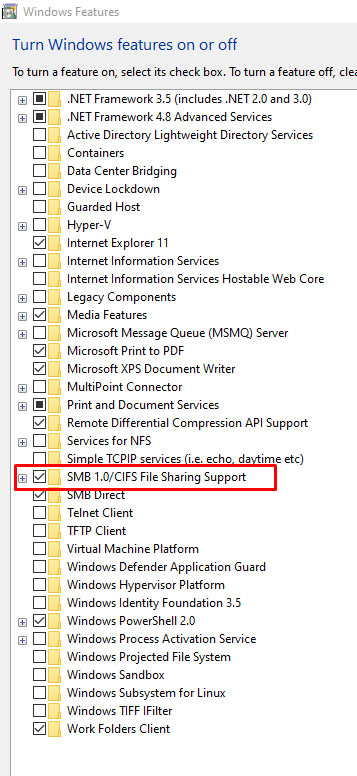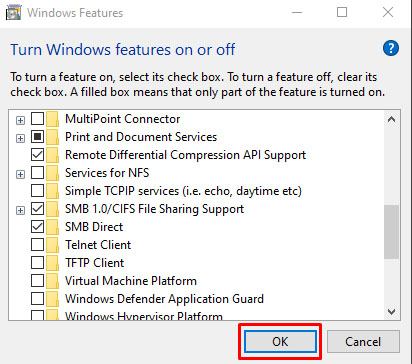Windows OS er posisjonert som et bedriftsvennlig operativsystem med ulike funksjoner for å støtte arbeidsgrupper og deling av filer og fysiske ressurser. Til tross for dette fokuset ser imidlertid dette flaggskipet ut til å gå ut av veien for å generere kryptiske og brukerfiendtlige feilmeldinger for vanlige problemer.

Disse feilmeldingene gjør alltid å løse problemer mer komplisert enn det trenger å være. I tillegg har Microsoft en tendens til å legge til et lag med forvirring og frustrasjon for intelligente, men ikke datamaskin-nedsenkede brukere – folk som sannsynligvis kunne fikse problemet hvis de visste noe om årsaken.
En av de mer alvorlige lovbryterne er Windows feilkode 0x80004005. Denne feilen dukker vanligvis opp under et mislykket forsøk på å bruke en delt ressurs over nettverket, for eksempel en delt nettverksharddisk. Den vanlige syntaksen for denne feilen er noe i retning av "Windows får ikke tilgang til \Computer1, Sjekk stavemåten ... Feilkode 0x80004005 Uspesifisert feil."
Selvfølgelig forteller denne supernyttige meldingen som dukker opp på noens skjerm ingenting. Som et resultat kan det være utfordrende å feilsøke denne feilen.
Men ikke bekymre deg. Flere metoder blir brukt for å løse dette problemet. Denne artikkelen diskuterer hvordan du diagnostiserer og feilsøker de underliggende problemene som feilkode 0x80004005 kan representere.
Hurtigrettinger for "Windows får ikke tilgang til datamaskin"-feilen 0x80004005
Det er flere "hurtigrettinger" som er verdt å prøve for å løse denne feilen. Disse spesielle løsningene løser ofte problemet med feilkode 0x80004005.
Selv om dette ikke er en omfattende liste over alle mulige løsninger, er det en god sjanse for at en av disse rettelsene vil fungere for deg.
Quick Fix 1: Deaktiver IPv6
En løsning på feilkoden 0x80004005 er å deaktivere datamaskinens IPv6-protokoll. Du trenger ikke IPv6 akkurat nå uansett med mindre du kjører et IPv6-nettverk.
Bare følg disse fire trinnene for å prøve denne løsningen:
- Høyreklikk på Windows Start-knappen og velg "Nettverkstilkoblinger."
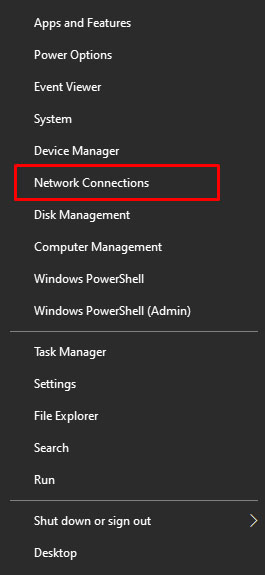
- Klikk "Endre adapteralternativer."
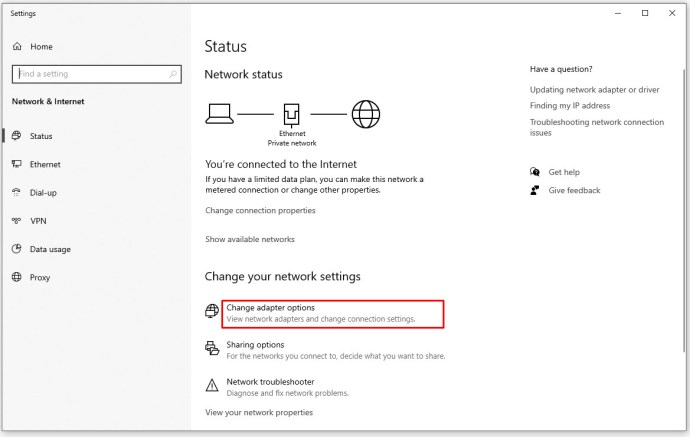
- Høyreklikk på nettverkskortet og velg "Egenskaper."
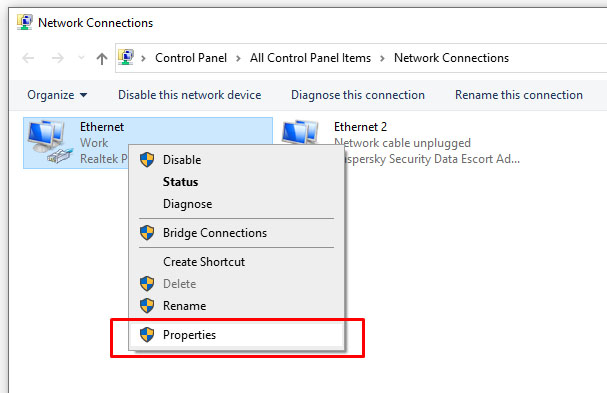
- Finne "Internettprotokoll versjon 6 (TCP/IPv6)" i midtruten og fjern merket i boksen.

De fleste nettverkskonfigurasjoner bruker fortsatt IPv4 og vil i overskuelig fremtid, så du trenger ikke IPv6 på en stund med mindre du er i et bedriftsnettverk som allerede bruker IPv6.
Hvis dette ikke løser feilen, gå videre til følgende foreslåtte løsning.
Quick Fix 2: Sjekk NetBIOS
Det neste trinnet for å løse feilkode 0x80004005 er å sørge for at NetBIOS-tjenesten fungerer. NetBIOS lar nettverksbaserte datamaskiner dele ressurser. Hvis dette ikke fungerer eller ikke er aktivert, kan det føre til at feilen oppstår.
Følg disse trinnene for å kontrollere at NetBIOS-tjenesten er aktivert:
- Marker i samme vindu som ovenfor "IPv4" og klikk på "Egenskaper" knappen under.
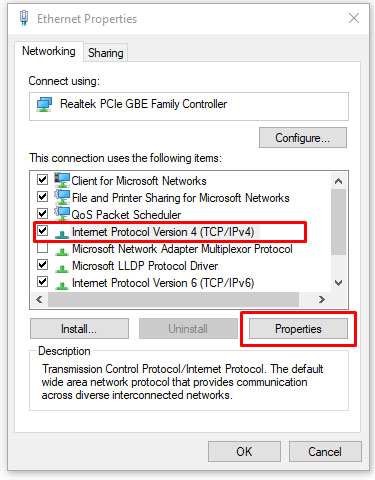
- Klikk "Avansert," velg deretter "VINNER" fanen.
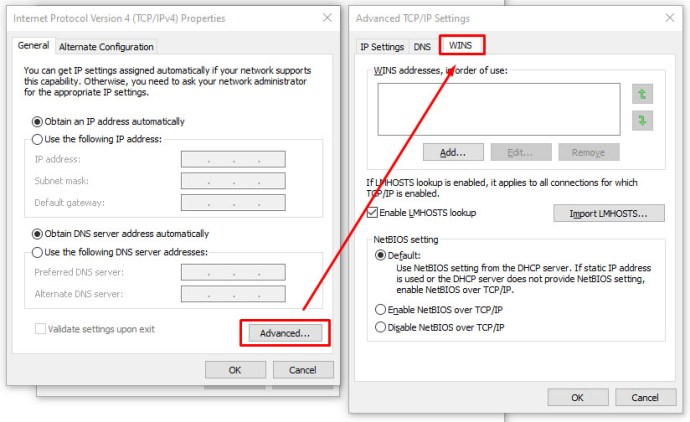
- Sørg for at NetBIOS-innstillingen er på "Misligholde."
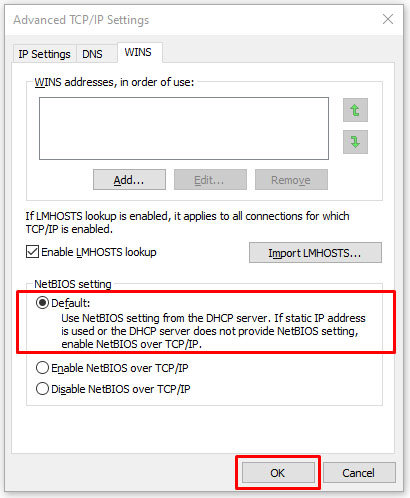
Hvis NetBIOS fungerer som det skal være, gå videre til neste mulige løsning.
Quick Fix 3: Sjekk delingsinnstillingene
Hvis NetBIOS-innstillingene ikke var problemet, se på de avanserte delingsinnstillingene.
- Navigere til "Kontrollpanel -> Nettverk og Internett -> Nettverks- og delingssenter -> Avanserte delingsinnstillinger."
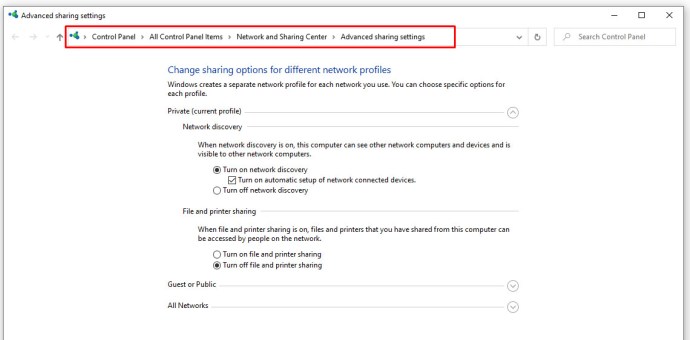
- Klikk på "Privat" nettverk og sørge for det "Slå på nettverksoppdaging" er aktivert og at "Slå på automatisk oppsett..." avmerkingsboksen er aktivert. Forsikre "Slå på fil- og skriverdeling" er også aktivert.
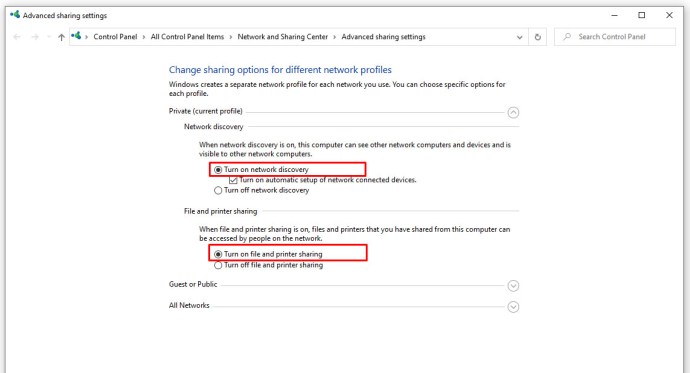
- Klikk "Alle nettverk" og sikre "Slå av passordbeskyttet nettverksdeling" alternativet er aktivert.
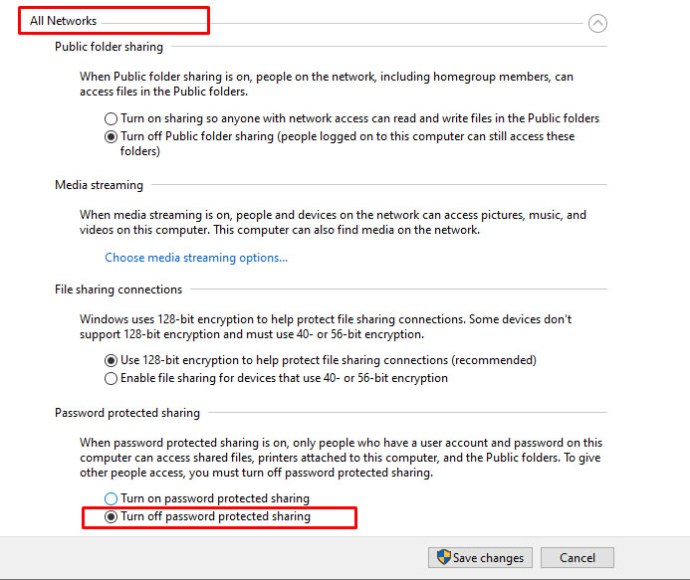
Hvis du har gjort endringer i delingsinnstillingene, test delingen på nytt for å se om den løste feilen 0x80004005. Hvis endringene ikke løste feilkoden, gå videre til å sjekke tillatelser.
Quick Fix 4: Sjekk tillatelser
- Høyreklikk på mappen eller stasjonen du vil dele, og velg deretter "Egenskaper."
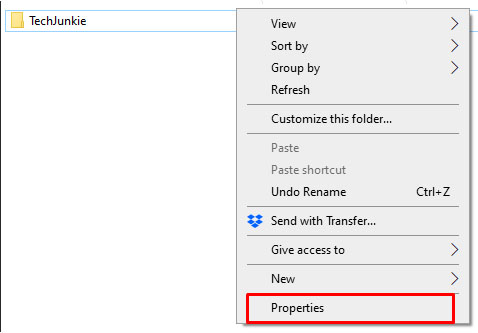
- Klikk på "Deling" fanen, og velg deretter "Avansert deling."
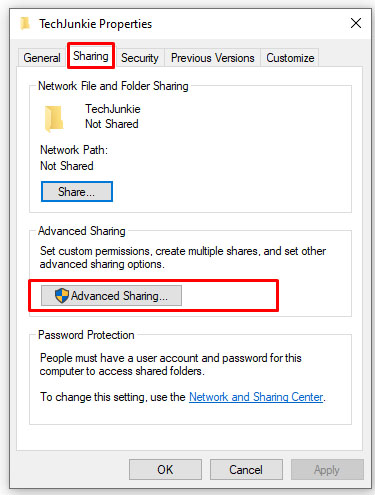
- Sørg for at boksen du finner ved siden av "Del denne mappen" vises avmerket, og klikk deretter "Tillatelser."
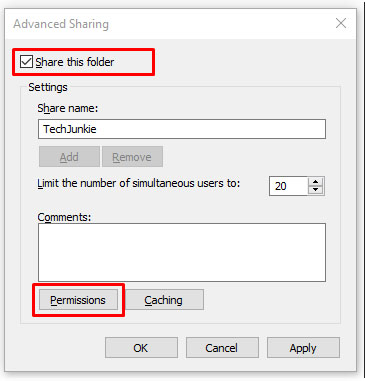
- Fremhev "Alle" gruppe, som skal være i topppanelet, og tillate "Full kontroll." Hvis det ikke er en "Alle"-gruppe, klikk "Legg til" og type "Alle" i det nederste panelet, og velg det.

Hvis tillatelsene ikke fungerte for deg, gå videre til å laste ned Windows 10-oppdateringer på nytt.
Quick Fix 5: Last ned Windows 10 Update på nytt
Hvis du mottar feilmeldingen med feilkode 0x80004005 mens du prøver å oppdatere Windows 10, kan problemet skyldes en korrupt installasjonsfil.
For å fikse dette, prøv å laste ned Windows 10-installasjonsprogrammet på nytt og starte på nytt. Hvor frustrerende det enn er, er det verdt et forsøk hvis dette er kilden til problemet.
Quick Fix 6: Aktiver SMB 1.0/CIFS fildelingsstøtte
Som foreslått av TechJunkie-leseren TFI, har flere brukere rapportert at aktivering av SMB 1.0/CIFS fildelingsstøtte gjør susen.

- Skriv inn i søkefeltet "kontrollpanel," velg deretter "Programmer og funksjoner."
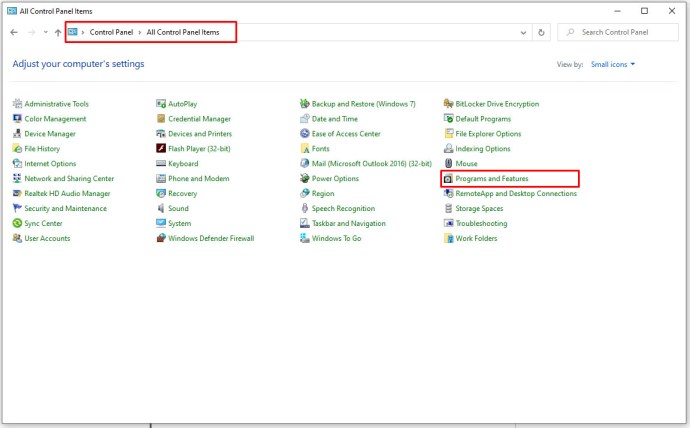
- Klikk på i oppgaveruten til venstre "Slå Windows-funksjoner på eller av."
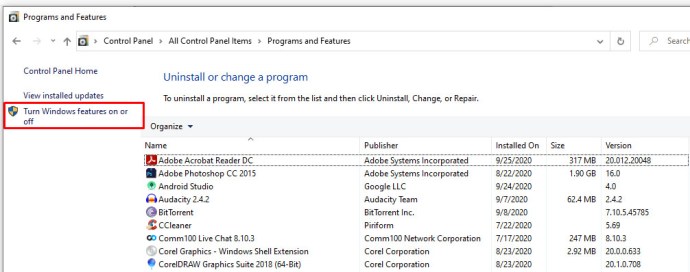
- I dialogboksen som kommer opp, bla ned og finn "SMB 1.0/CIFS fildelingsstøtte."
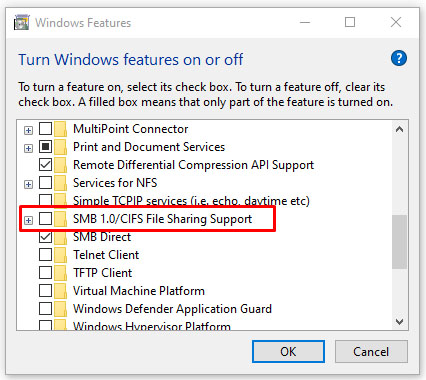
- Kontroller avmerkingsboksen ved siden av "SMB 1.0/CIFS fildelingsstøtte“vises som avmerket.
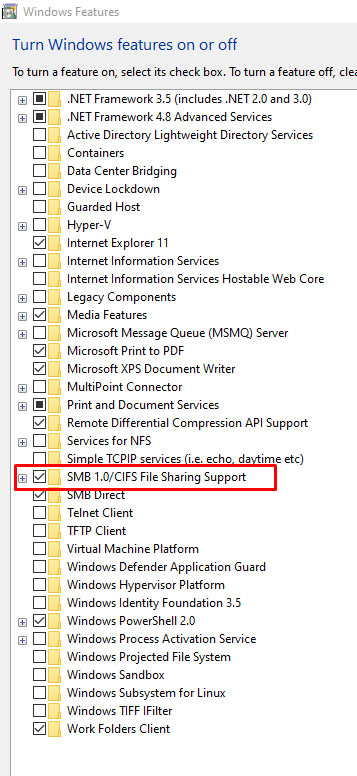
- Klikk "OK."
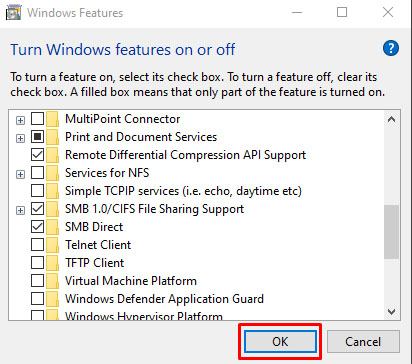
Til slutt kan det være frustrerende og vanskelig å feilsøke Windows 10-feil, og feilmeldingene gir sjelden nyttig informasjon.
Forhåpentligvis hjalp en av prosessene ovenfor deg med å få Windows 10-maskinen til å fungere ordentlig igjen. Har du andre forslag til hvordan du kan håndtere dette problemet? Del dem med oss i kommentarfeltet nedenfor!
For andre Windows-feilkoder, sjekk ut å fikse 0x80042405-feilen, rettelser for 0x80044004-feilen, hvordan du håndterer 0xc000007b-feil, og se vår vurdering av feilkode 0x80240034.