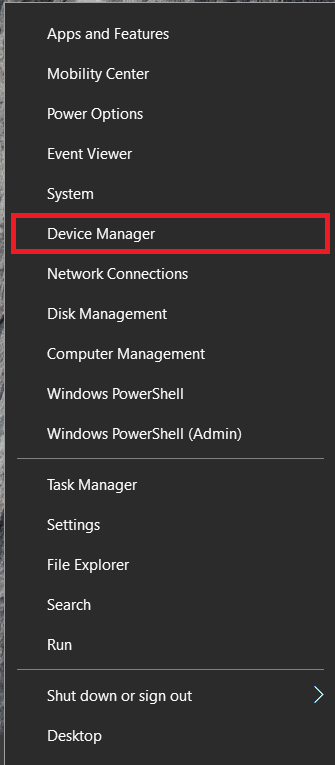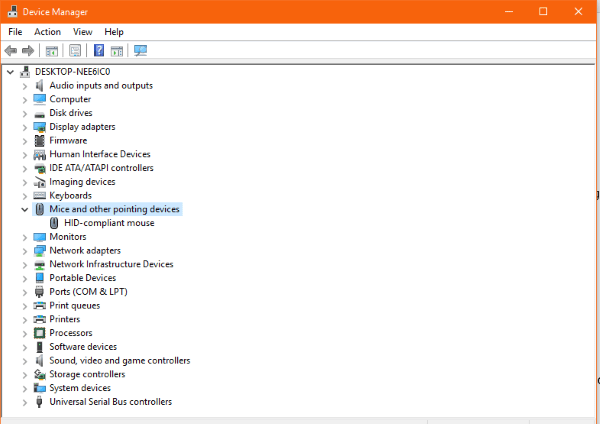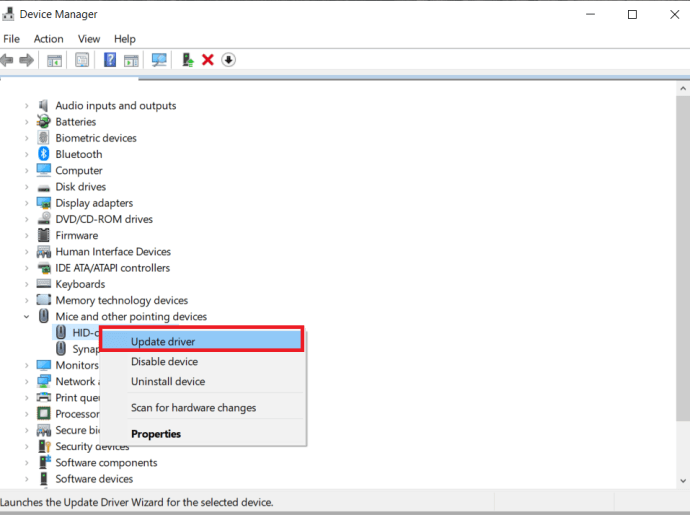Hvis du har problemer med den trådløse musen, er denne opplæringen for deg. Den dekker hvordan du feilsøker en trådløs mus i Windows og vil få deg i gang igjen på kort tid!

Ledninger er et uheldig biprodukt av databehandling. Se bak det gjennomsnittlige skrivebordet, og du vil se et rot av kabler og ledninger som kobler til eksterne enheter, strøm, skrivere og alle slags. Det betyr ikke at du trenger å rote til skrivebordet ditt også. En jevn forbedring av trådløst periferiutstyr betyr at det nå er en flott tid å gå trådløst på.
En trådløs mus består vanligvis av et par komponenter. Selve musen som vil inneholde et batteri og en trådløs adapter, vanligvis USB. Musen sender signaler til adapteren som videresender den til Windows for å følge kommandoen. Det er et enkelt oppsett som fungerer bra mesteparten av tiden.
Feilsøke en trådløs mus i Windows
Symptomer på en trådløs mus som har problemer vil være uregelmessige bevegelser, skrivebordsmarkøren som hopper eller rykker rundt, markøren ikke beveger seg ordentlig, eller til og med ikke beveger seg i det hele tatt. Alle disse kan løses med en eller annen av disse rettelsene. Denne opplæringen antar at den trådløse musen fungerte bra en stund og så plutselig begynte å få problemer.
Endre overflaten musen er på
Selv optiske mus kan noen ganger ha problemer med overflaten de brukes på. Det kan være for blankt, for grovt eller ikke egnet. Prøv en annen musematte, bord eller til og med en bok for å se om en endring av overflaten løser problemet.
Hvis overflaten er for reflekterende, vil du ha problemer med den trådløse musen.
Sjekk USB-dongelen
Deretter kontrollerer du at USB-dongelen er på plass og ikke har blitt flyttet eller flyttet ut av posisjon. Fjern den eventuelt, vent noen sekunder og sett den inn i en annen USB-port. La Windows plukke den opp og teste på nytt.
Når du setter inn en USB-enhet, ser Windows først etter driverne for å betjene/gjenkjenne den. En enkel gjeninnsetting av enheten kan fikse mindre, midlertidige problemer som kan oppstå i registeret, etc.
Juster musebatteriet
De fleste trådløse mus vil ha et rom under som rommer batteriet. Snu musen og sjekk at batteriet fortsatt er der, i god stand og berører terminalen som den skal. Ta ut batteriet og sørg for at det er rent og fritt for rusk og sett det tilbake.
Noen trådløse mus har På/Av brytere under for å spare batteri. Sjekk for å forsikre deg om at din er byttet til På og ble ikke slått av ved et uhell.
Bytt batteri
Vi sjekket at batteriet var på plass og fritt for skitt og rusk tidligere. Nå har vi eliminert mange vanlige årsaker til problemer med trådløs mus, vi bør nå se på å bytte batteri.
- Løsne rommet under musen, ta ut batteriet og sett inn nye.

Hvis musen fungerer, flott, du er ferdig med feilsøkingen. Men hvis den ikke gjør det, kan du la de ferske batteriene være på plass eller sette de gamle inn igjen, uansett, fortsett å lese for å finne flere tips for å løse problemet.
Rengjør musen
Mens den er fra hverandre, vil du også sjekke at kulen eller den optiske porten er ren og fri for skitt og rusk.
- Med musen av og batteriet fjernet, løsne og fjern skruene som holder musen sammen, det er vanligvis bare en eller to.
- Trekk deretter musen forsiktig fra hverandre, det kan hende du må bruke et lirkeverktøy i plast for å løsne festeklipsene på innsiden av musedekselet.
- Fjern nå forsiktig eventuelt rusk og rengjør musesporhjulet og interne komponenter med en bomullsdott, vattpinne eller mikrofiberklut og litt rødsprit (bruk kun en liten mengde).
- Etter å ha latt innsiden av musen tørke i noen sekunder, fordamper alkohol raskt, sett sammen musen og slå den på igjen.
- Til slutt, test den for å se om alt fungerer som det skal.
Start datamaskinen på nytt
Kalt en "3-pin reset" i handelen, en full omstart av datamaskinen din kan fikse alle slags problemer. Hvis musen ser bra ut, start datamaskinen på nytt for å se om den gjenoppretter musen og begynner å fungere som den skal. Hvis ikke, fortsett feilsøkingen.
Sjekk driverne dine
Driverproblemer er en vanlig årsak til maskinvareproblemer, så det er et logisk sted å feilsøke den trådløse musen. Vi vil først la Windows utføre en driveroppdatering og deretter installere en driver manuelt om nødvendig.
- Enten skriv 'dev' inn i det Windows-søk/Cortana boks eller høyreklikk på Start-ikonet og velg Enhetsbehandling.
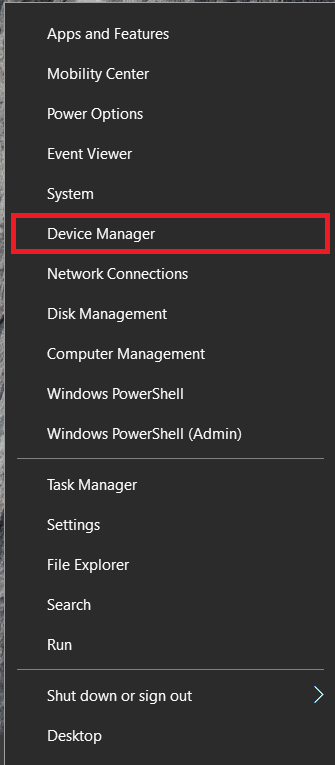
- Nå, bla ned og velg Mus og andre pekeutstyr.
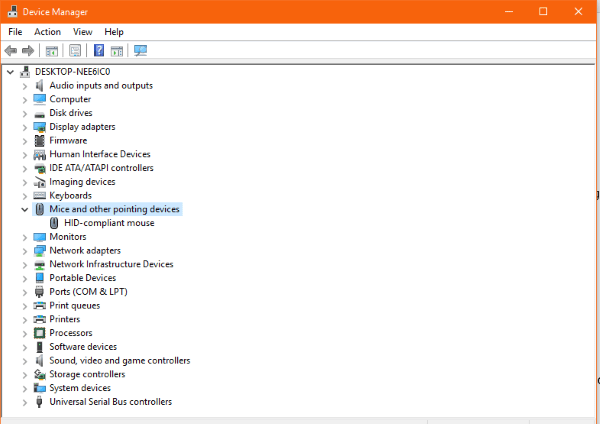
- Høyreklikk på musen og velg Oppdater driveren.
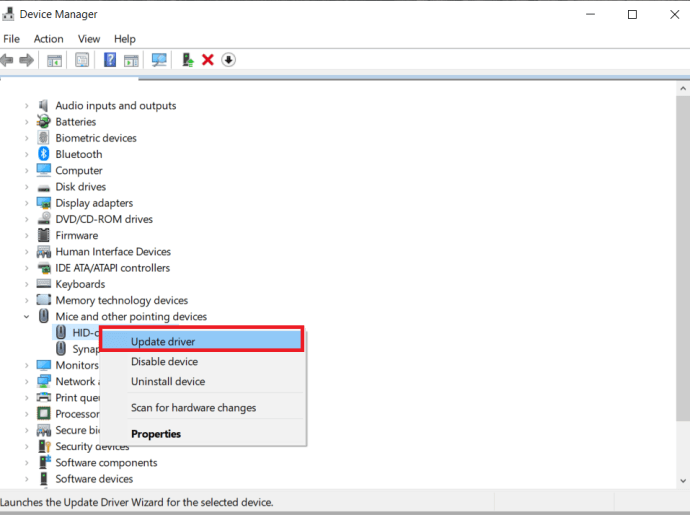
- La Windows automatisk finne en driver og installere den.
Hvis Windows ikke finner en driveroppdatering, kan du prøve en manuell installasjon.
- Naviger til museprodusentens nettsted og last ned den nyeste driveren for musen.
- Installer den på datamaskinen og følg instruksjonene.
- Start på nytt om nødvendig og test på nytt.
Prøv musen på en annen datamaskin
Den siste feilsøkingsoppgaven er å prøve musen et annet sted. Hvis det fungerte bra og plutselig sluttet å fungere og ingenting annet har fikset det, kan det være et maskinvareproblem. Den beste måten å teste teorien på er å bruke en annen datamaskin. Denne oppgaven blir stående til sist, da du sannsynligvis må installere driveren på den andre datamaskinen og deretter fjerne den igjen når du er ferdig. Selv om det ikke tar lang tid, er det litt av et problem.
Koble den trådløse musen til en annen datamaskin, la den oppdage den nye enheten og installer driverne. Installer driveren manuelt hvis du foretrekker det. Test musen.
Det er sannsynlig at musen ikke fungerer på den nye datamaskinen hvis du fulgte alle trinnene i denne veiledningen. Men når Windows er Windows, er det ikke utenfor muligheten for at et internt problem stopper den trådløse musen fra å fungere.
Feilsøking av mus
Dessverre kan det oppstå maskinvareproblemer med musen din. Start med den enkleste løsningen og jobb deg deretter nedover listen derfra. Men aldri undervurder kraften til en enkel omstart eller rengjøring av maskinvaren din, du vil bli overrasket over hvor mye skitt og rusk som kommer inn i musen.
Fungerte noen av disse forslagene for deg? Gi oss beskjed i kommentarene nedenfor.