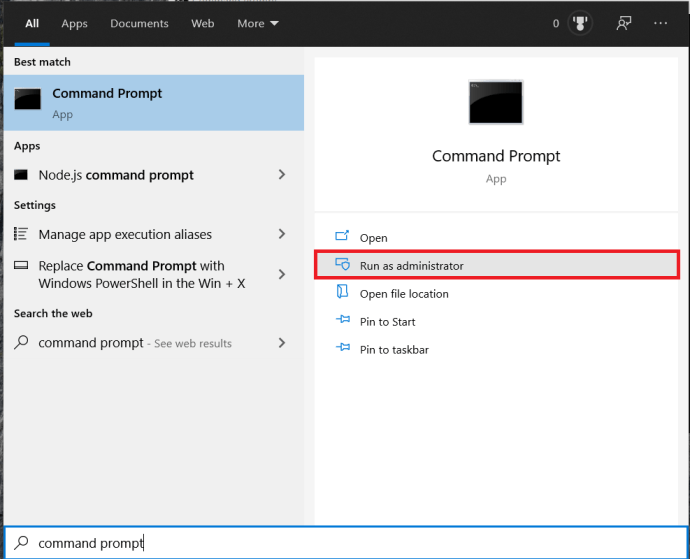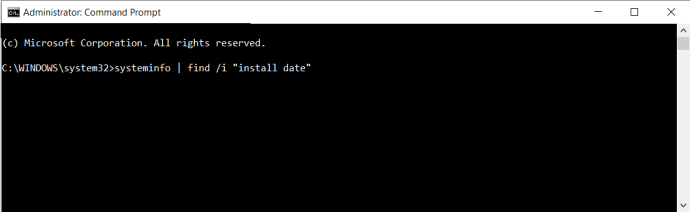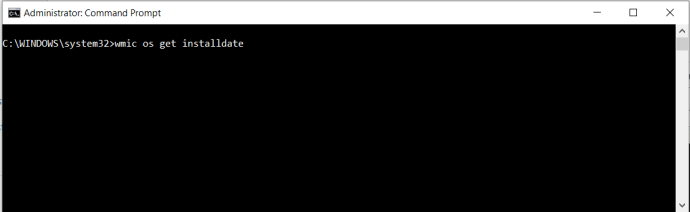Mens de fleste Windows-brukere kanskje aldri faktisk installere operativsystemet (de vil sannsynligvis holde seg til kopien som var forhåndsinstallert da de kjøpte datamaskinen deres), er avanserte brukere altfor kjent med prosessen. Men med mindre detaljerte notater holdes med hver av de utallige installasjonene gjennom årene, vil de fleste brukere ikke vite nøyaktig hvor lenge siden den nåværende Windows-installasjonen ble utført. Her er to raske og enkle kommandoer for å bestemme Windows-installasjonsdatoen.

Bestem Windows-installasjonsdatoen med Systeminfo
Systeminfo-kommandoen kan vise detaljert informasjon om konfigurasjonen av datamaskinen og Windows-versjonen, men det vi er interessert i her er installasjonsdatoen for Windows.
1. Først må du være logget på med en administratorkonto for at følgende kommandoer skal fungere. Når du er logget på, start ledeteksten:
Windows 8: skriv "CMD" fra startskjermen og velg Ledeteksten fra søkeresultatene.
Windows XP/Vista/7: klikk Start > Kjør, skriv "CMD” i Kjør-boksen og trykk Enter.
2. Skriv inn følgende kommando i ledetekstvinduet:
systeminfo | finn /i "installeringsdato"
Kommandoen vil behandle i noen øyeblikk mens den skanner hele konfigurasjonen. Men siden vi begrenset utdataene til felt som inneholder "installasjonsdato", vil du se bare ett resultat når prosessen er fullført: "Original installasjonsdato."

Når det gjelder vårt eksempel, ble denne spesielle versjonen av Windows installert 9. september 2013 kl. 18:10:58. Resultatene vises i henhold til systemets dato- og klokkeslettpreferanser, så i vårt tilfelle er denne datoen Eastern Daylight Time.
Bruke Systeminfo på Windows 10
Prosessen er nesten identisk med Windows 8, så vi vil dekke en rask demonstrasjon. Merk at du kan bruke enten ledeteksten til Windows Powershell for å utføre disse oppgavene, Powershell ble designet for å erstatte kommandoprompten.
- Åpne Start-menyen, skriv "ledeteksten", og velg Kjør som administrator.
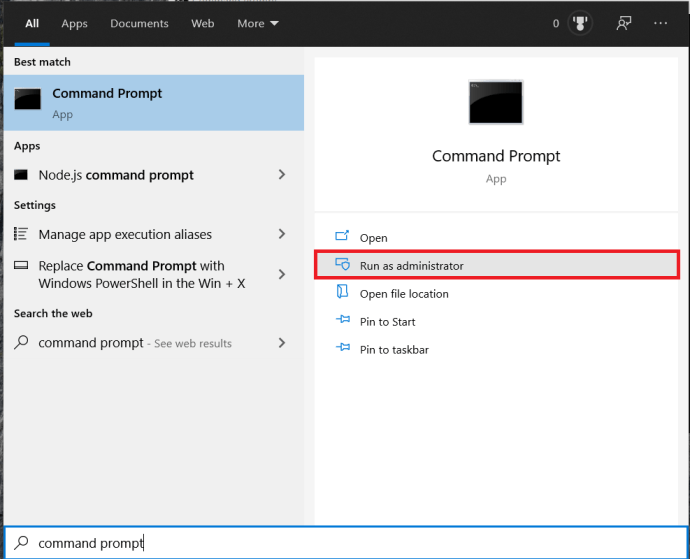
- Nå, skriv systeminfo | finn /i "installeringsdato" og trykk Tast inn. Du kan også bare skrive "Dato" eller "original", trenger du anførselstegnene for at kommandoen skal fungere.
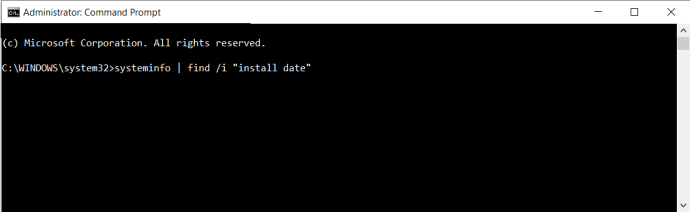
I vårt eksempel ønsket vi bare å bestemme Windows-installasjonsdatoen, men Systeminfo-kommandoen kan gi langt mer informasjon, for eksempel den nøyaktige versjonen av Windows, siste oppstartstid, CPU- og BIOS-informasjon, og nummeret og betegnelsen på alle Windows Hurtigreparasjoner. For å se denne informasjonen, kjør bare kommandoen "systeminfo" uten noen etterfølgende parametere.
Bestem Windows-installasjonsdatoen med WMIC
En annen metode for å få Windows-installasjonsdatoen er å bruke Windows Management Instrumentation Command-line-verktøyet (WMIC). Dette kan gi mye av den samme informasjonen som "Systeminfo", men i en mindre brukervennlig form.
- Akkurat som før, sørg for at du er logget på som administrator, og start Ledeteksten.
- Nå, skriv inn følgende kommando: "wmic os få installeringsdato" og trykk Tast inn.
Et enkelt "InstallDate"-resultat vil bli returnert med en streng med sifre. Disse sifrene representerer Windows-installasjonsdatoen i formatet ÅÅÅÅMMDDHHMMSS, med tiden vist i 24 timer.

I vårt eksempel tilsvarer 20130909181058 9. september 2013 kl. 18:10:58 (eller 18:10:58), nøyaktig samme tid som ble rapportert av SystemInfo-kommandoen.
Bruker WMIC på Windows 10
- Igjen, åpne en Ledeteksten og velg Kjør som administrator.
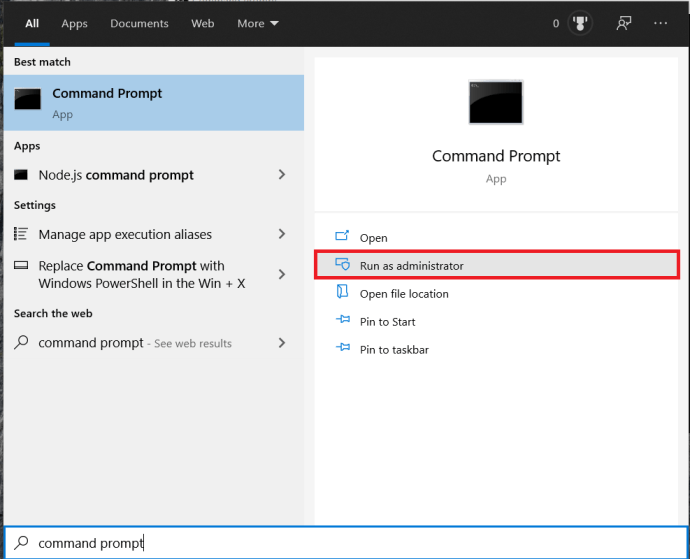
- Nå, skriv wmic os få installeringsdato og trykk Tast inn.
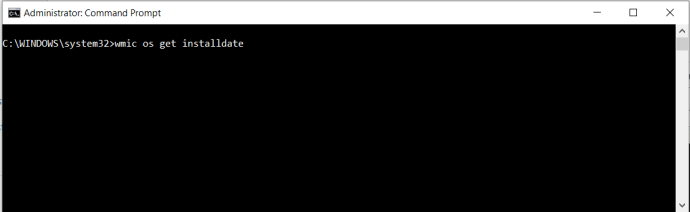
De fleste brukere vil sannsynligvis foretrekke skjermoppsettet til Systeminfo, selv om WMIC kan produsere et resultat litt raskere, spesielt på systemer med tregere eller mer komplekse maskinvarekonfigurasjoner.
Begge metodene er en relativt rask og nøyaktig måte å finne ut hvor gammel Windows-installasjonen din virkelig er, og kan hjelpe til med feilsøking eller reinstalleringsplaner.
Hvordan ser du installasjonsdatoen for Windows? Legg igjen en kommentar nedenfor og del den med oss.