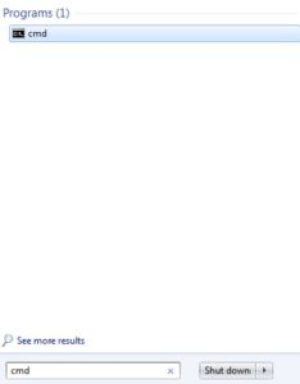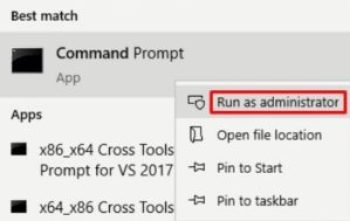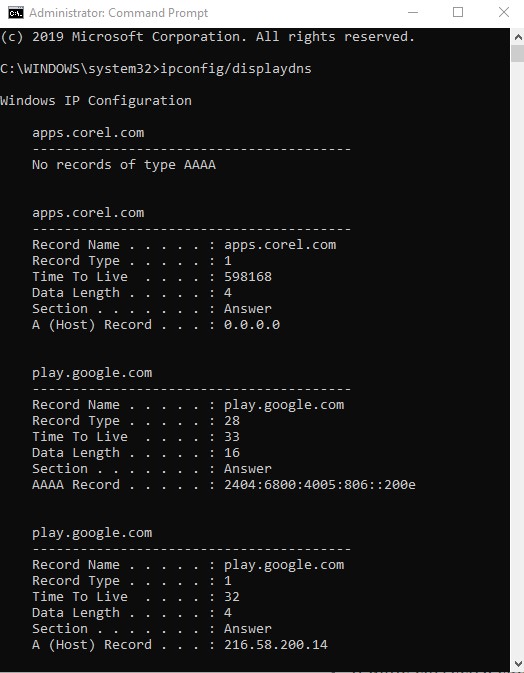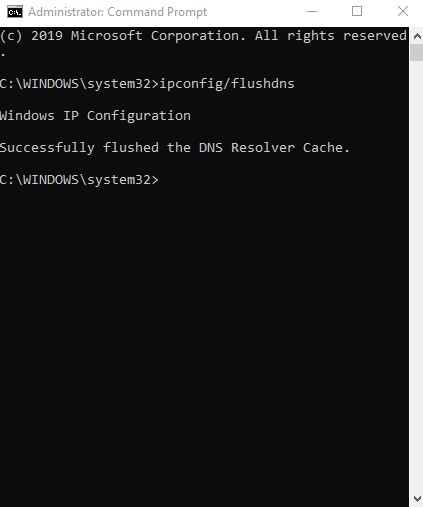En DNS-oppløsningsbuffer er en midlertidig database på datamaskinens operativsystem, som inneholder registreringer av alle dine nylige og forsøkte besøk på forskjellige nettsteder og domener. Med andre ord er det et lagringsområde som fungerer som en hurtigreferanse for hvordan datamaskinen din laster opp nettsidene du har besøkt.
Når du besøker et nettsted via domenenavn, som for eksempel techjunkie.com, går ikke nettleseren din dit først. I stedet vil den bli dirigert til en DNS-server hvor den lærer og beholder IP-adressen til nettstedet, og deretter vil den lede deg til selve nettstedet. Grunnen til at den gjør dette er å samle inn nødvendig informasjon for å gjøre ditt neste besøk mye raskere. Selvfølgelig, hvis noe går galt med dataene for DNS-serveren din, kan det være verdt å tømme DNS-en din for å få fart på Windows 10 og gjøre din daglige nettsurfing så mye raskere. La oss ta en titt på hvordan du skyller ut DNS.
Hvorfor trenger vi en DNS?
Du kan tenke på DNS-løserbufferen som en telefonbok. Den katalogiserer numrene (IP-adressene) for alle offentlige nettsteder, slik at vi ikke trenger å huske dem alle. DNS eller Domain Name System lar oss søke på internett med faktiske nettstedsnavn i stedet for å skrive inn IP-adressen hver gang vi ønsker å besøke et bestemt nettsted. Dette er en gave for de fleste, siden de sannsynligvis ville blitt gale hvis de ble tvunget til å skrive inn IP-adressen 69.63.181.15 eller 69.63.187.19 når de skulle besøke Facebook.

Hvordan fungerer det hele?
Etter at du har skrevet inn en URL, vil nettleseren din be om IP-adressen fra ruteren. Hvis ruteren har en DNS-serveradresse lagret, vil den spørre DNS-serveren om IP-adressen til det vertsnavnet. DNS vil deretter søke og hente IP-adressen som tilhører URL-en du prøver å nå. Når den er funnet, kan nettleseren din laste inn den aktuelle siden.
Hver nettside du ønsker å besøke går gjennom den samme prosessen. Hvis et nettsted ikke er konvertert til en IP-adresse for deg å nå, kan en side ikke lastes. DNS-cachen er der alle IP-adressene er lagret på operativsystemet ditt, som forsøker å fremskynde prosessen ved å løse problemet med konvertering av navn til IP før du trenger å sende ut en forespørsel.
Kan jeg se dataene i DNS Resolver Cache?
For å se innholdet i en lokal DNS-cache på Windows, må du gå inn i "Ledetekst." For å se DNS-dataene dine, følg trinnene nedenfor for din versjon av Windows.
Windows Vista, 7 og 8
- Klikk Start (ikonet nederst til venstre på skjermen) og velg Løpe. Skriv inn "Kommando" eller "cmd" inn i boksen. Start fra trinn to nedenfor.
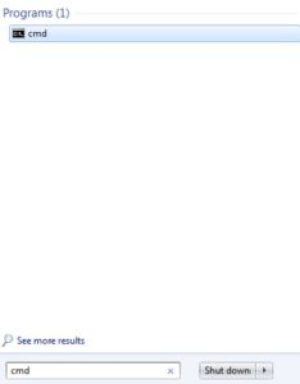
Windows 10
- Skriv inn "Kommando" i søkefeltet på oppgavelinjen.

- Høyreklikk på ikonet for Ledeteksten og velg Kjør som administrator.
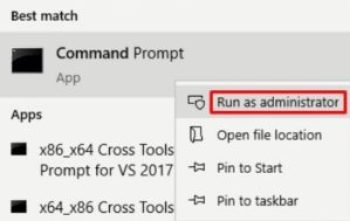
- Når kommandoprompt-vinduet åpnes, skriv inn "ipconfig /displaydns" og trykk Tast inn.
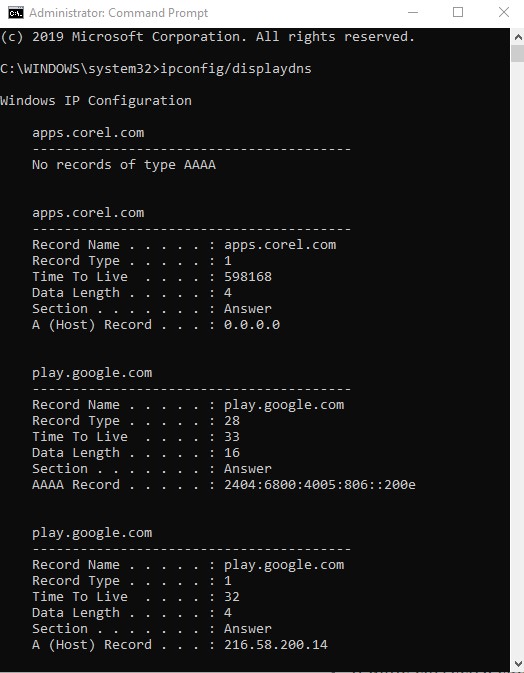
Hvis det gjøres riktig, skal hvert bufrede domene se omtrent slik ut:
www.youtube.com
—————————————-
Opptaksnavn. . . . . : www.youtube.com
Record Type . . . . . : 5
Tid til å leve . . . . : 35
Datalengde . . . . . : 8
Seksjon . . . . . . . : Svar
CNAME Record . . . . : youtube-ui.l.google.com
Opptaksnavn. . . . . : youtube-ui.l.google.com
Record Type . . . . . : 1
Tid til å leve . . . . : 35
Datalengde . . . . . : 4
Seksjon . . . . . . . : Svar
En (vert) rekord . . . : 216.58.199.14
De En (vert) rekord er det som inneholder IP-adressen for det gitte vertsnavnet. Informasjonen som vises om vertens DNS-oppføring er IP-adressen (216.58.199.14), det forespurte nettstedets navn (www.youtube.com) og noen få andre parametere. Den lokale DNS-bufferen vil inneholde all denne informasjonen for videre bruk inntil et behov for en DNS-tømming oppstår.

Hvorfor og hvordan tømmer jeg Windows DNS?
Hvis et uautorisert domenenavn eller IP-adresse klarer å infiltrere det, kan DNS-cachen bli "forgiftet" og føre til at klientforespørsler blir omdirigert til feil destinasjoner. Noen ganger kan denne korrupsjonen være et resultat av administrative uhell eller tekniske feil. Imidlertid er det ofte forbundet med datavirus eller andre former for nettverksangrep som kan føre deg til ondsinnede eller reklametunge nettsteder som resulterer i potensielle phishing og skadelig programvare. Dette er vanligvis et stort problem for større, mer populære nettsteder.
Så hvordan løser vi problemene som DNS-bufferforgiftning eller andre problemer med Internett-tilkobling forårsaker? Vi tømmer DNS.
Hvis du tømmer DNS-bufferen, fjernes alle lagrede oppføringer, og ved å gjøre det slettes eventuelle uautoriserte poster fra operativsystemet ditt. Dette vil tvinge datamaskinen til å fylle ut hurtigbufferen på nytt ved igjen å samle IP-adresser fra fremtidige besøkte nettsteder.
For å tømme DNS-en din, gå tilbake til Ledeteksten, og følg deretter trinnene nedenfor for din versjon av Windows.
Windows Vista, 7 og 8
- Igjen, klikk Start, velg Løpe, og skriv deretter inn "Command" eller "cmd" i boksen. Start fra trinn to nedenfor.
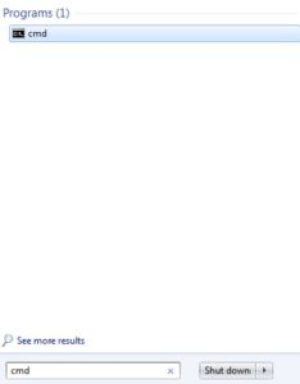
Windows 10
- Skriv inn "Kommando" i søkefeltet på oppgavelinjen.

- Høyreklikk på ikonet for Ledeteksten og velg Kjør som administrator.
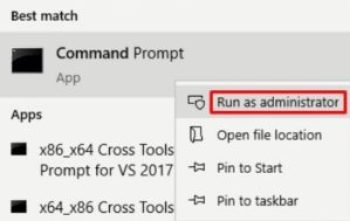
- Først når Ledeteksten vinduet er åpent, skriv inn "ipconfig /flushdns" og trykk Tast inn.
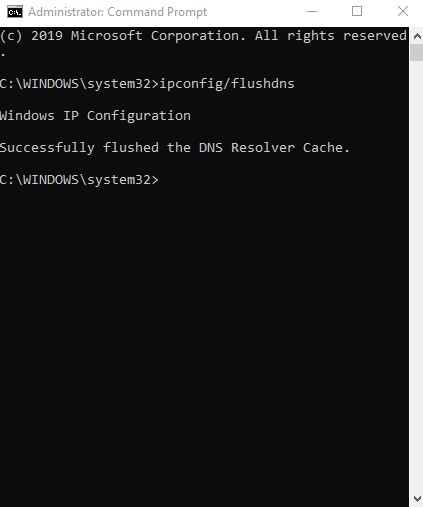
Du bør se:
Windows IP-konfigurasjon
Tømte DNS-løserbufferen.
Dette vil indikere at flushen var en suksess, og du kan deretter skrive inn "ipconfig /displaydns" for å dobbeltsjekke eller bare avslutte Ledeteksten vindu.
***
Med det har DNS-en din blitt tømt, og nettlesingshastighetene dine skal være tilbake til hastighet. Har du spørsmål om DNS? Lyd av i kommentarfeltet nedenfor!