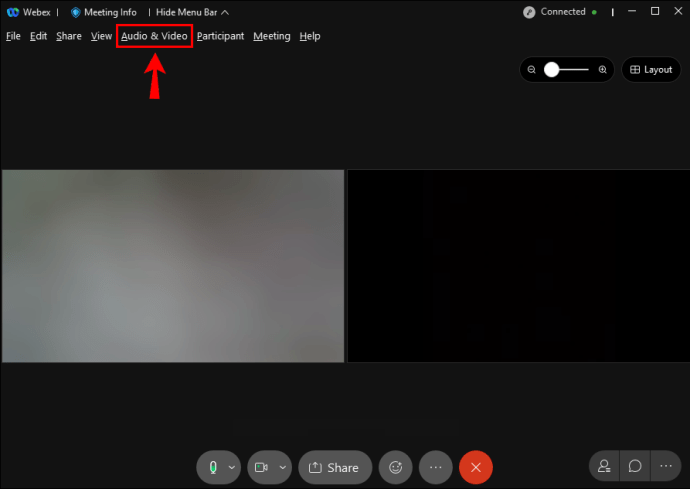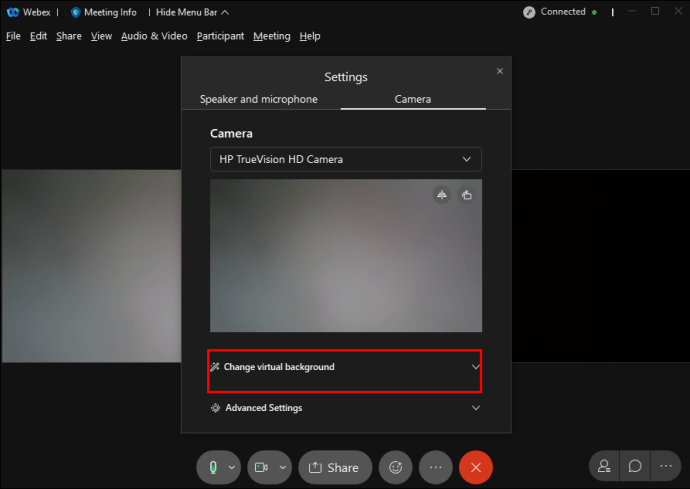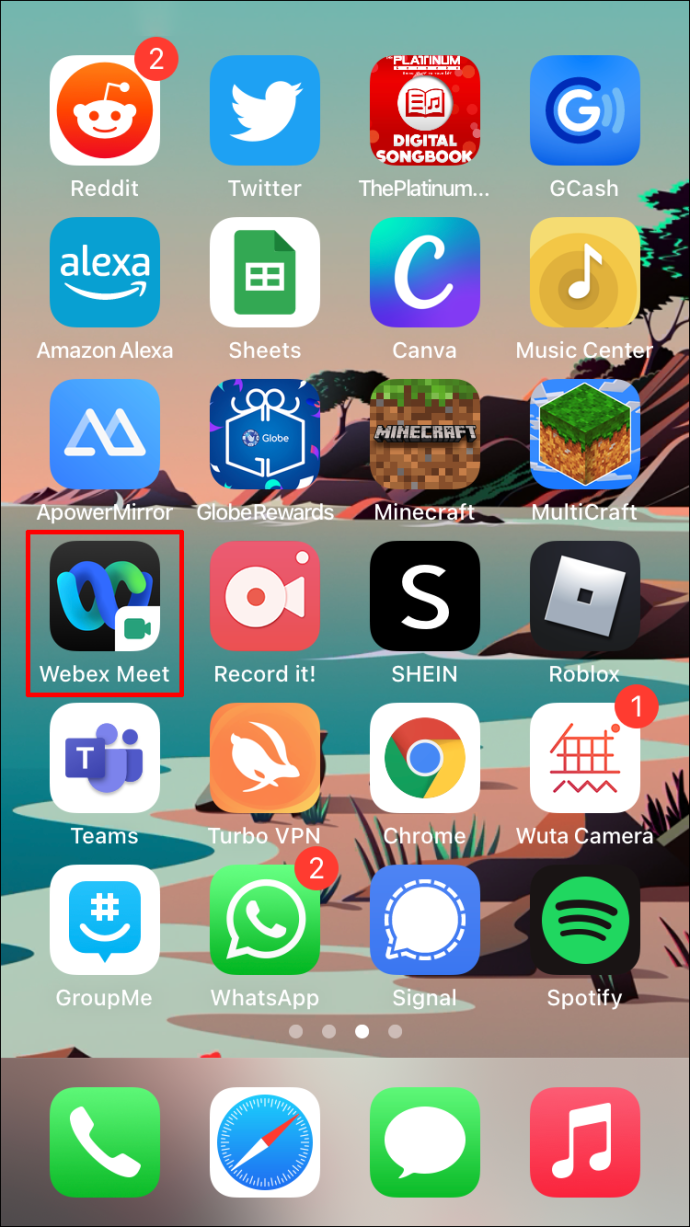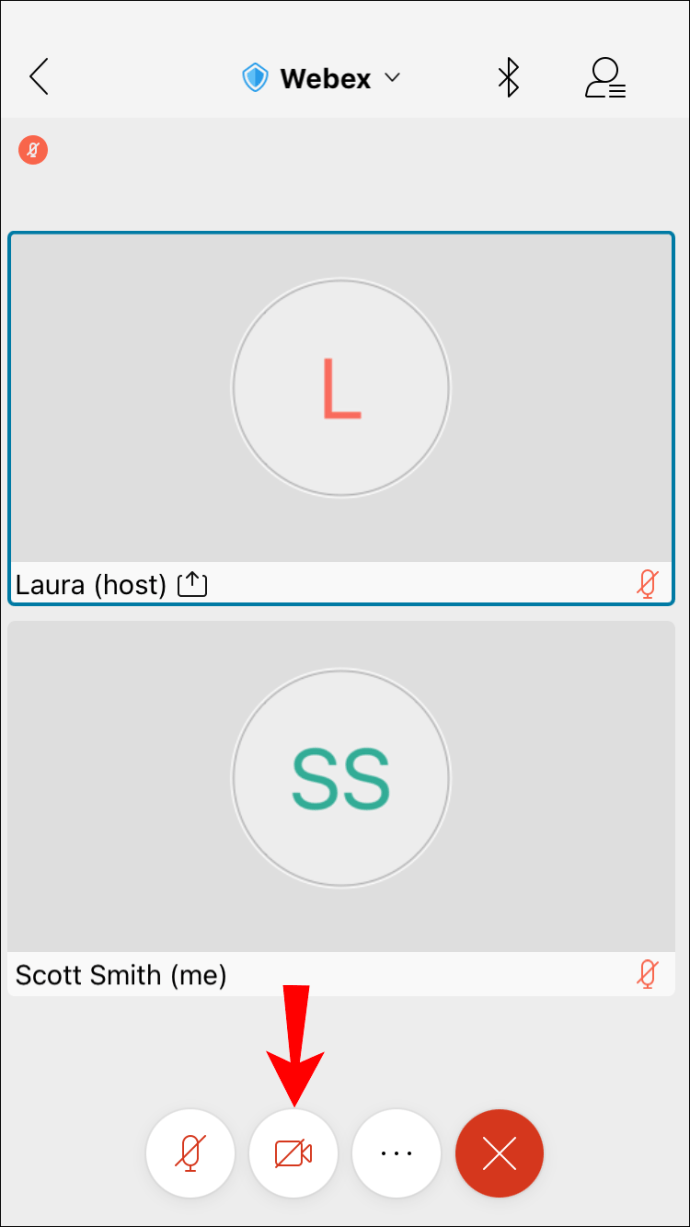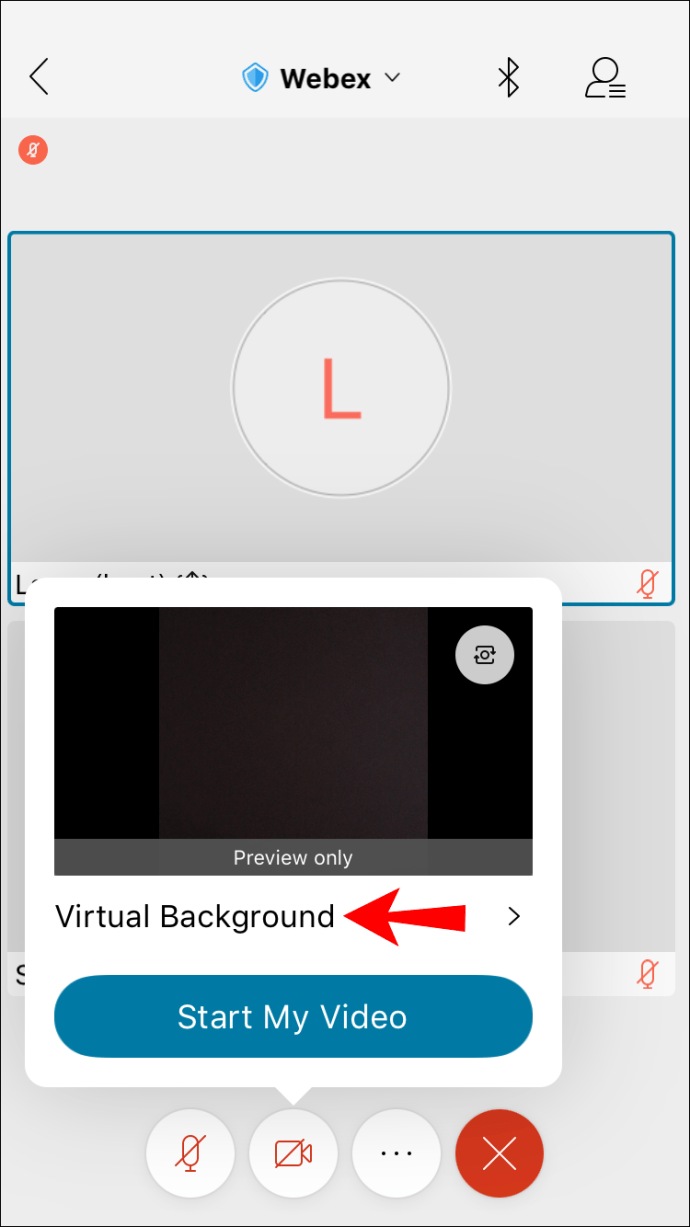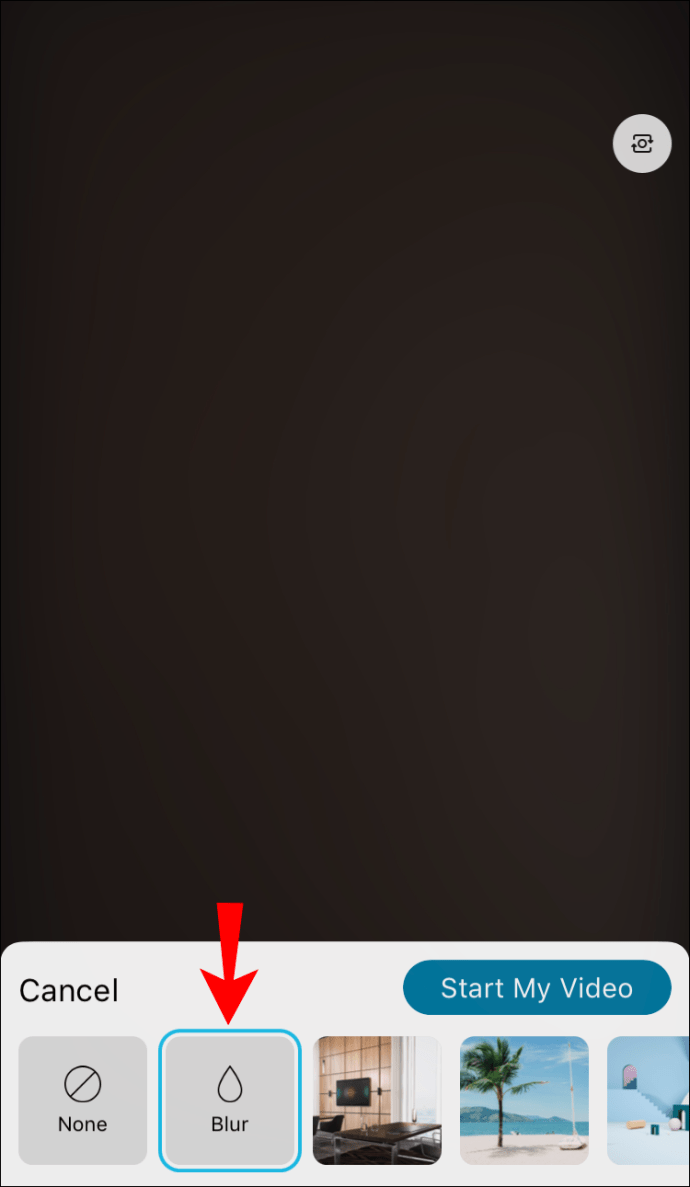Webex er en videokonferansetjeneste som fortsatt er like populær i dag som da den ble grunnlagt i 1995. Det er kanskje ikke den mest kjente av disse tjenestene der ute, men det vil ikke skade å vite hvordan du bruker det.

En ting den opprinnelig manglet er muligheten til å bruke virtuelle bakgrunner. Men i denne artikkelen lærer du hvordan du setter opp en virtuell bakgrunn når du bruker Webex. Du vil også finne ut hvordan du gjør dette på både datamaskiner og mobile enheter. Til slutt vil vi også svare på noen av dine brennende spørsmål om Webex-funksjoner.
Webex hadde i utgangspunktet ikke denne funksjonen for sine videokonferansetjenester. Dette førte til at appen falt bak andre konkurrenter i popularitet. Men i 2020 introduserte Cisco en oppdatering som endelig tillot brukere å endre bakgrunnen sin under videokonferanser og møter.
I dag trenger du bare å ha Webex installert på enheten din. Det er også noen enhetskrav som trengs.
Enhetskrav for å endre bakgrunn
Ikke alle datamaskiner eller mobilenheter kan bruke den virtuelle bakgrunnsfunksjonen. Virtuelle bakgrunner krever mer kraft fra CPU-en din, noe som kan legge en belastning på maskinvaren. Dermed vil mindre kraftige enheter ikke ha alternativene vist i det hele tatt under en videokonferansesamtale.
Hvordan bruke en virtuell bakgrunn på Webex
Du bør ha Webex installert på enheten din og oppdatert til siste versjon. Hvis ikke, anbefaler vi å gjøre det nå. Etter dette kan du begynne å bruke en bakgrunn under en konferansesamtale.
På skrivebordet
Først skal vi ta en titt på bruk av den virtuelle bakgrunnen på en datamaskin. Trinnene gjelder både Windows og Mac, slik at brukere av begge kan lese videre.
Trinnene på en datamaskin er:
- Før du blir med i et møte, start Webex.
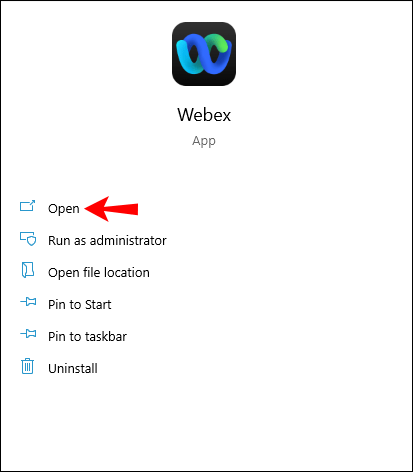
- Finn alternativet "Endre bakgrunn" enten øverst til venstre eller høyre på skjermen.
- På Windows er det til venstre, og Mac-brukere bør se til høyre hjørne
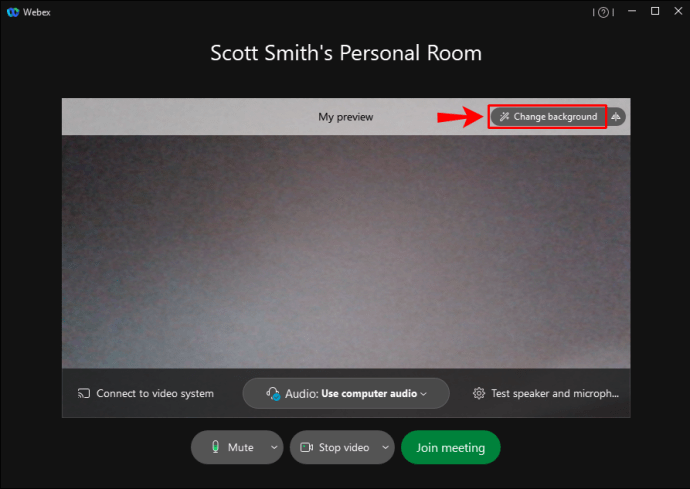
- På Windows er det til venstre, og Mac-brukere bør se til høyre hjørne
- Velg bildet eller "Blur" alternativet som du ønsker.
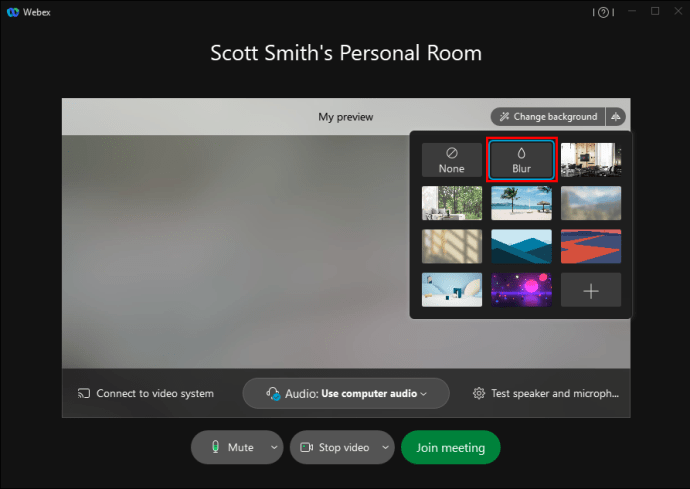
- Velg "Bruk" for å lagre innstillingene.
- Bli med på et møte med din nye virtuelle bakgrunn.
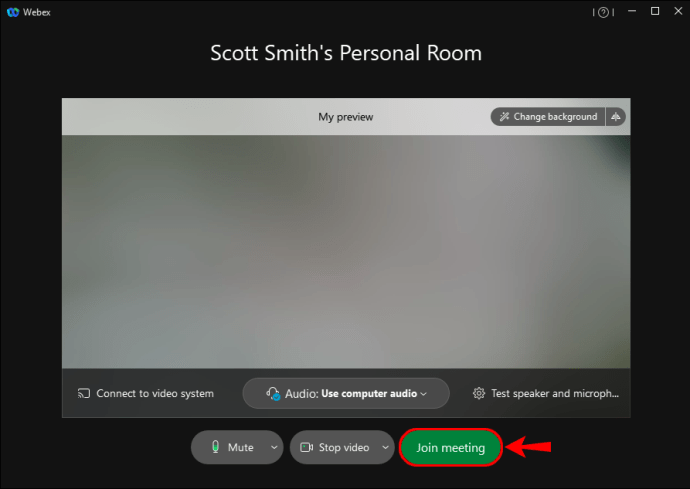
Under et møte kan du også endre din virtuelle bakgrunn. Dette er hvordan:
- Gå til øverst til venstre eller høyre på skjermen under et møte.
- Velg "Lyd og video."
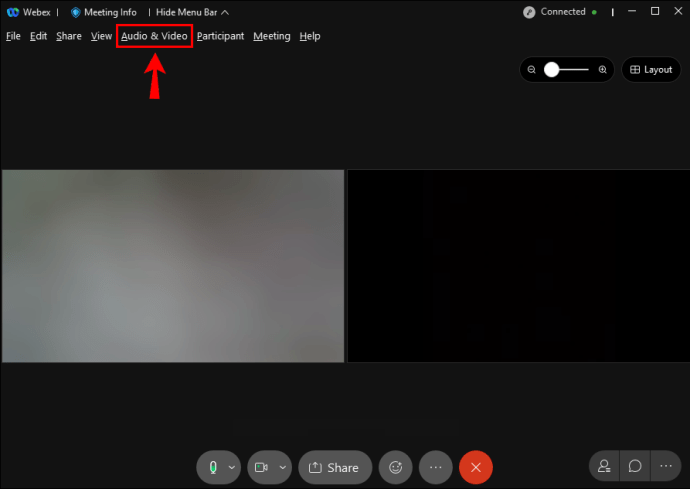
- Gå til "Kamera" og deretter "Endre virtuell bakgrunn."
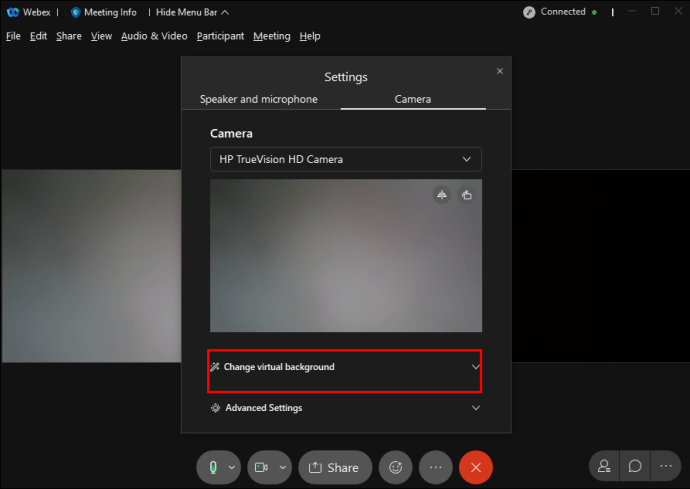
- Bytt til en ny virtuell bakgrunn.

- Bruk endringene.

- Fortsett med møtet.
På skrivebordet fungerer disse trinnene bare på Webex Meetings og Webex Unified Application. Webex Training støtter ikke funksjonen i det hele tatt.
Vi anbefaler også at du velger et bilde i størrelsen 1280 x 720 piksler eller større. Bilder med riktig størrelse vil tillate Webex å tilpasse bildet til din virtuelle bakgrunn. Eventuelle mindre eller misformede bilder vil resultere i en unaturlig bakgrunn.
Webex-nettstedets administrator må også tillate deg å bruke en virtuell bakgrunn. Hvis du vet at enheten din er kompatibel og alternativet likevel ikke vises, er det sannsynlig at funksjonen er deaktivert. Spør administratoren din om retten til å bruke den hvis dette skulle være tilfelle.
På Android og iPhone
På mobile enheter kan brukere bare endre bakgrunnen etter å ha blitt med i et møte. På grunn av dette kravet anbefaler vi at du blir med på et møte uten å aktivere videoen først. Å gjøre det vil gi deg nok tid til å sette opp din virtuelle bakgrunn.
Slik endrer du bakgrunnen din på mobile enheter:
- Start Webex på din mobile enhet.
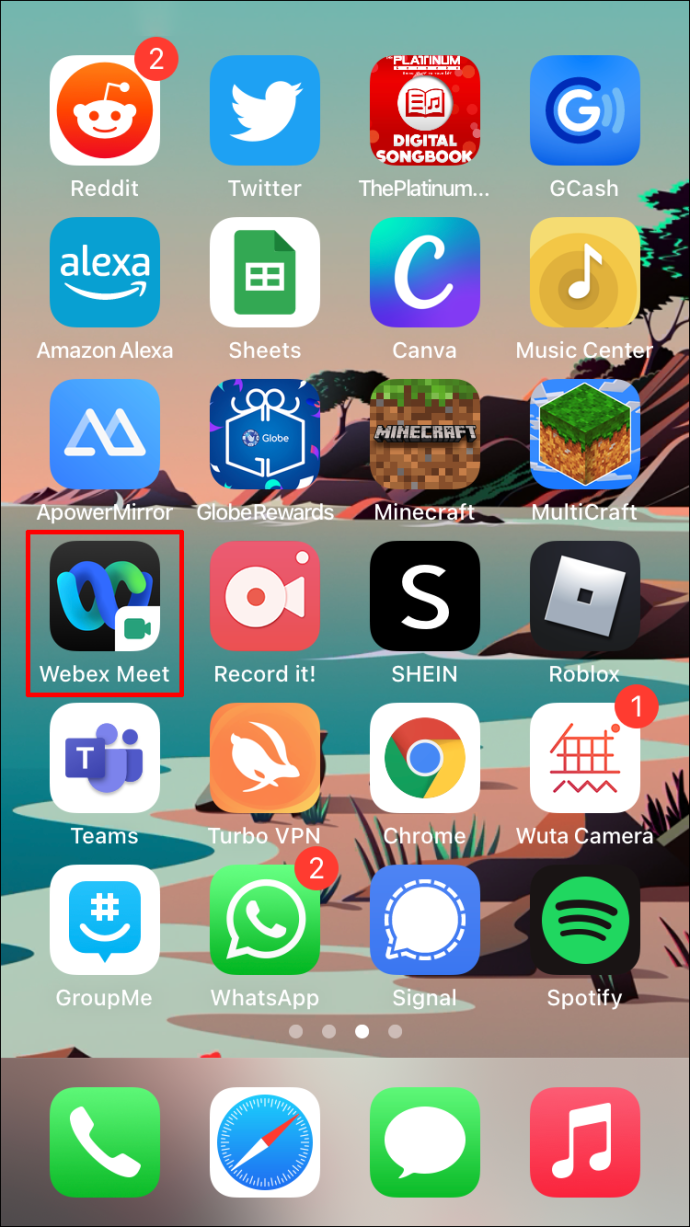
- Bli med på et møte med kameraet ditt deaktivert foreløpig.
- Velg "Video".
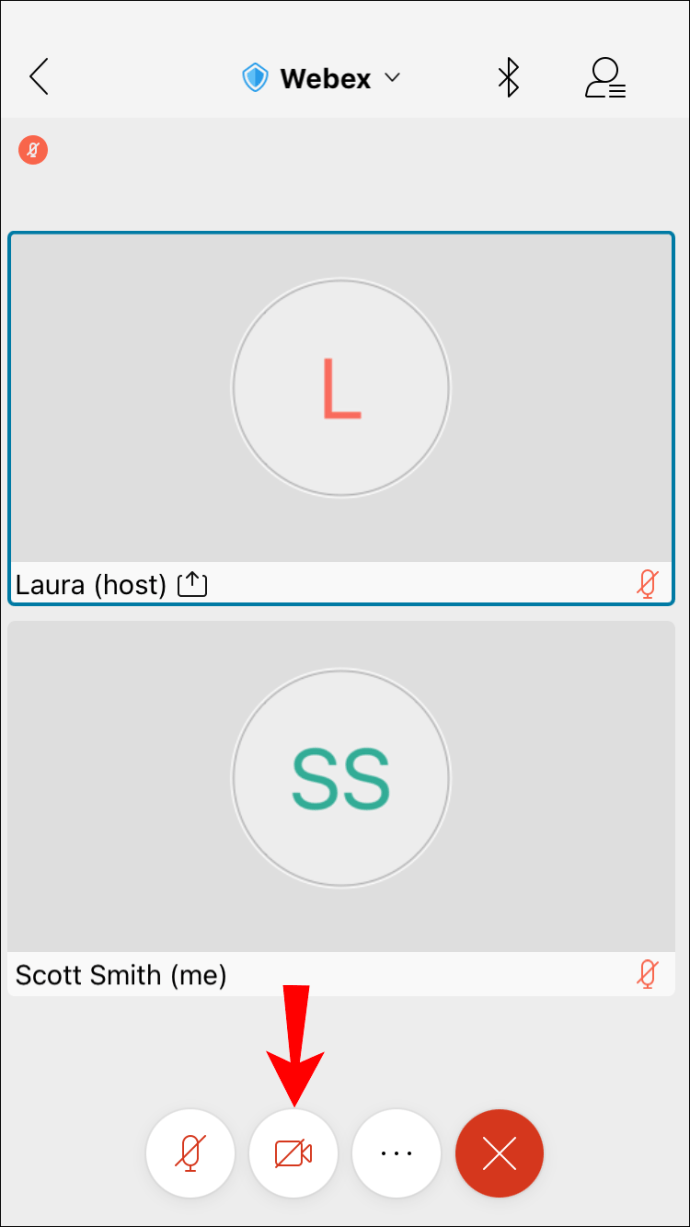
- Velg "Virtuell bakgrunn".
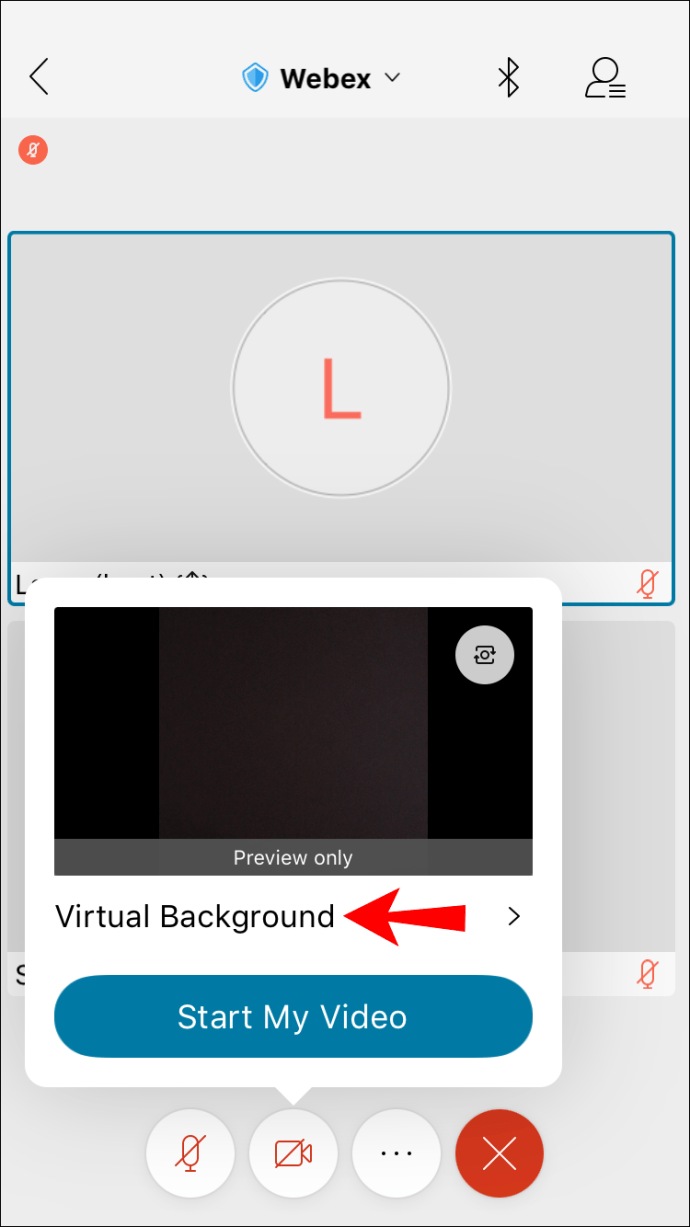
- Velg et bilde eller alternativet for uskarp.
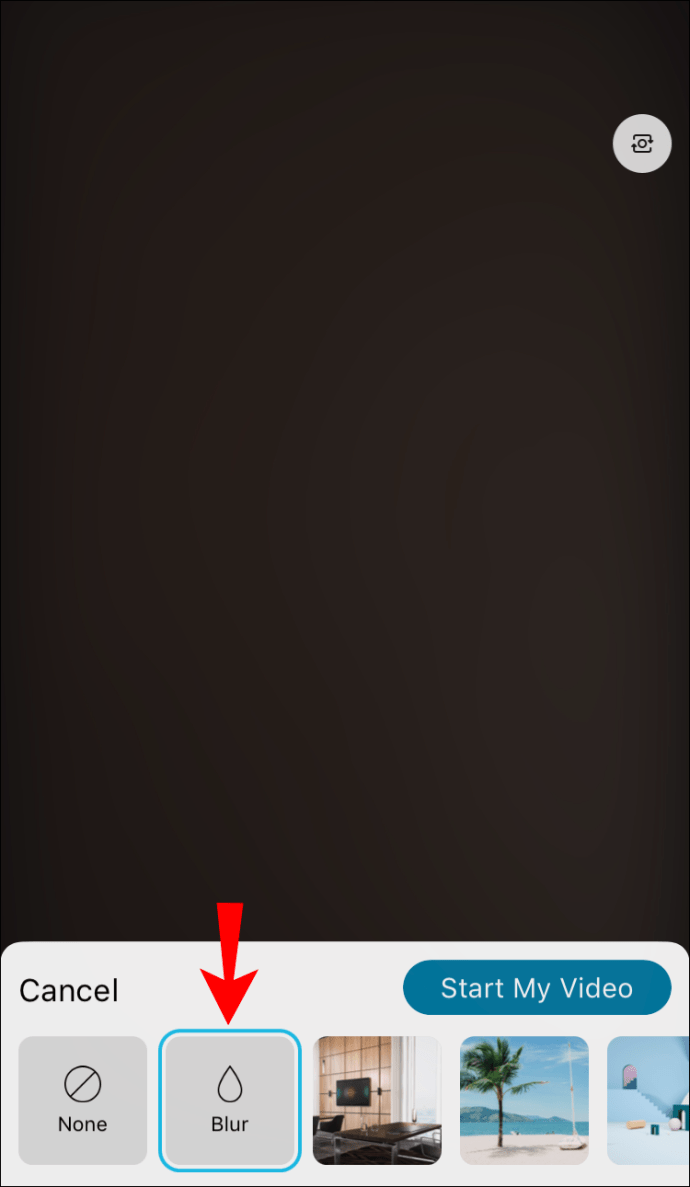
- Bruk innstillingene.
- Aktiver kameraet ditt.
- Fortsett med møtet ditt.
Denne funksjonen er relativt ny sammenlignet med å bruke en virtuell bakgrunn på datamaskiner. Det kan være flere feil, så du må være forsiktig.
I likhet med Webex på et skrivebord trenger du tillatelse til å bruke en virtuell bakgrunn. Alternativet vises ikke på den kompatible enheten din hvis funksjonen er deaktivert.
Tips for å skille deg fra omgivelsene dine
Den virtuelle bakgrunnsteknologien er på ingen måte perfekt, men den er fortsatt flott for møter. Det er noen måter å forhindre at du blander seg inn i omgivelsene dine. Det handler mest om farger og lyssetting.
Rommet ditt bør være sterkt opplyst, siden Webex trenger nok lys til å skille deg fra bakgrunnen. Mørkere rom har en tendens til å få deg til å virke blandet inn i miljøet. Slå på noen lys og lamper.
Profesjonelle lys for konferansesamtaler er tilgjengelig for kjøp. Disse avgir en jevn og sterk glød for å hjelpe kameraet med å fange opp omgivelsene. Disse fungerer for både datamaskiner og mobile enheter.
Klærne du bruker betyr også når du bruker en virtuell bakgrunn. Siden appens mål er å fjerne fargene bak deg, ikke bruk klær av samme eller lignende farge som veggen eller bakgrunnen din. For dine kolleger og sjef vil du fremstå som et kroppsløst hode som flyter i luften. Så hvis klærne dine matcher bakgrunnen, anbefaler vi at du bytter til noe annet.
Flytting av objekter vil også forstyrre illusjonen av din virtuelle bakgrunn. Hvis du bor sammen med andre mennesker, be dem om ikke å gå bak deg så lenge møtet varer. På denne måten vil du ha den perfekte bakgrunnen for møtene dine.
Ytterligere vanlige spørsmål
Hvordan bruke en webaround i Webex?
En Webaround er en bærbar grønn skjerm som festes til stolen din og presenterer en ensfarget, jevn bakgrunn. Den kan brettes sammen til en liten pakke og passe inn i enhver reiseveske. Hvis du ikke er en fan av store grønne skjermer, bør du vurdere å skaffe deg en selv.
Slik bruker du en Webaround med Webex:
1. Sett opp Webaround ved å feste den til stolen din.
2. Sørg for at den er godt tilkoblet før du setter deg ned.
3. Start Webex.
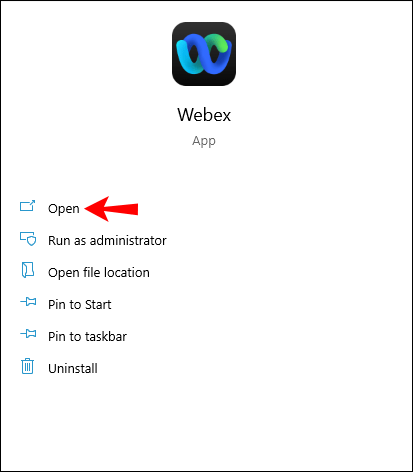
4. Finn alternativet "Endre bakgrunn" enten øverst til venstre eller høyre på skjermen.
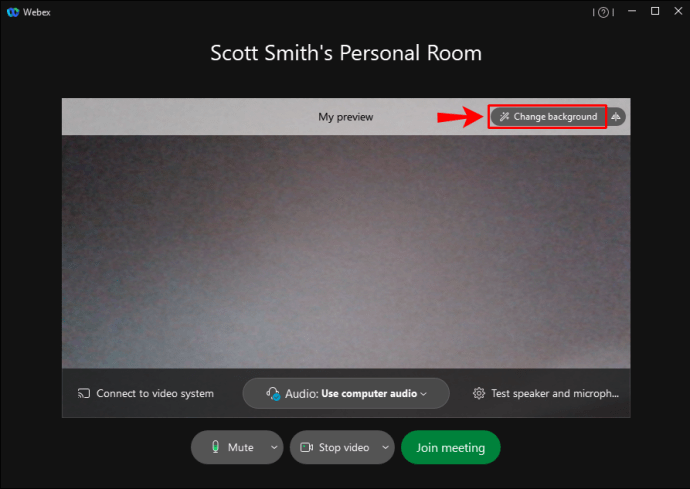
en. På Windows er det til venstre, og Mac-brukere bør se til høyre hjørne
5. Velg bildet eller "Blur" alternativet som du ønsker.
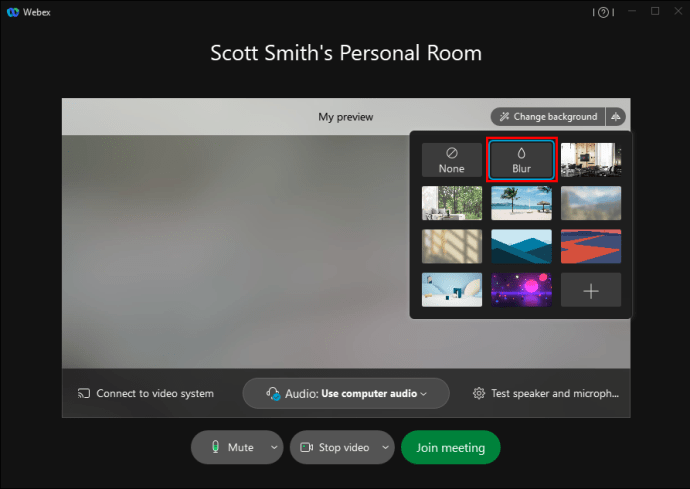
6. Velg "Bruk" for å lagre innstillingene.
7. Bli med på et møte med din nye virtuelle bakgrunn.
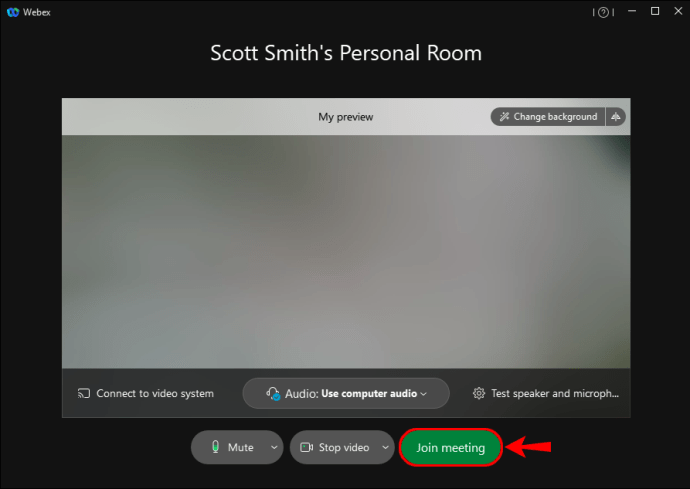
Og der har du det. Det er enkelt, siden den ensfargede grønne fargen vil tillate en virtuell bakgrunn av bedre kvalitet under møtene dine. Selvfølgelig bør du unngå å bruke fargen grønn, da den begynner å blande seg inn.
Har Webex en chroma key-funksjon?
Webex har ikke denne funksjonen innebygd for brukerne. For å bruke en chroma key med den grønne skjermen din, må du bruke annen programvare.
Er du på stranden?
Webexs virtuelle bakgrunnsfunksjon er en fin måte å la arbeidere hjemmefra opprettholde litt privatliv eller se ut til å være på et spennende sted. Nå som du vet hvordan du setter det opp, kan du imponere kollegene dine med disse tekniske ferdighetene. De vil spørre deg hvordan du gjør det selv.
Hva er din foretrukne virtuelle bakgrunn? Har du grønn skjerm hjemme? Gi oss beskjed i kommentarfeltet nedenfor.