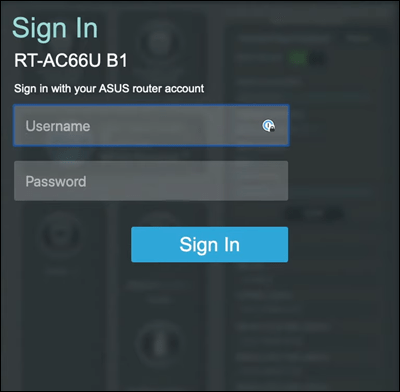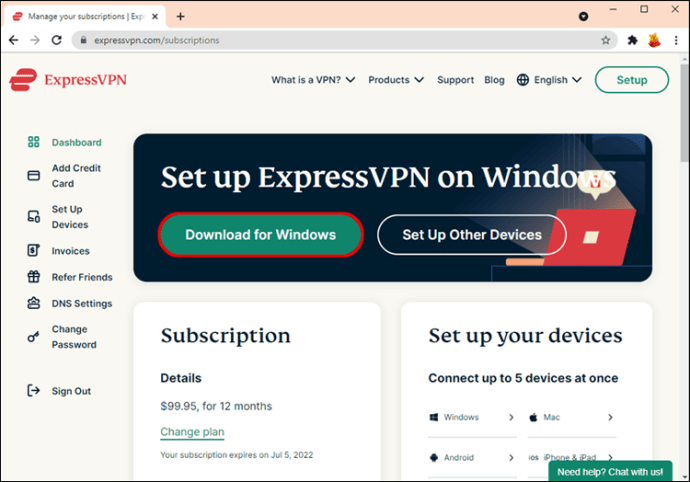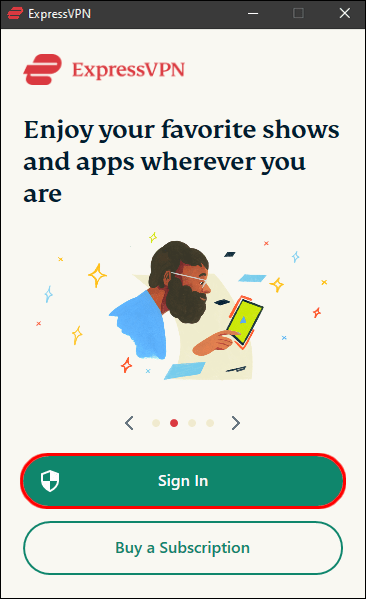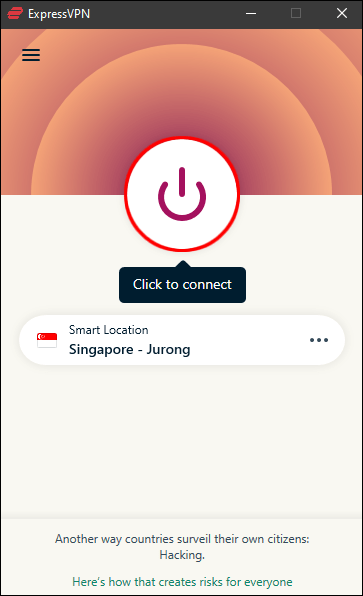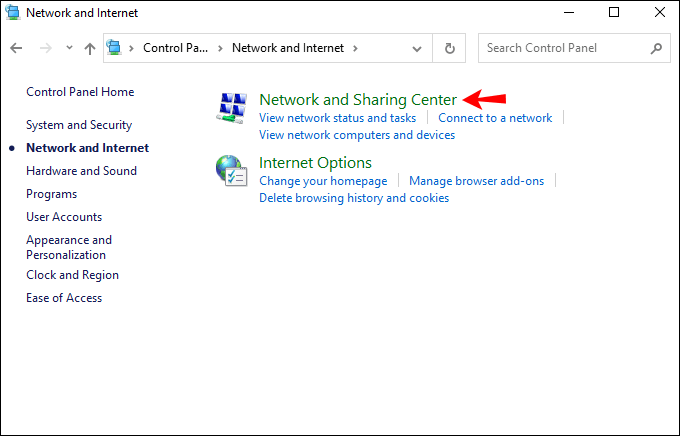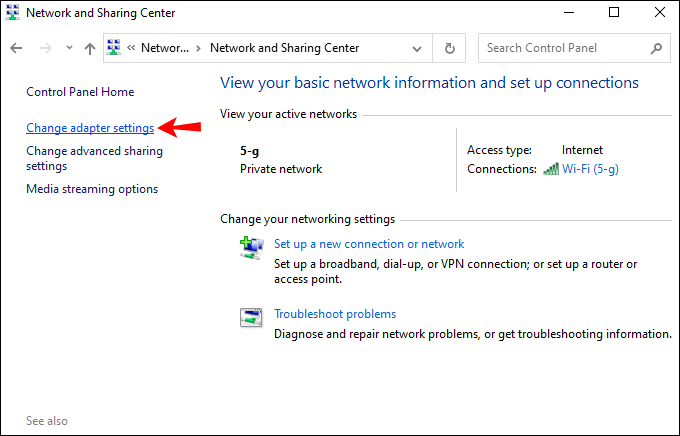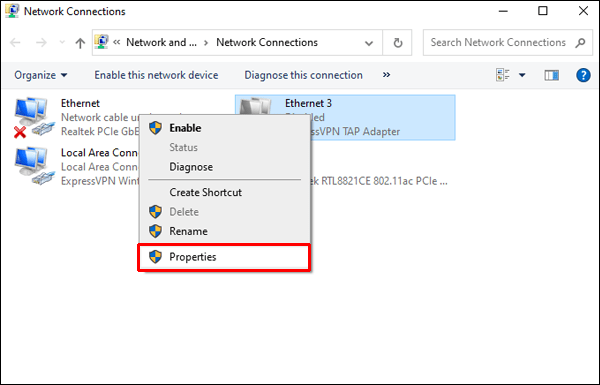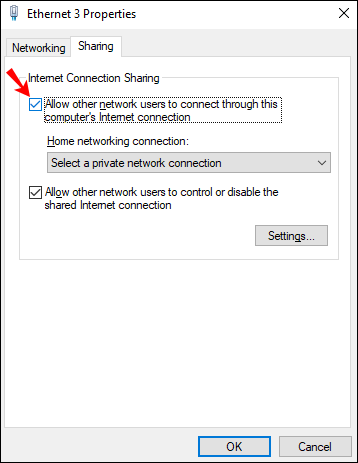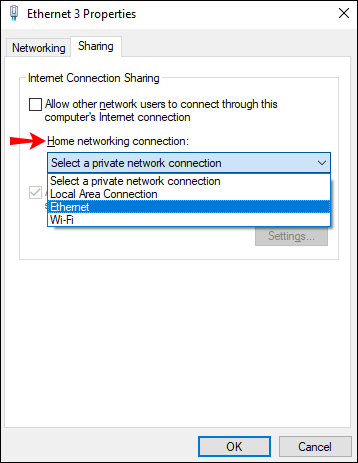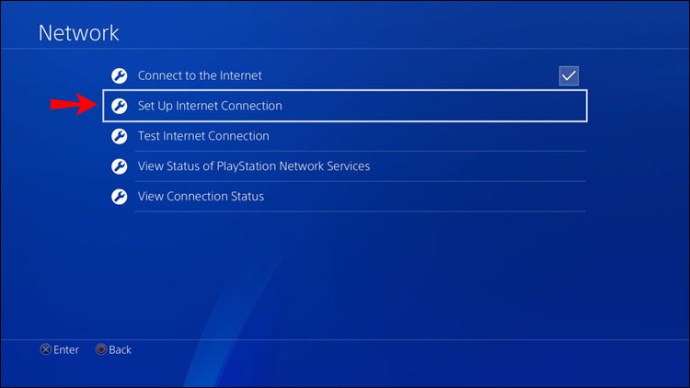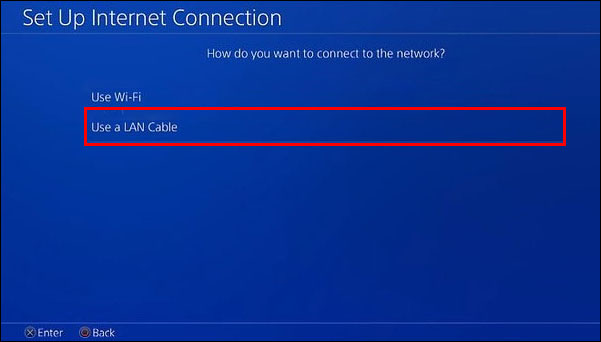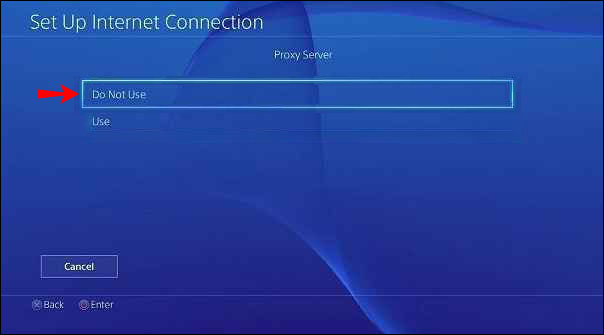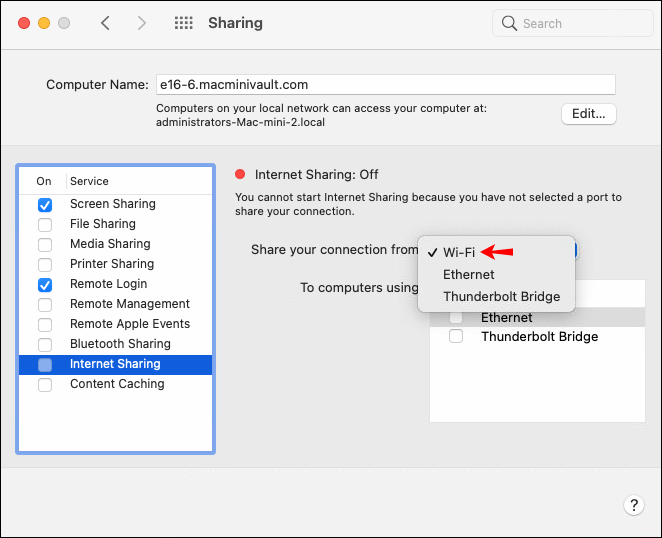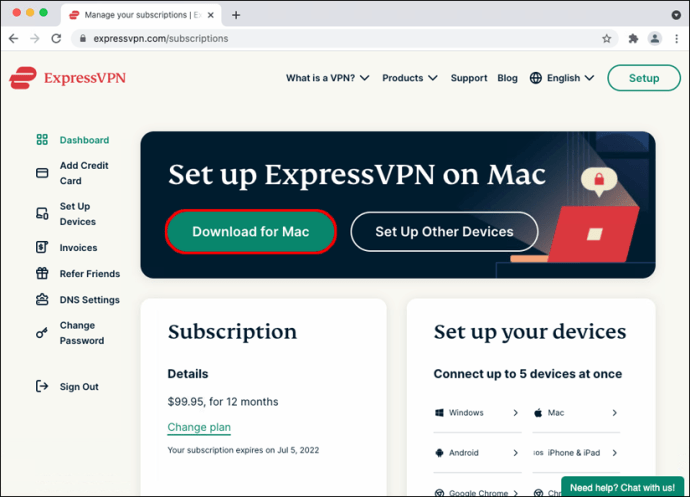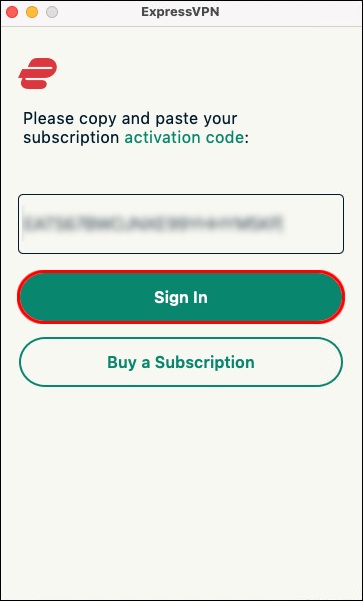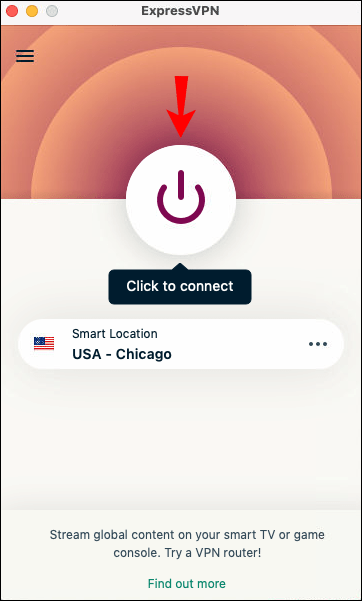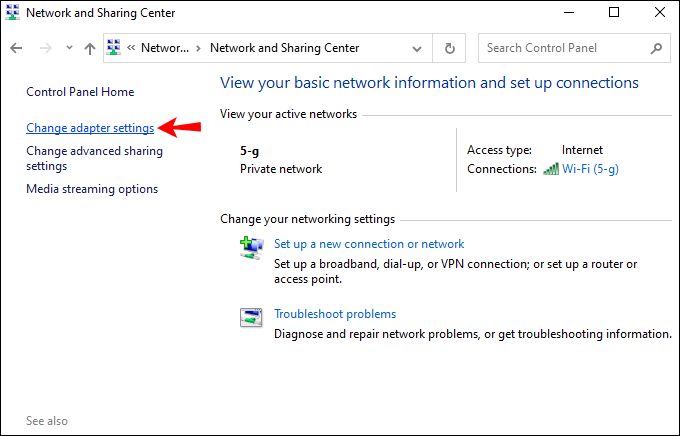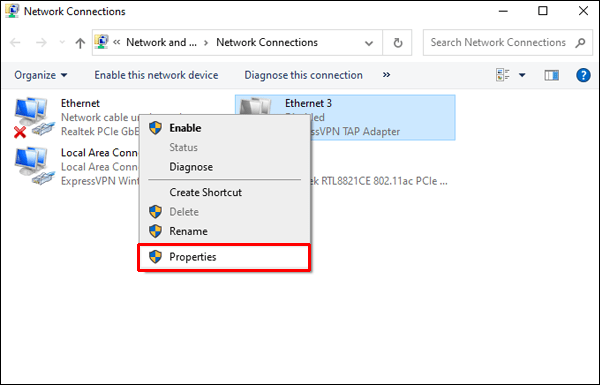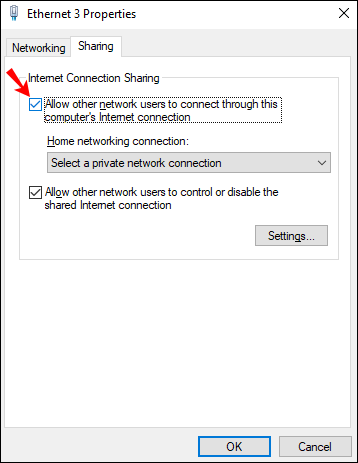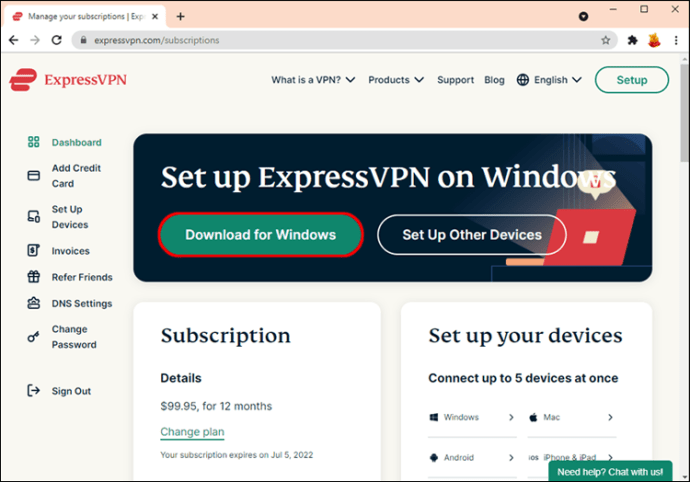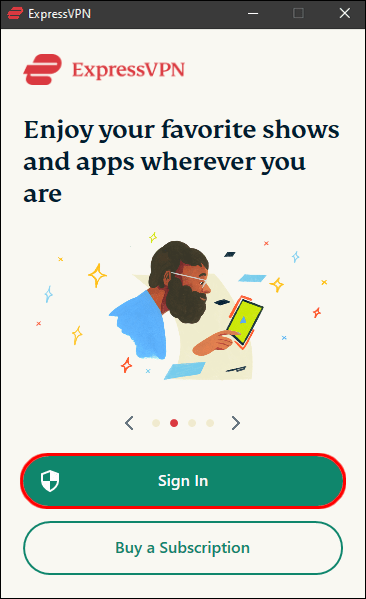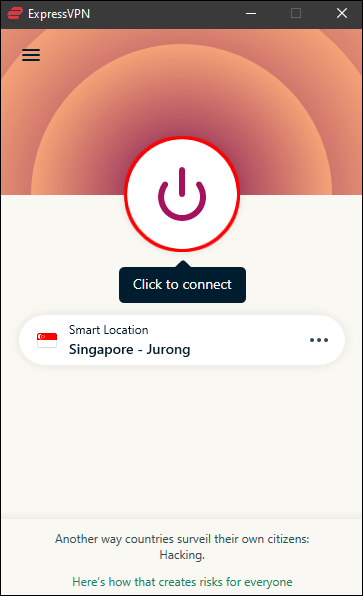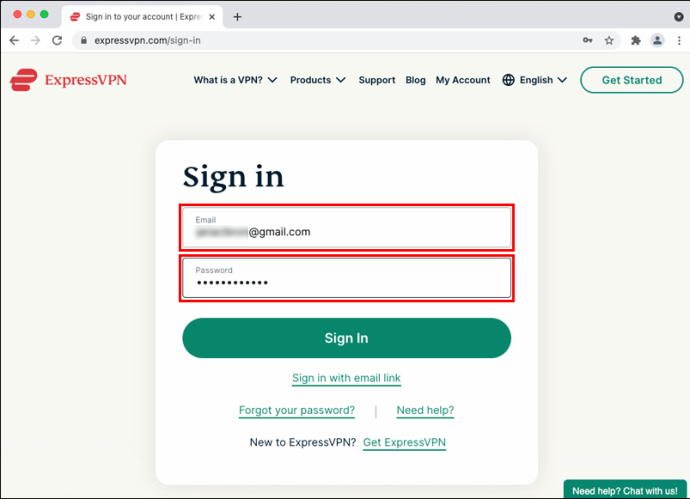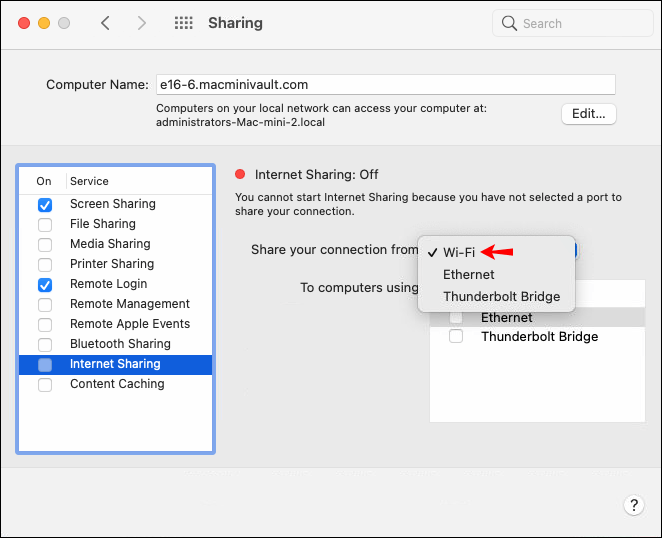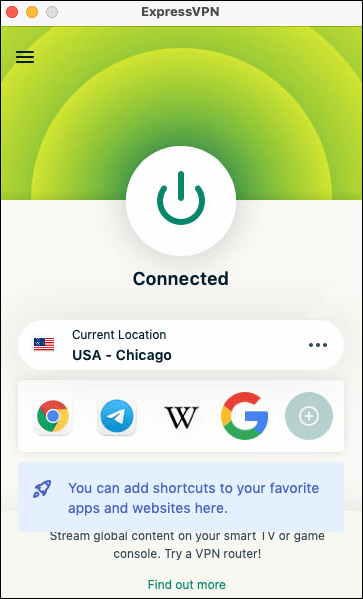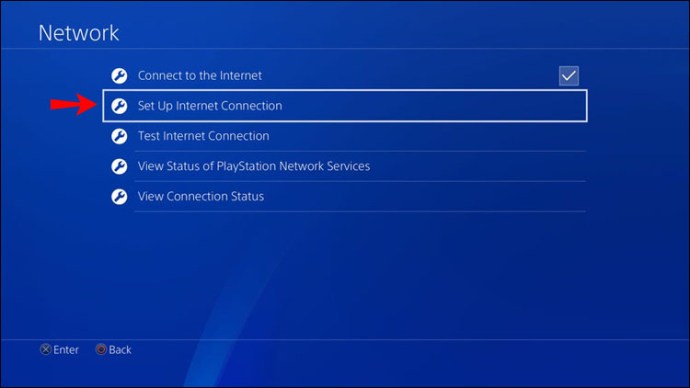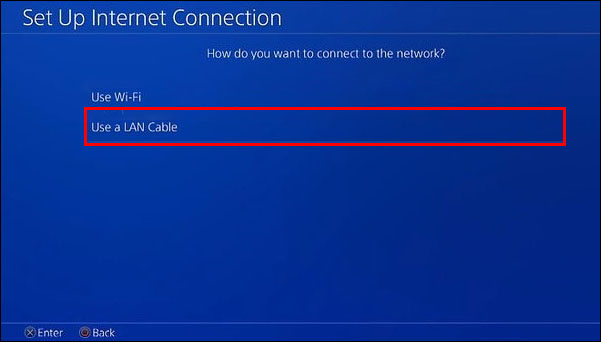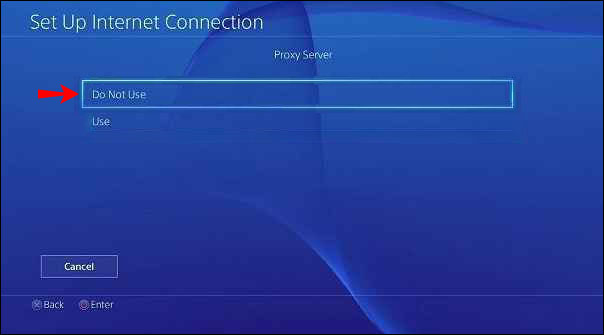Sony støtter ikke VPN-apper på plattformen, så du kan ikke laste ned en VPN-app fra PlayStation Store for å sette opp en tilkobling. Den gode nyheten er imidlertid at det er et par enkle måter å omgå dette på. I dag tar vi deg gjennom disse løsningene.

I denne artikkelen viser vi deg de enkleste måtene å sette opp en VPN på en Playstation 4.
Sett opp en VPN via Wi-Fi-ruteren din
Den enkleste måten å bruke en VPN med PS4 på er via ruteren. Når du setter opp en VPN på ruteren din, vil all trafikk som flyter gjennom ruteren din (inkludert PS4-trafikken) automatisk bli kryptert.
VPN-tilkoblinger støttes på de fleste moderne rutere. Du trenger bare å skrive inn kontodetaljene dine i ruterinnstillingene. De nøyaktige trinnene er avhengig av ruterprodusenten, men i hovedsak vil prosessen være lik dette:
- Gå til ExpressVPN for å sette opp en konto og et VPN-abonnement.

- Logg på ruteren og finn innstillingsmenyen.
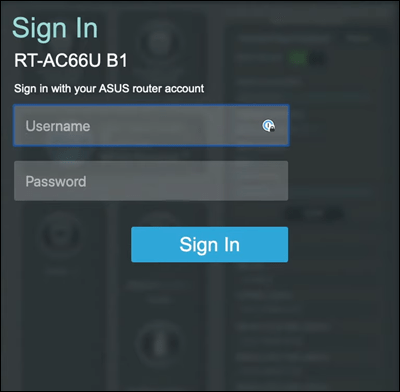
- Finn VPN-siden der du må skrive inn følgende detaljer som ble gitt under konfigureringen av ExpressVPN-kontoen din:
- Tjenestenavnet
- Server adresse
- Ditt kontonavn/e-postadresse og passord
- En forhåndsdelt nøkkel for kryptering

Nå når du kobler PS4 til internett, vil den bruke VPN-tilkoblingen. Denne nye tilkoblingen fungerer for alle tilkoblede enheter.
Sett opp en VPN via datamaskinen din
Hvis ruteren din ikke tillater VPN-tilkoblinger, er dette alternativet for deg. Det er også bedre å bruke denne metoden hvis du foretrekker å ikke at alle enhetene dine bruker VPN. Med disse trinnene vil du i hovedsak gjøre datamaskinen om til en virtuell ruter.
Før du begynner, trenger du imidlertid en Internett-aktivert datamaskin og en ekstra Ethernet-kabel for å koble til konsollen.
Det høres kanskje litt vanskelig ut, men det er relativt enkelt. Slik konfigurerer du dette via Windows:
- Besøk ExpressVPN for å sette opp en konto og et VPN-abonnement.

- Last ned og installer ExpressVPN-appen.
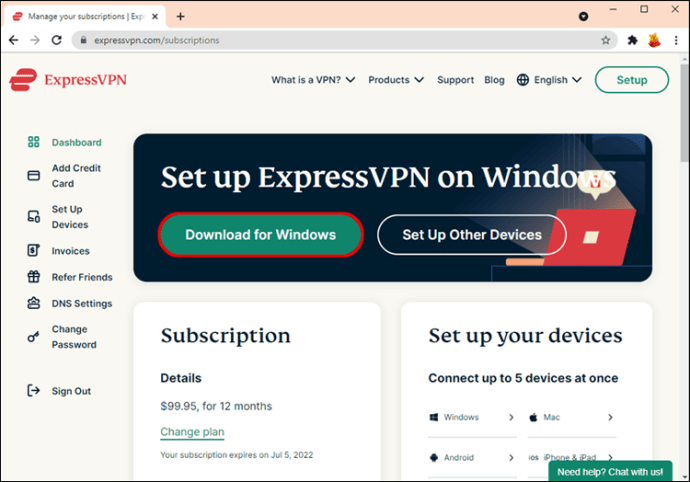
- Start appen og klikk på "Registrer deg".
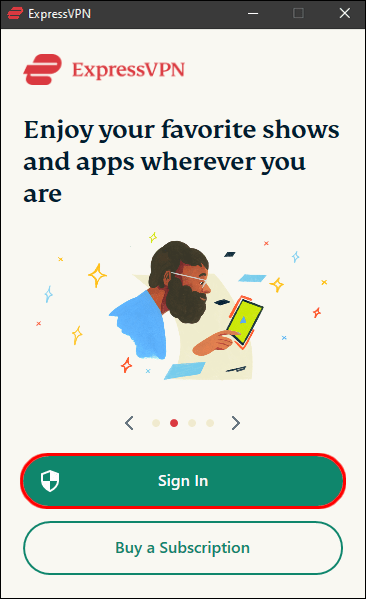
- Følg instruksjonene på skjermen for å registrere deg og logge på.
- Velg et abonnement, velg landet for tilkoblingen din, og trykk på strømknappen for å koble til.
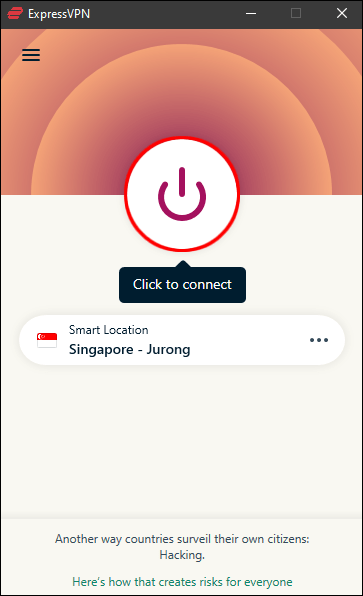
- Koble Ethernet-kabelen til datamaskinen og PS4-en.

- Gå til "Kontrollpanel", "Nettverk og Internett" og deretter "Nettverks- og delingssenter."
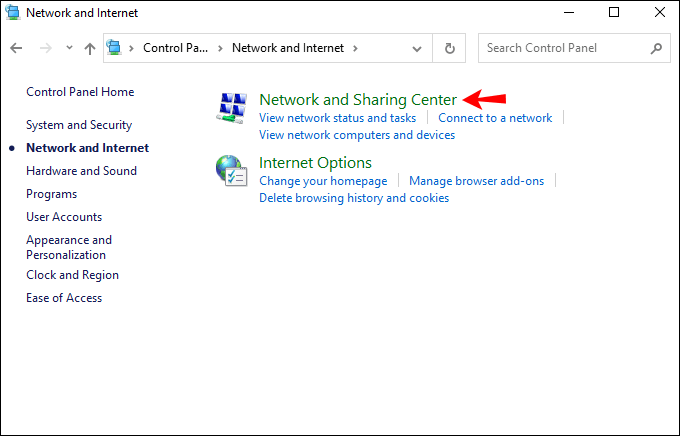
- Klikk på "Endre adapterinnstillinger" til venstre.
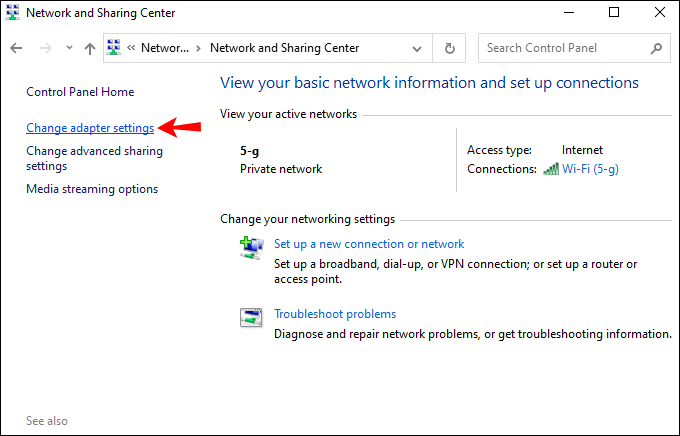
- Høyreklikk på VPN-tilkoblingen din og velg "Egenskaper".
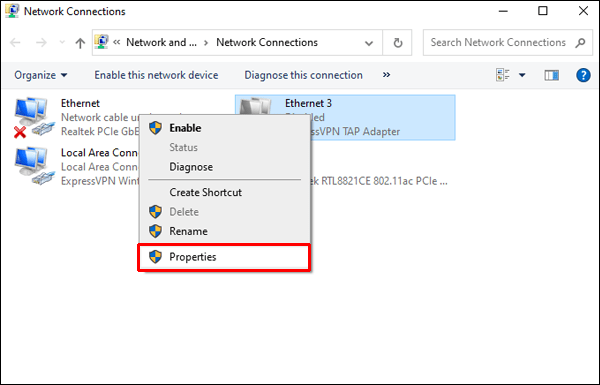
- I "Deling"-fanen, sørg for at alternativet "Tillat andre nettverksbrukere å koble til via denne datamaskinens internettforbindelse" er valgt.
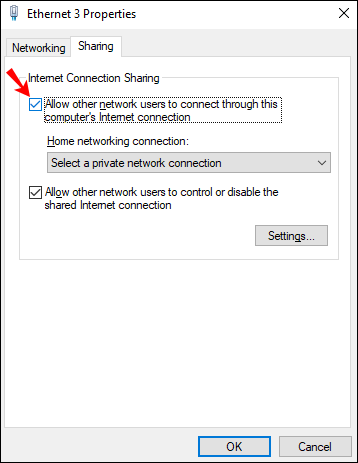
- Velg "Hjemmenettverkstilkobling" og deretter fra rullegardinmenyen, og velg deretter Internett-tilkoblingen din. Dette må være en "Wi-Fi"-tilkobling hvis datamaskinen din har én Ethernet-port.
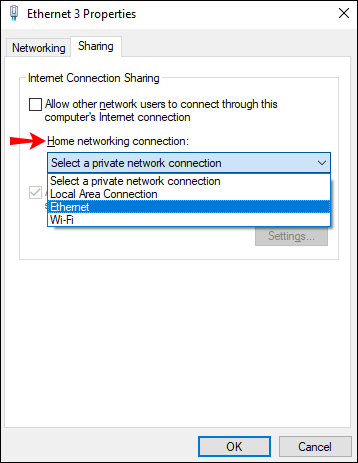
- Nå på din PS4, velg "Innstillinger", "Nettverksinnstillinger", "Konfigurer Internett-tilkobling."
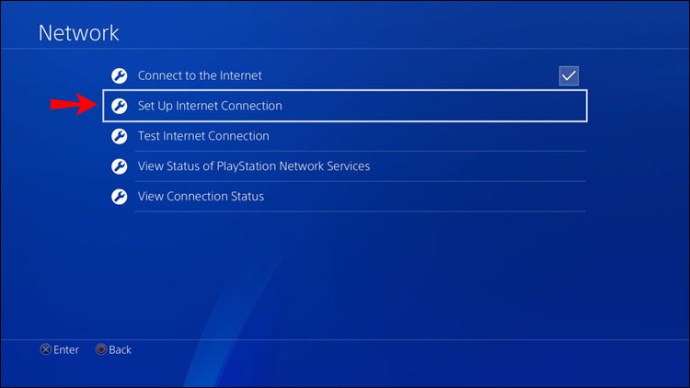
- Velg "Bruk en LAN-kabel", og velg deretter metoden "Enkel tilkobling".
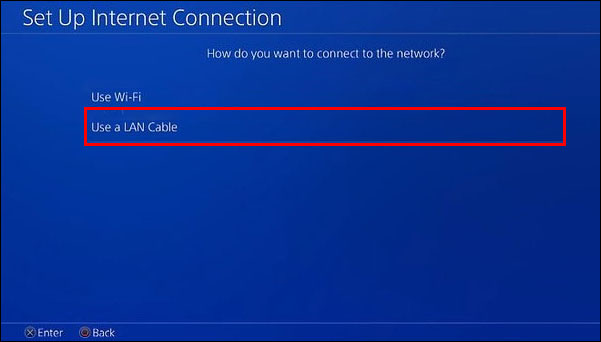
- Når du blir bedt om det, velg "Ikke bruk en proxy-server."
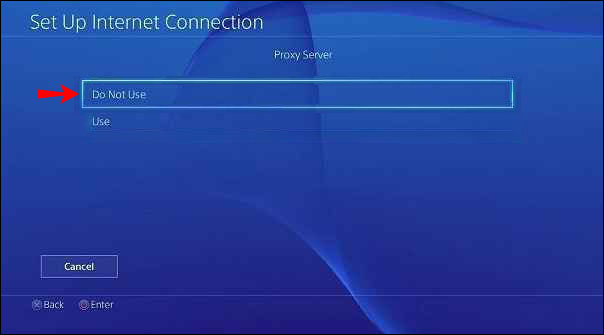
- Hvis du ønsker det, kan du nå teste internettforbindelsen din for å bekrefte at PS4 er koblet til internett via VPN.
Følg de samme trinnene for å bruke en VPN via macOS:
- Koble Ethernet-kabelen til baksiden av PS4-en og Mac-en.
- Gå til "Systemvalg", "Deling" og velg "Internettdeling."

- I «Del tilkoblingen din fra»-rullegardinmenyen velger du «Wi-Fi».
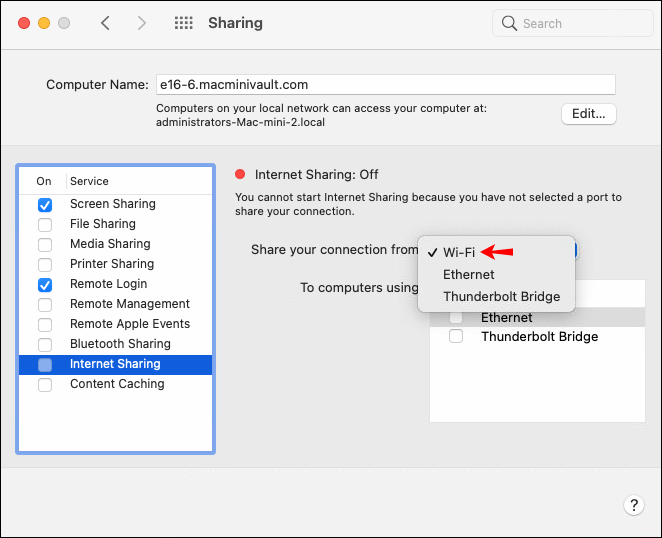
- Sørg for at alternativet "Ethernet" er merket av via listen "Til datamaskiner som bruker".

- Merk av i boksen til venstre for "Internet Sharing".

- I nettleseren din, besøk ExpressVPN-nettstedet for å sette opp en konto og et VPN-abonnement.
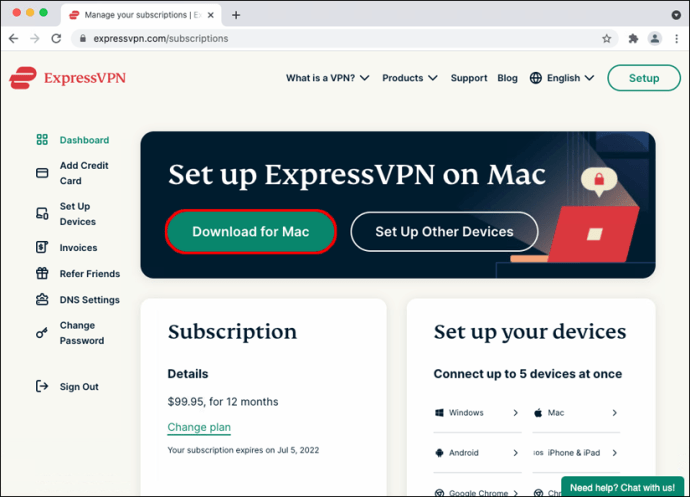
- Last ned og installer ExpressVPN-appen.

- Åpne appen og velg "Registrer deg".
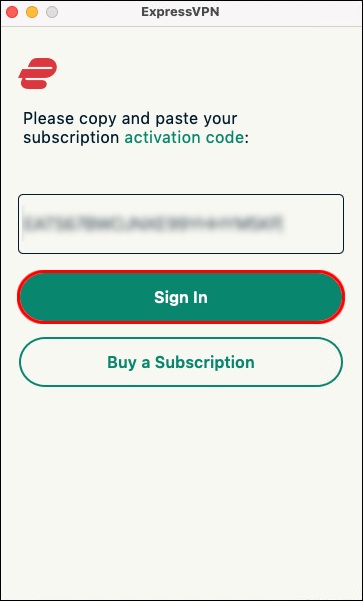
- Følg instruksjonene for å registrere deg og logge på.
- Velg en abonnementsplan. Velg stedet du vil koble til, og trykk på strømknappen for å koble til.
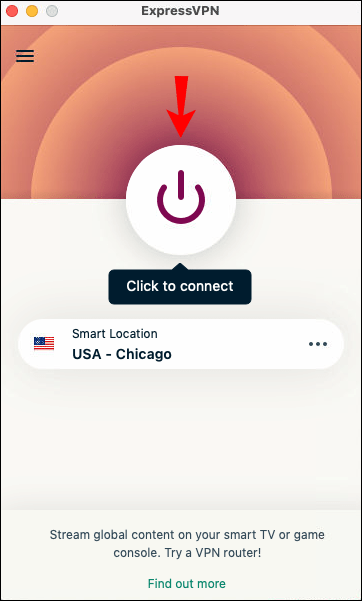
- Test internettforbindelsen din for å bekrefte at PS4-en din har koblet til internett via ExpressVPN.

Slik bruker du en VPN på en PS4 med en Windows-PC
For å bruke en VPN på PS4-en din via en Windows-PC, kan du sette opp et virtuelt tilgangspunkt på datamaskinen og koble til det. I hovedsak vil datamaskinen din dele VPN-tilkoblingen med PS4-en din.
Du trenger en Ethernet-kabel, og datamaskinen din trenger en Ethernet-port og Wi-Fi-kort for å gjøre alle tilkoblingene. Denne metoden er ikke så teknisk som den kan høres ut. Slik konfigurerer du det raskt:
- Koble til PS4-konsollen og datamaskinen via Ethernet-kabel.

- Gå til "Kontrollpanel", "Nettverks- og delingssenter", og velg deretter "Endre adapterinnstillinger."
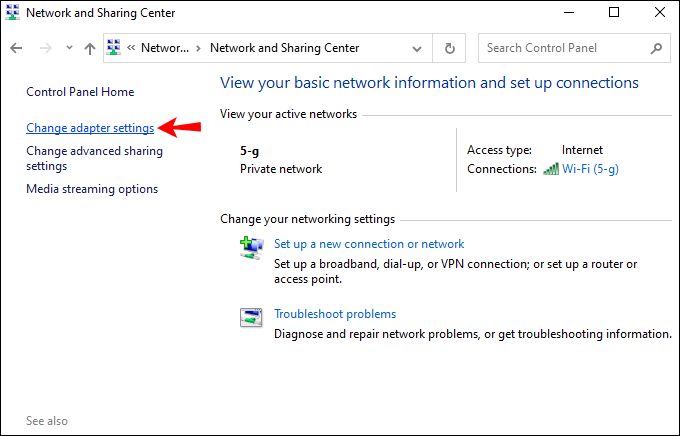
- Høyreklikk på VPN-en din, og velg deretter "Egenskaper."
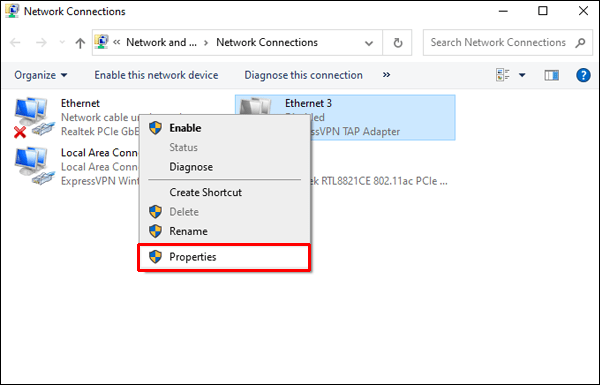
- Under "Deling" kontrollerer du at alternativet "Tillat andre nettverksbrukere å koble seg til via denne datamaskinens internettforbindelse" er valgt.
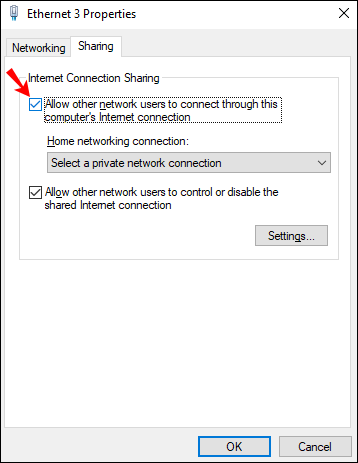
- Last ned og installer ExpressVPN.
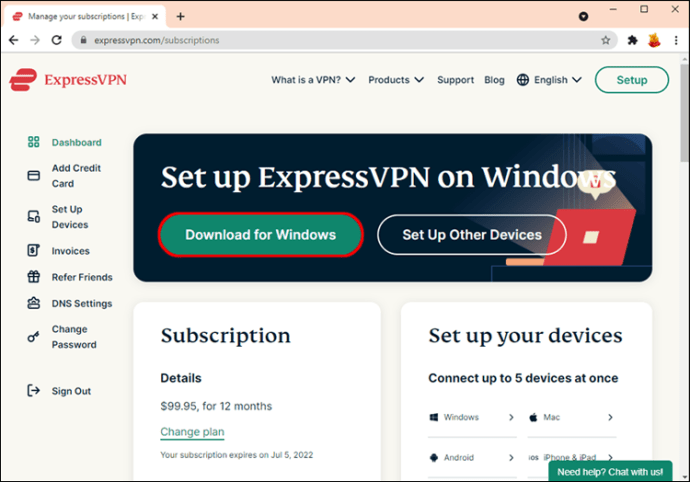
- Klikk på "Registrer deg", og følg deretter instruksjonene for å sette opp et abonnement.
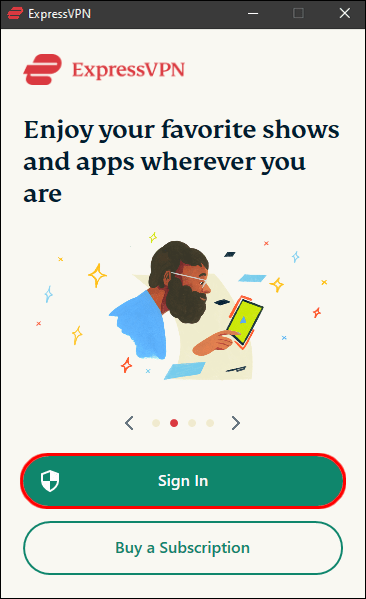
- Velg landet og trykk på strømknappen for å koble til.
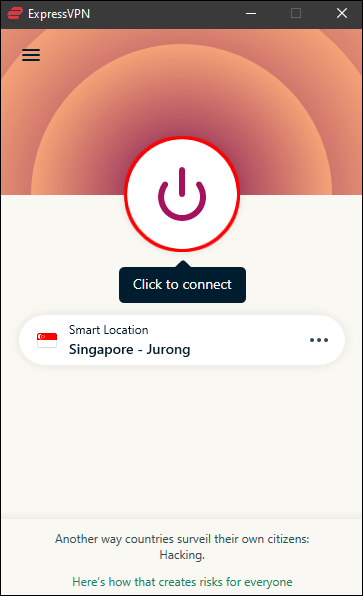
- Fra PS4, test internettforbindelsen din for å bekrefte at du har koblet til via ExpressVPN-kontoen din.

Slik bruker du en VPN på en PS4 med en Mac
For å bruke en VPN på konsollen din med macOS, kan du sette opp en virtuell ruter. Denne metoden deler datamaskinens VPN-tilkobling med PS4-konsollen din.
For å konfigurere dette trenger du en Ethernet-kabel, og Mac-en trenger en Ethernet-port og Wi-Fi-kort for å gjøre alle tilkoblingene. Slik setter du det opp:
- Last ned og installer ExpressVPN-applikasjonen på din Mac.
- Klikk på "Logg på" for å opprette en konto og velge ditt abonnement.
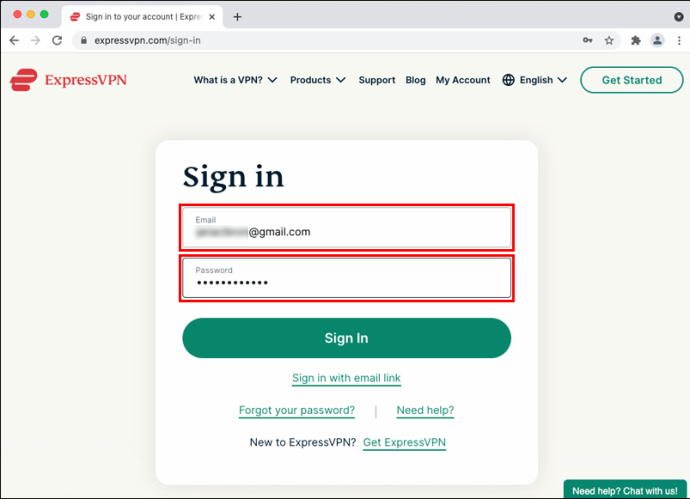
- Koble til Mac og PS4 via Ethernet-kabel.
- Naviger til "Systemvalg", "Deling", og velg deretter "Internettdeling" fra listen til venstre.

- Velg "Wi-Fi" fra rullegardinmenyen "Del tilkoblingen din".
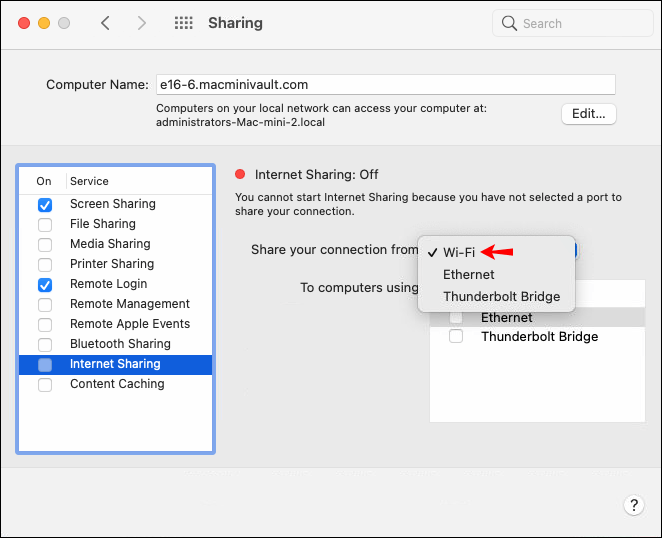
- Sørg for at "Ethernet" er merket av via listen "Til datamaskiner som bruker".

- Til venstre for «Internet Sharing», merk av i boksen for å aktivere deling av internettforbindelse. Bekreft valget hvis du blir bedt om det. Et grønt ikon vises hvis vellykket.

- Åpne ExpressVPN-appen for å koble til en server i det valgte landet.
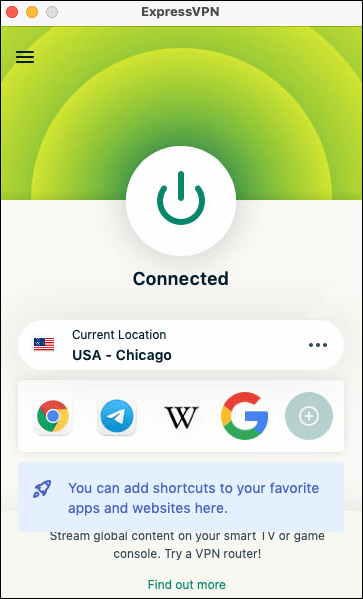
- På PS4-en din, naviger til "Innstillinger", "Nettverksinnstillinger" og deretter "Konfigurer Internett-tilkobling."
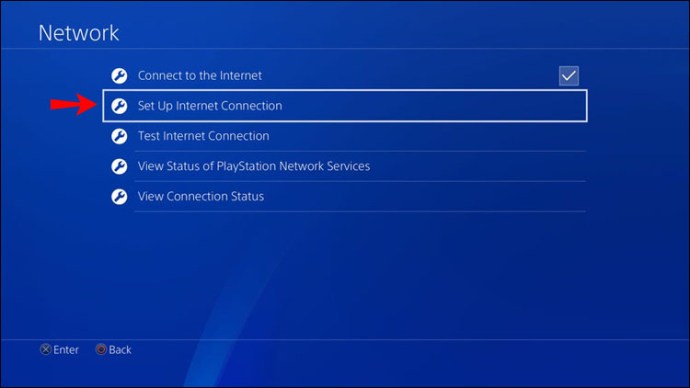
- Velg "Bruk en LAN-kabel" og deretter "Enkel tilkoblingsmetode."
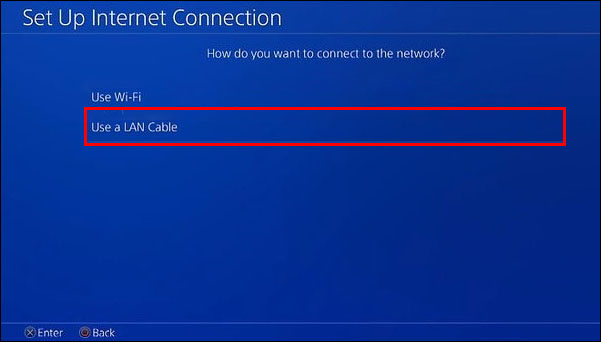
- Når du blir bedt om det, klikker du "Ikke bruk en proxy-server."
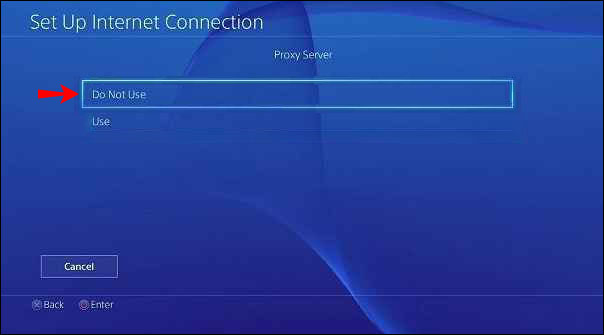
- Test PS4-internetttilkoblingen din for å bekrefte at den er koblet til internett via ExpressVPN-kontoen din.
Ytterligere vanlige spørsmål
Vil pinget mitt bli påvirket når jeg bruker en VPN?
Pingen din vil ikke bli påvirket ved bruk av VPN. En av VPN-formålene i spill er å redusere etterslep ved å tilby raske tilkoblinger til et nettverk av servere rundt om i verden.
Spill PlayStation fra hvor som helst i verden
Å bruke en VPN på PS4-en din vil lure den til å tro at du får tilgang til den fra et annet sted i verden. Det er utmerket for å redusere spillforsinkelse, få tilgang til nye PlayStation-spill eller geo-begrenset strømmeinnhold.
Siden Sony ikke støtter VPN-apper eller sidelasting av dem, kan du konfigurere ruteren til å bruke en VPN-tilkobling ved å angi VPN-kontodetaljene manuelt. Alternativt kan du sette opp datamaskinen som en virtuell ruter.
Hvilken metode brukte du for å koble en VPN til konsollen din? Gi oss beskjed i kommentarfeltet nedenfor.