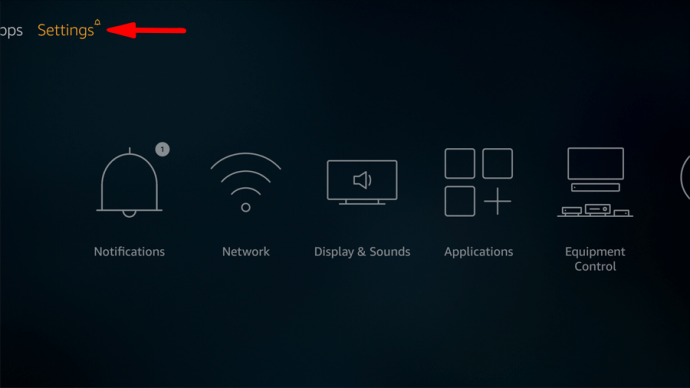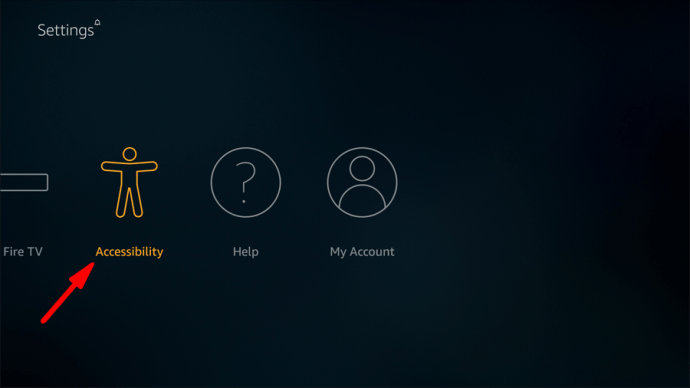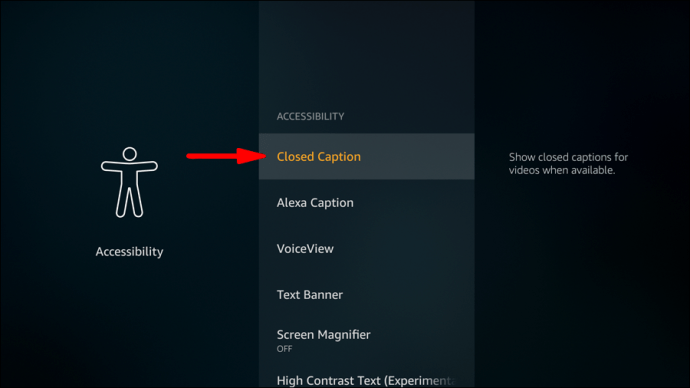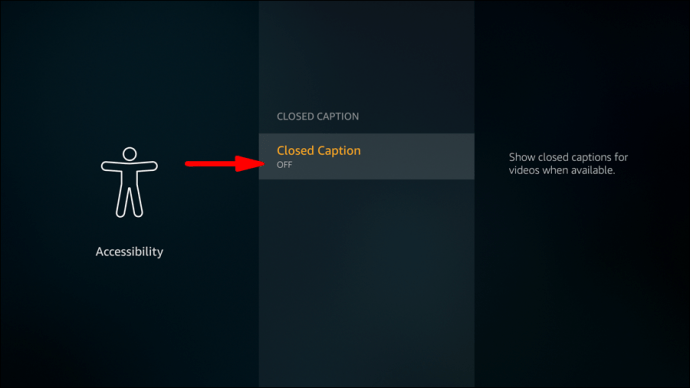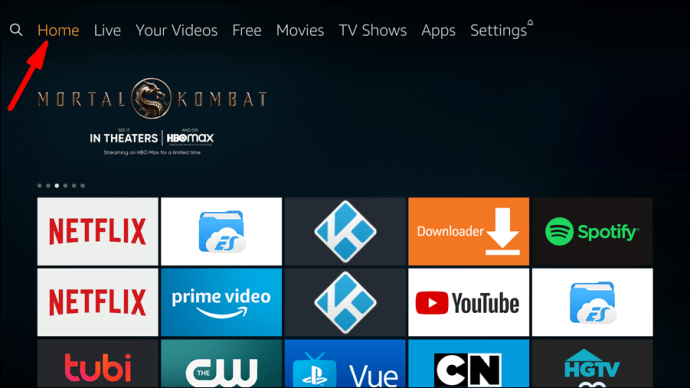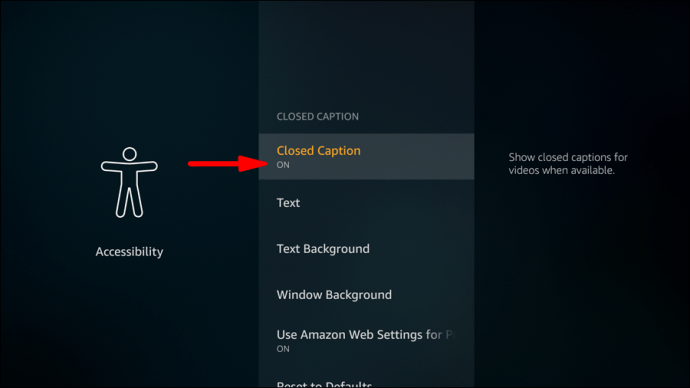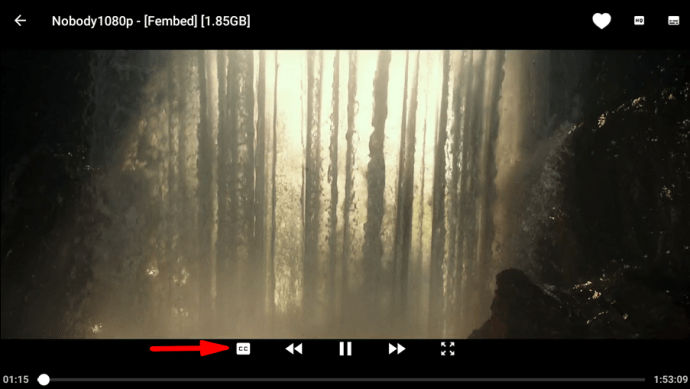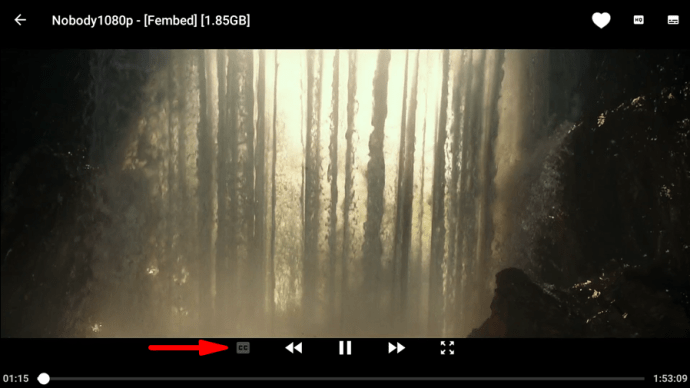Amazons Fire TV Stick gir deg muligheten til å aktivere og deaktivere undertekster på din smart-TV. I tillegg kan du endre språket og utseendet til undertekstene på TV-en din gjennom Fire Stick. Ved å fullføre et par raske trinn, vil du kunne optimere seeropplevelsen i hjemmet til det fulle.

I denne guiden vil vi vise deg hvordan du slår på og av undertekster på alle programmene dine på Fire TV Stick. Vi vil også ta opp noen vanlige spørsmål angående Amazons Fire TV.
Hvordan slå av undertekster på Fire Stick?
Fire TV Stick er en transportabel strømmeenhet som kan kobles til hvilken som helst TV. Ved å sette den inn i en TVs HDMI-port får du tilgang til en rekke kanaler, filmer og TV-serier. Videre, så lenge du abonnerer på tjenestene, lar den deg se Netflix, YouTube, Hulu, Amazon Prime Video, HBO og andre strømmetjenester på hvilken som helst TV.
Du kan blant annet velge om du vil ha teksting på TV-en din gjennom Fire TV Stick. Undertekster ligner på lukket teksting (CC) ved at den viser dialogen som snakkes av karakterer, fortellere eller personer på skjermen. Imidlertid er undertekster innebygd i programmet som vises og er hovedsakelig for å hjelpe seere som kanskje ser på et program, men trenger å høre dialogen på et annet språk.
Skjult teksting fungerer i mellomtiden hovedsakelig som en veiledning for hørselshemmede. Det inkluderer ikke bare dialog, men kan også inkludere hvilke lydeffekter som blir hørt. Dessuten er CC ofte en sanntidstranskripsjon av det som blir sagt, og kan derfor inneholde feilstavinger.
Men hvis du bare foretrekker å se TV-programmer uten undertekstene, eller hvis du synes de er distraherende, er det en enkel måte å slå dem av på Fire Stick. Slik gjøres det:
- Spill av videoen du vil se.
- Trykk på knappen med tre horisontale linjer på venstre side av Fire TV-fjernkontrollen – det er "Meny"-knappen.

- Finn alternativet "Innstillinger".
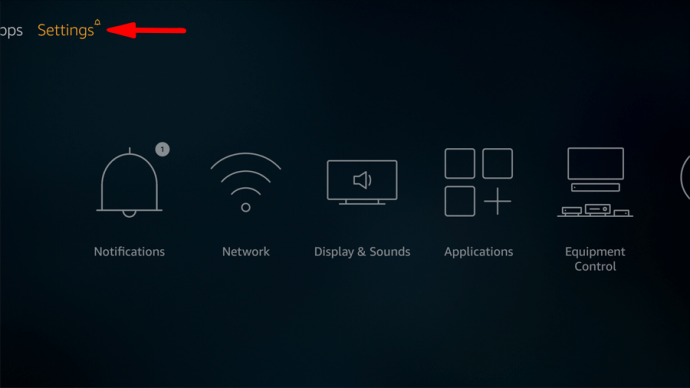
- Gå til "Tilgjengelighet".
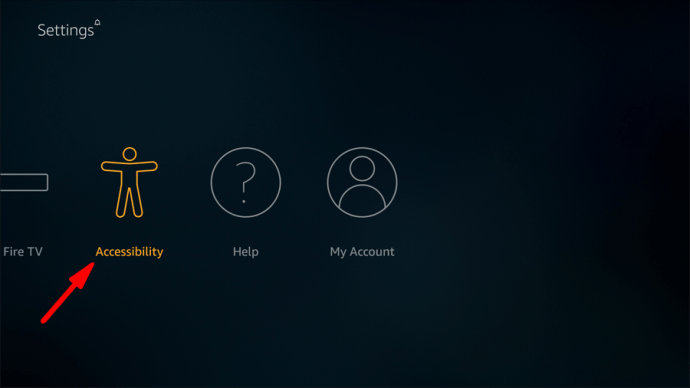
- Naviger til "Closed Captions" på listen.
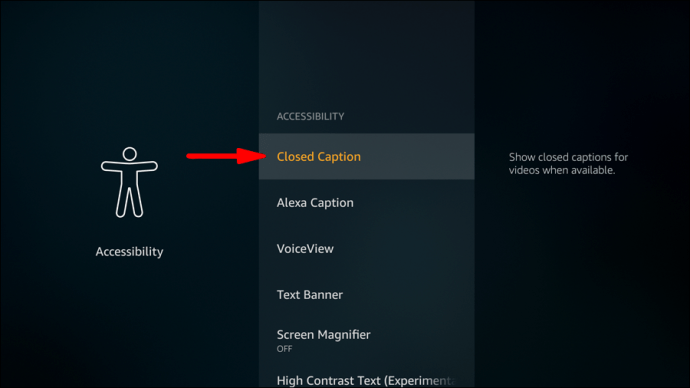
- Slå av "Closed Captions"-bryteren.
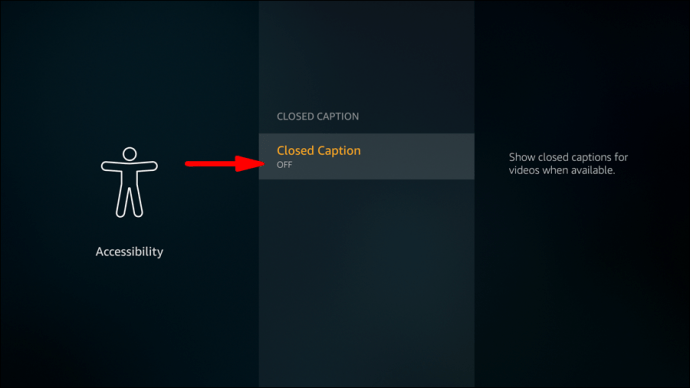
- Gå tilbake til videoen ved å trykke på "Hjem"-knappen på Fire TV-fjernkontrollen.

Det er alt som skal til. Nå kan du se programmet uten at undertekstene distraherer deg.
Hvordan slå på undertekster på Smart TV?
Prosessen med å aktivere undertekster på smart-TV-en din kan variere, avhengig av strømmetjenesten du abonnerer på eller selve TV-modellen. Videostrømmeplattformer som Netflix, Hulu eller HBO tilbyr forskjellige metoder for å endre undertekstpreferansene dine.
Den enkleste og raskeste måten å gjøre det på er ved å følge trinnene nedenfor:
- Åpne startskjermen på smart-TV-en.
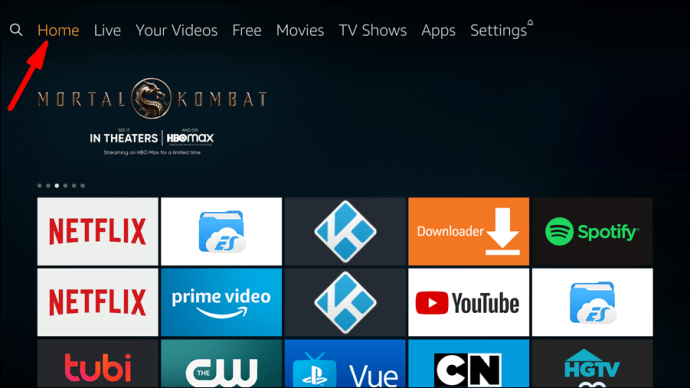
- Gå over til "Innstillinger" med Fire TV-fjernkontrollen.
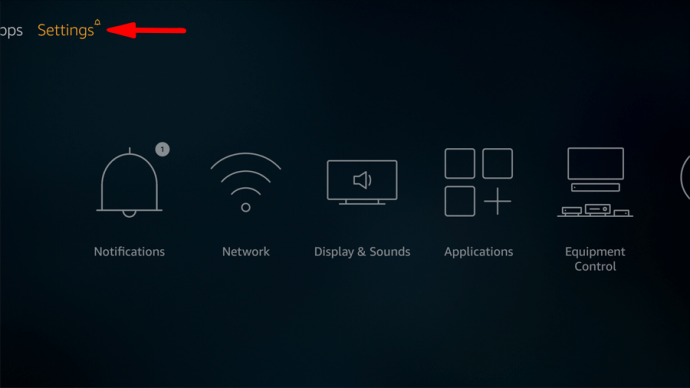
- Gå til "Generelt".
- Finn alternativet "Tilgjengelighet" på listen over innstillinger.
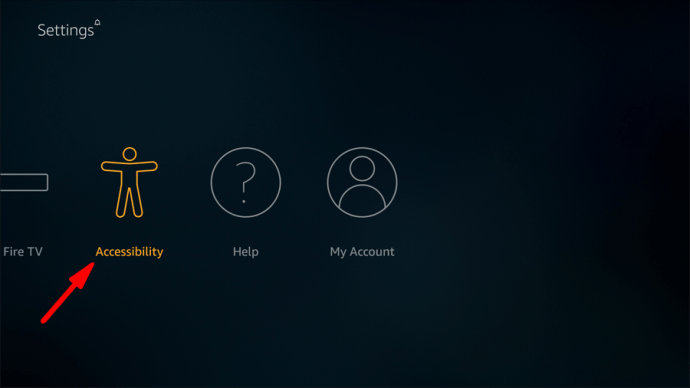
- Gå til "Innstillinger for bildetekst."
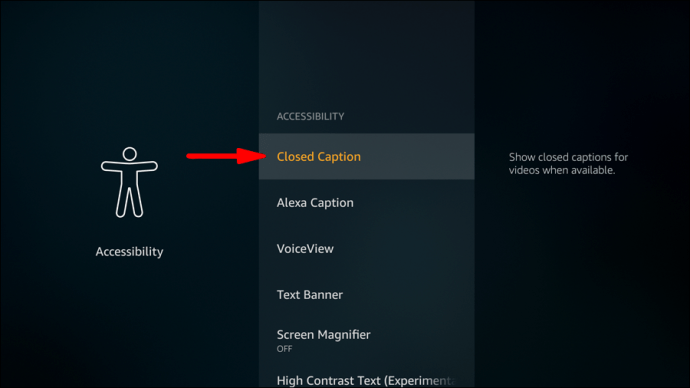
- Vri bryteren ved siden av «Teksttekst» for å slå på undertekster.
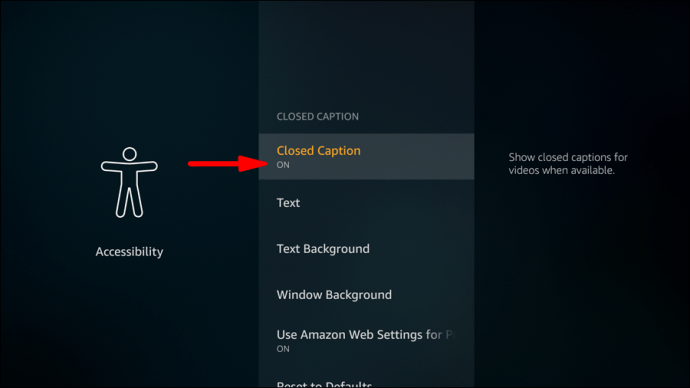
- Trykk på "Hjem"-knappen for å gå tilbake til videoen din.

Merk: De fleste programmer støtter undertekster på smart-TV-en din, men i noen sjeldne tilfeller vil ikke alternativet for å aktivere undertekster være tilgjengelig.
Bortsett fra muligheten til å aktivere og deaktivere undertekster, lar Fire TV Stick deg endre utseendet på undertekstene dine. Du kan finne alle disse funksjonene i «Tekstinnstillinger» på smart-TV-en:
- For å endre språket på undertekstene, gå til "Tekstmodus." Husk at ikke alle språk er tilgjengelige, men det avhenger av plattformen du abonnerer på.
- For å endre utseendet på undertekstene, gå til "Digitale bildetekstalternativer." Her kan du leke med forskjellige bildetekstfunksjoner, som størrelse, font, farge, bakgrunn og andre funksjoner.
- For å endre plasseringen av undertekstene, gå til "Separat lukket bildetekst." Noen seere foretrekker å ha undertekstene vist øverst på skjermen, i stedet for nederst.
Hvordan slå av undertekster på Cinema App på Fire Stick?
Cinema HD er en filmstreaming-app som lar deg se filmer, TV-serier og massevis av andre programmer på nettet. Hvis du er interessert i hvordan du kan slå av undertekster på Cinema-appen, følg disse trinnene:
- Begynn å spille av videoen din på Fire TV.
- Finn undertekstikonet (CC) på skjermen. CC-ikonet skal være hvitt – det betyr at undertekstene er slått på.
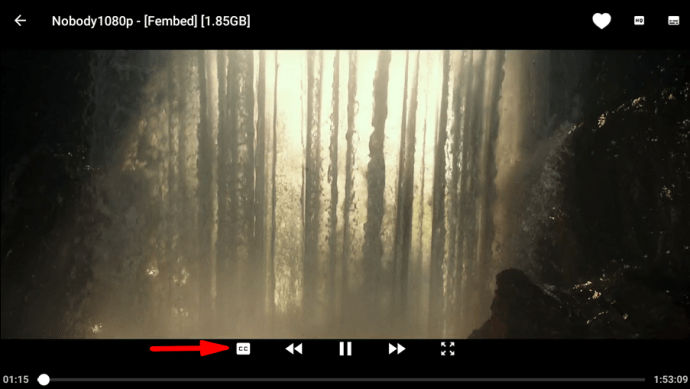
- Med Fire TV-fjernkontrollen, naviger til undertekstikonet og trykk på det.
- Den blir automatisk svart, noe som betyr at du har slått av undertekstene.
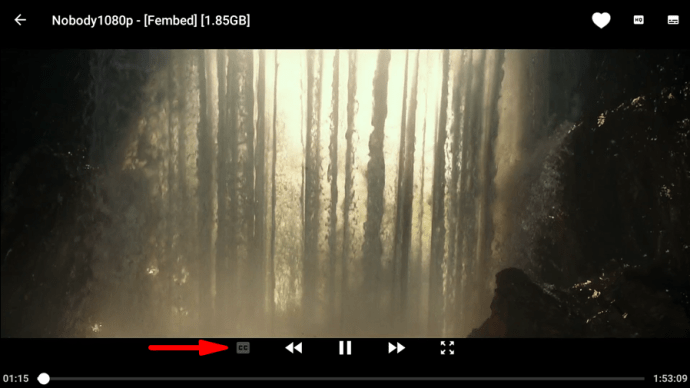
Det er alt som skal til. Nå kan du fortsette å se filmen uten undertekster. Hvis du ombestemmer deg, kan du alltid slå dem på igjen om et par øyeblikk.
Ytterligere vanlige spørsmål
Hvordan slå på Netflix-teksting igjen?
Å slå de lukkede tekstingene på og av gjøres annerledes på Netflix. Når du har slått dem av, kan du enkelt gå til innstillinger og slå dem på igjen. Følg trinnene nedenfor for å finne ut hvordan det gjøres:
1. Slå på videoen.
2. Trykk "Pause."

3. Med Fire TV-fjernkontrollen trykker du på "Opp"-knappen på retningsknappen.

4. Finn "Lyd og undertekster" på listen over alternativer.

5. Gå til "Undertekster"-delen.

6. Velg teksten du vil ha (for eksempel "English CC").

7. Trykk "OK."

8. Trykk på "Hjem"-knappen på Fire TV-fjernkontrollen.

Undertekstene skal fungere normalt på dette tidspunktet. I noen tilfeller kan det hende at undertekstene du leter etter ikke er tilgjengelige, men det avhenger av strømmeplattformen og kringkastingstjenesten.
Hvordan slår du på undertekster på Amazon Fire Stick?
Hvis du vil aktivere undertekster på Amazon Fire Stick, følger du disse trinnene:
1. Begynn å spille av en video etter eget valg.
2. Sett videoen på pause.
3. Bruk Fire TV-appen til å gå til "Meny"-ikonet (eller bare trykk på knappen med tre horisontale linjer på Fire TV-fjernkontrollen).
4. Finn "Undertekster og lyd" på listen over alternativer.
5. Gå til "Undertekster."
6. Slå på "Undertekster og bildetekster".
7. Velg språket du vil lese undertekstene på.
8. Igjen, trykk på "Meny"-knappen på Fire TV-fjernkontrollen for å lagre innstillingene.
Hvordan slår jeg av undertekster permanent?
Du kan ikke deaktivere undertekstene fra Fire TV Stick permanent. Det er fordi Fire TV er koblet til andre videostrømmetjenester, og hver har sin forskjellige metode for å administrere undertekster og teksting. Av den grunn må du slå av denne funksjonen hver gang du ser et nytt TV-program eller en ny film på nytt.
For å få tilgang til flere alternativer for å administrere innstillingene for undertekster/undertekster, kan du besøke denne siden www.amazon.com/cc. Ved å gå til "Undertekstpreferanser" og "Utseende undertekster", har du ulike alternativer for å endre utseendet og plasseringen av undertekstene dine.
Hvordan blir du kvitt undertekstene?
Å kvitte seg med undertekster kan gjøres på noen forskjellige måter, avhengig av hvilken type videostrømmetjeneste du bruker. Vi har allerede vist deg hvordan du administrerer undertekster på Netflix. Her er noen andre strømmeplattformer der det er mulig å slå av undertekstene dine:
Amazon Prime-video
1. Sett videoen du begynte å se på pause.
2. Gå til "Meny"-ikonet.
3. Finn "Undertekster" på listen over alternativer.
4. Bruk retningstasten for å markere "av" eller "på" i innstillingene.
5. Velg språket for undertekstene.
6. Trykk "Spill av" på Fire TV-fjernkontrollen.
Hulu
1. Stopp videoen med "Pause"-knappen på Fire TV-fjernkontrollen.
2. Trykk på "Opp"-knappen på retningsknappen.
3. Finn "Undertekster."
4. Marker "Av"-alternativet for å bli kvitt undertekster.
5. Gå ned til "Subtitle Language" og velg språket du ønsker.
6. For å gå tilbake, trykk på "Ned"-knappen to ganger.
7. Trykk på "Spill av"-knappen for å fortsette videoen.
YouTube
1. Sett YouTube-videoen din på pause.
2. På Fire TV-fjernkontrollen trykker du på venstre knapp på retningssirkelen.

3. Marker "CC"-ikonet.

4. Bruk fjernkontrollen til å trykke "Opp" for å slå på undertekstene, og "Ned" for å slå dem av.

5. Trykk på "Tilbake"-knappen på fjernkontrollen.

6. Trykk "Spill".

Få undertekstene dine (forsvinn) til å vises på Fire Stick
Nå vet du hvordan du aktiverer og deaktiverer undertekster og undertekster med Fire TV Stick på forskjellige strømmeplattformer. Du har også lært hvordan du endrer språket og utseendet til undertekster på Fire TV. Nå vil alle TV-programmene og filmene du vil se på Fire TV spilles av etter dine personlige preferanser.
Har du noen gang slått av undertekster på Fire TV Stick? Fulgte du noen av metodene som er beskrevet i denne artikkelen? Gi oss beskjed i kommentarfeltet nedenfor.