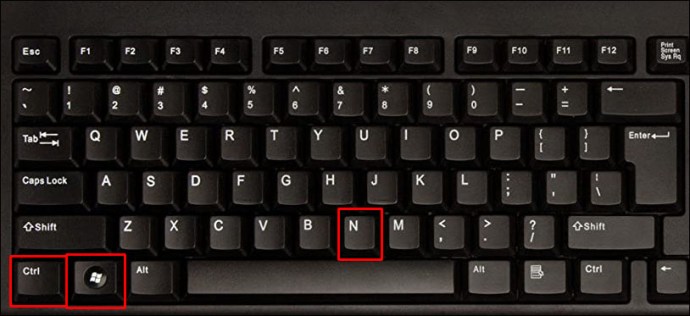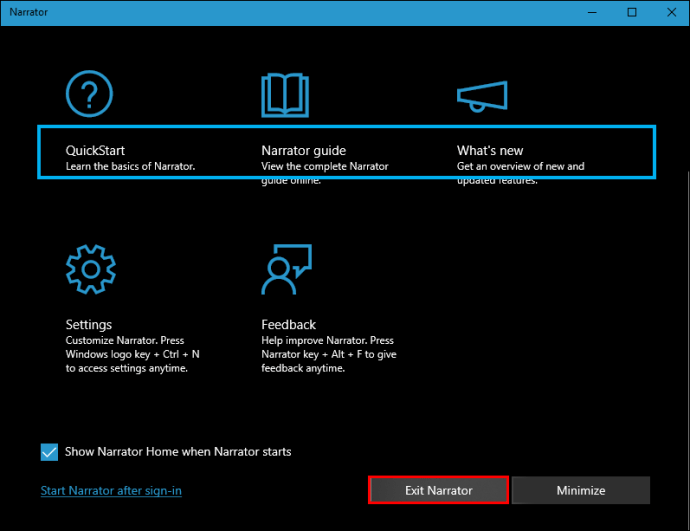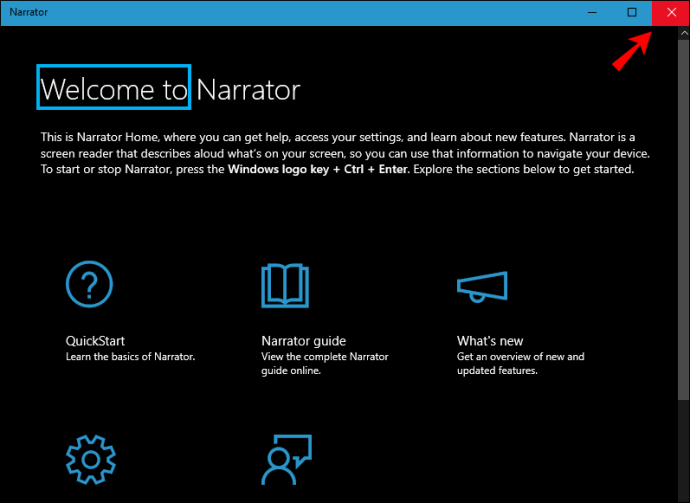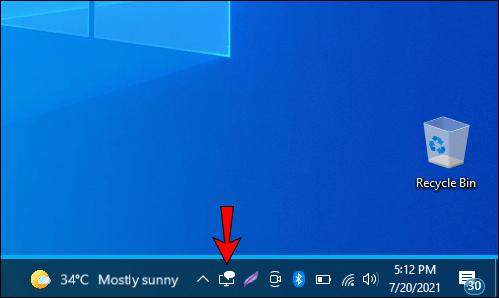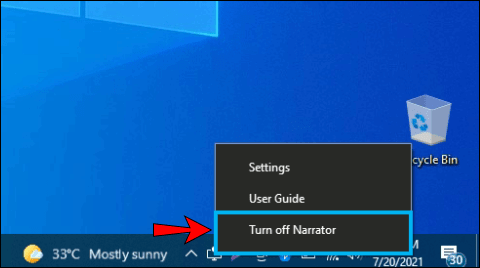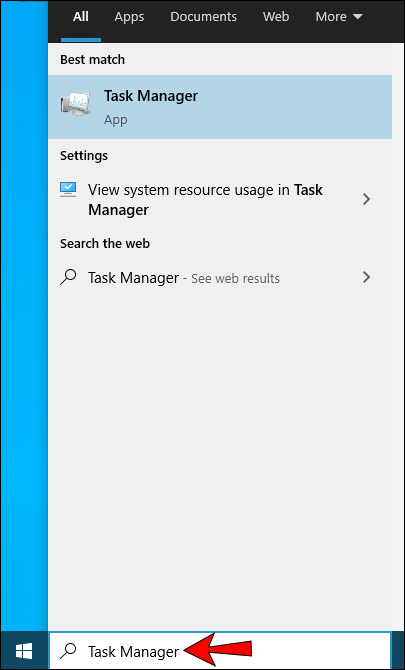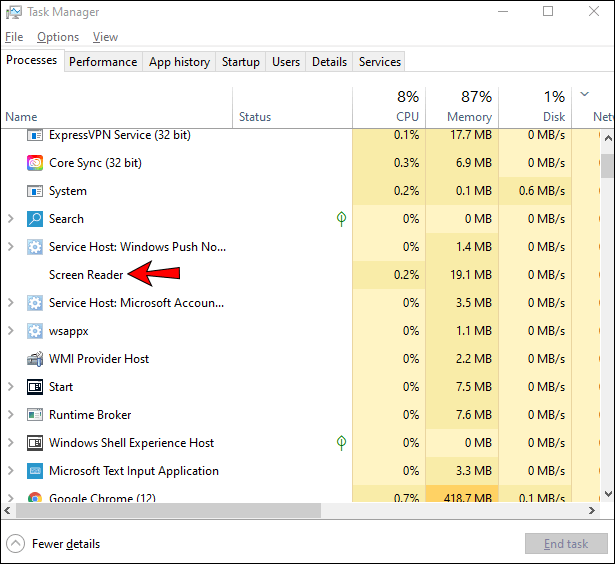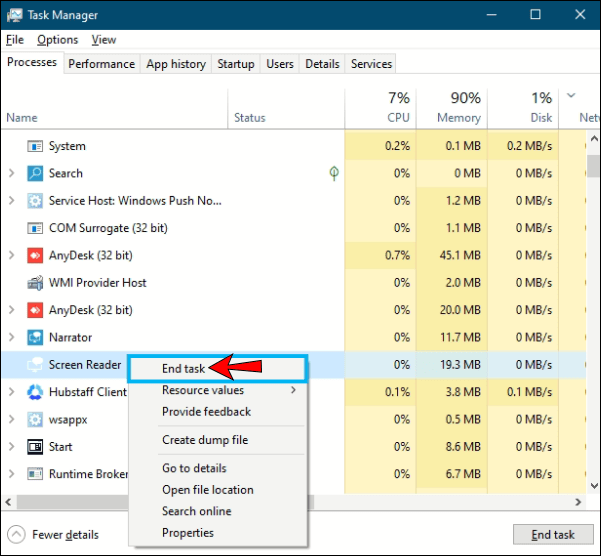Narrator er en app som enkelt leser alt på skjermen din. Med denne appen kan du navigere gjennom datamaskinen uten å bruke musen. Dette er en innebygd app i Windows 10 som er ekstremt nyttig for blinde eller synshemmede. Men hvis du ikke vil bruke det, kan det være irriterende. Fortsett å lese denne artikkelen, så viser vi deg hvordan du slår av Narrator og introduserer deg til forskjellige tilgjengelige alternativer i dette fantastiske programmet.

Slik deaktiverer du Forteller i Windows 10
Du kan slå av Forteller på forskjellige måter eller deaktivere den for alltid. I denne guiden finner du en trinn-for-trinn-guide for de alternativene du velger.
Bruk hurtigtastkombinasjonen
En enkel kombinasjon av taster vil slå av Forteller. Hvis du trykker på "Ctrl + Windows-logotasten + Enter", blir Forteller automatisk slått av. Hvis du ønsker å slå den på igjen, gjenta den samme tastekombinasjonen og Forteller-dialogboksen vil vises og starte automatisk. Du kan slå den av igjen ved å trykke på «Slå av Forteller», eller du kan trykke «Ok» og fortsette å bruke den.
Det er en annen tastekombinasjon du kan bruke for å slå av Forteller:
- Trykk på "Ctrl + Windows-logotasten + N."
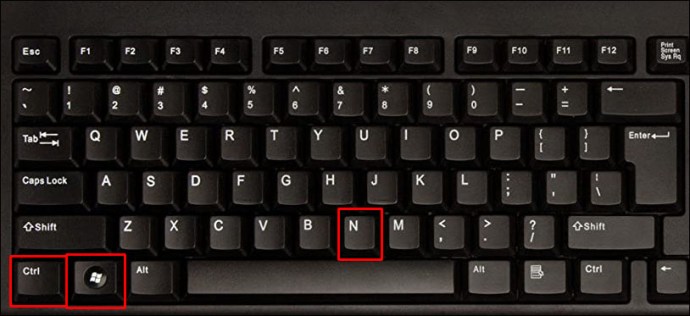
- Dette åpner Fortellerinnstillinger. Du kan bytte veksleknappen for å slå av Forteller.

Gå ut av Fortellervinduet
Hvis du vil, kan du gå ut av Forteller ved å lukke vinduet:
- Gå til Forteller-vinduet.
- Trykk på "Avslutt Forteller."
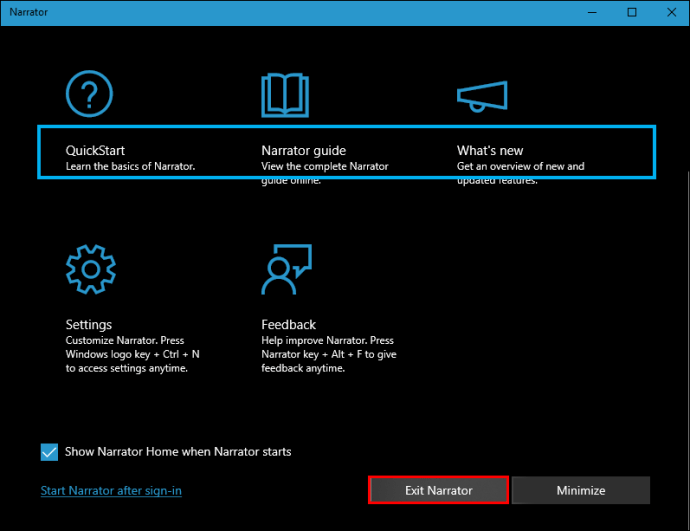
- Eller trykk "X" øverst til høyre.
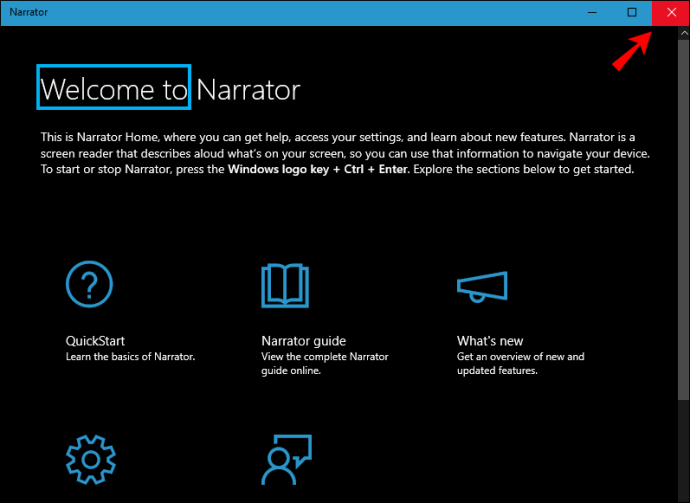
Avslutt Forteller fra oppgavelinjen
- Finn Forteller-ikonet på oppgavelinjen.
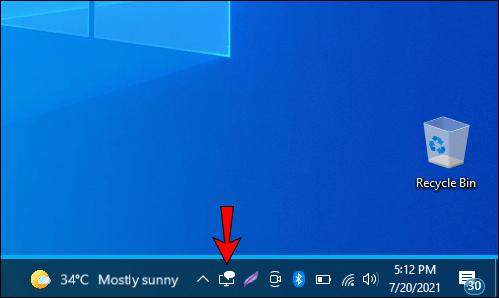
- Høyreklikk på ikonet.
- Trykk på "Slå av Forteller."
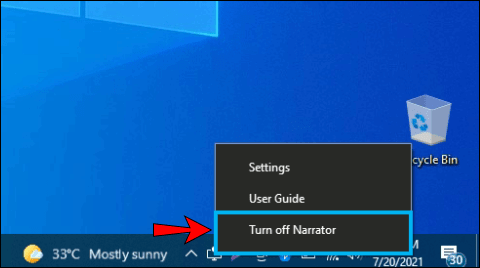
Bruk Windows-innstillinger
Du kan også slå av Forteller gjennom Windows-innstillinger:
- Åpne Start-menyen.

- Trykk på «Innstillinger».
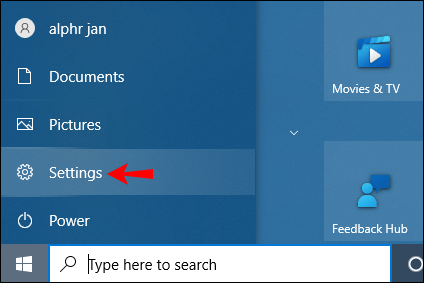
- Trykk på «Ease of Access».
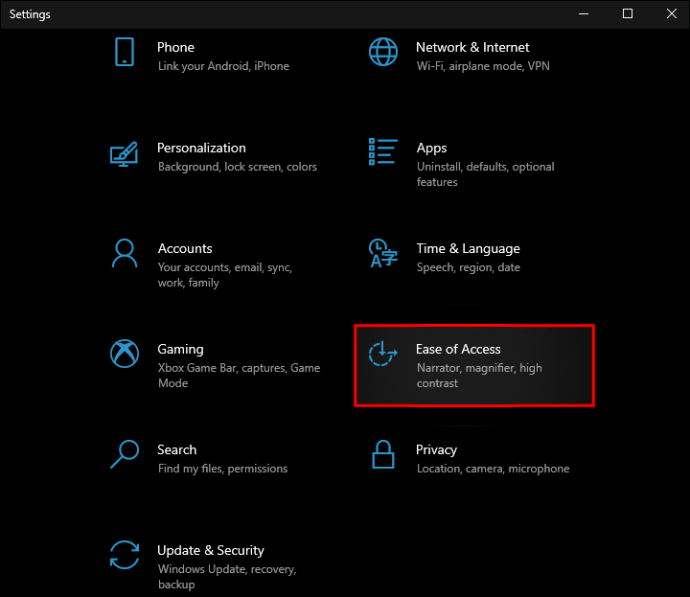
- Trykk på «Forteller».
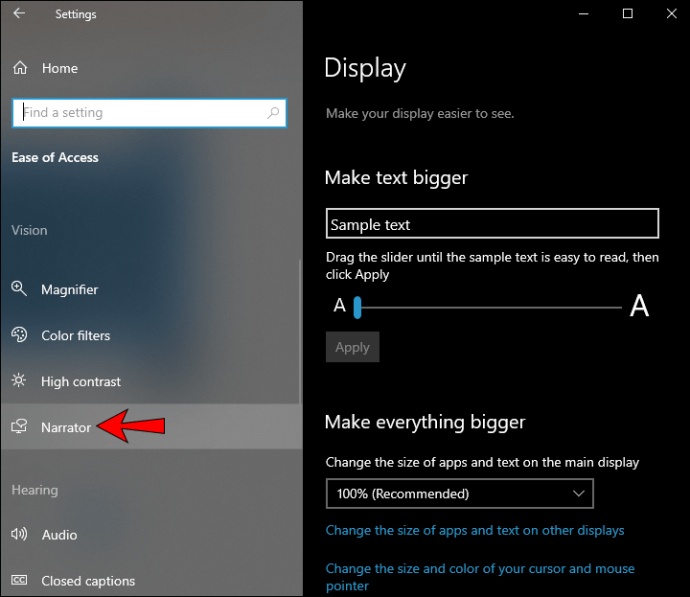
- Bruk bryteren for å slå av Forteller.

Bruk Task Manager
Hvis du vil bruke Oppgavebehandling til å slå av Forteller, følger du disse trinnene:
- Åpne Start-menyen.

- Begynn å skrive "Task Manager" og åpne den.
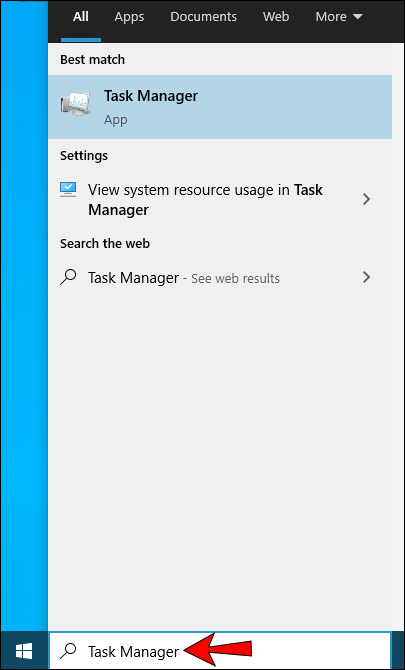
- Finn «Skjermleser» under «Bakgrunnsoppgaver».
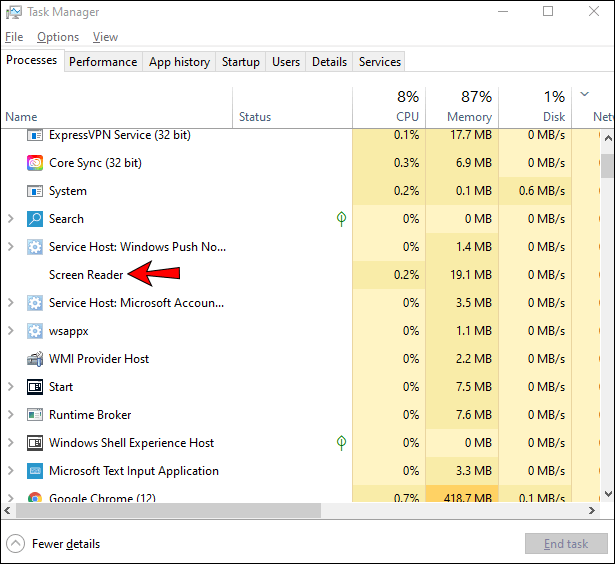
- Høyreklikk på den og trykk på "Avslutt oppgave."
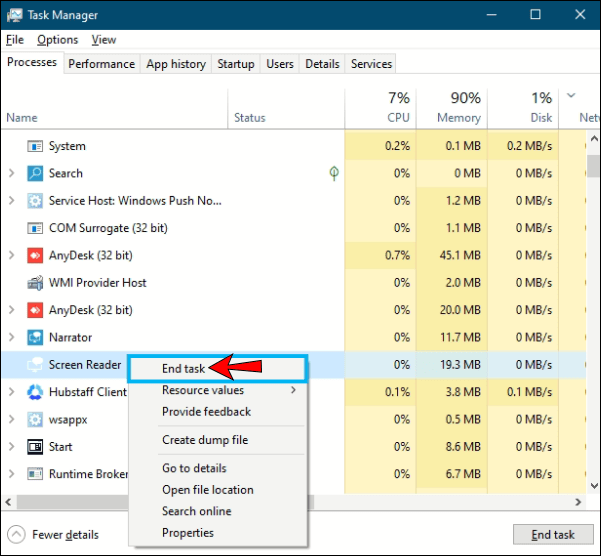
Ytterligere vanlige spørsmål
Hvordan sørger jeg for at Narrator er deaktivert for alltid?
Hvis du har konfigurert Narrator til å slå seg på automatisk hver gang du starter datamaskinen, må du gå til Narrator-innstillingene for å deaktivere dette alternativet.
1. Åpne Start-menyen.

2. Trykk på «Innstillinger».
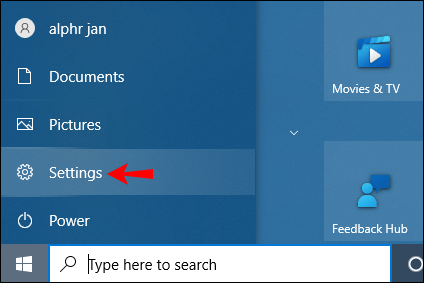
3. Trykk på «Enkel tilgang».
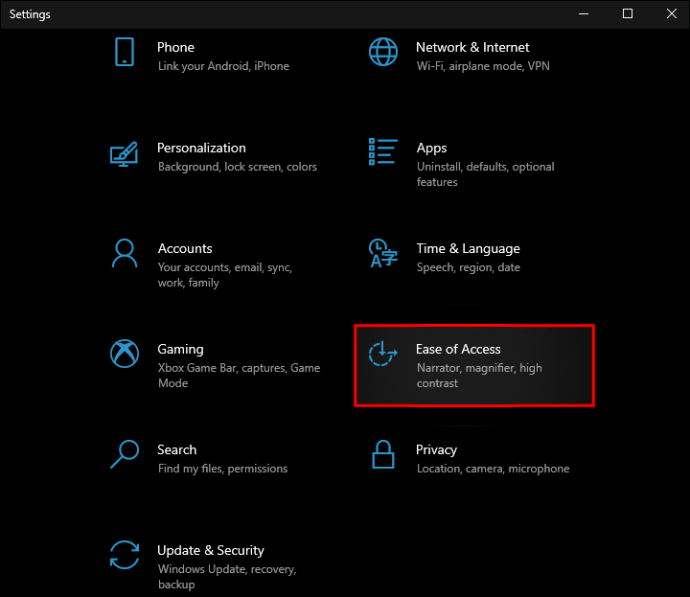
4. Trykk på «Forteller».
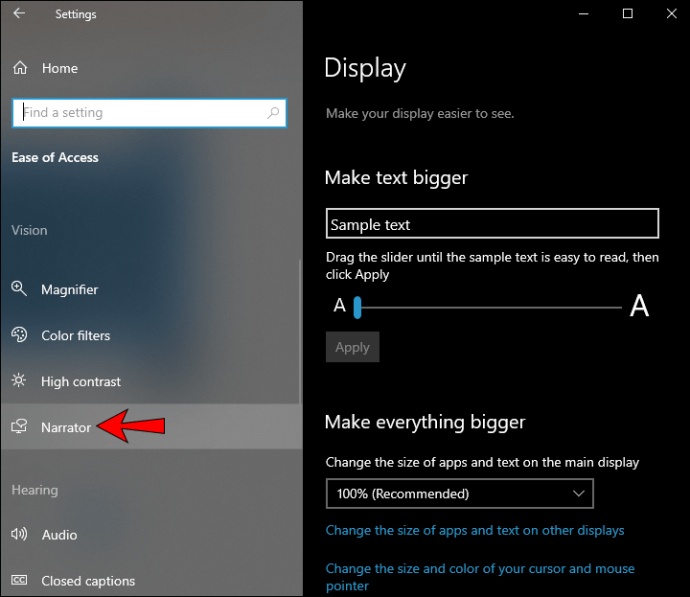
5. Under «Oppstartsalternativer» ser du etter «Start Forteller etter pålogging for meg» og/eller «Start Forteller etter pålogging for alle».

6. Fjern merket for "Start Forteller etter pålogging for meg" hvis du ønsker å deaktivere den bare for kontoen din, eller fjern merket for "Start Forteller etter pålogging for alle" hvis du vil deaktivere den på datamaskinen din. helt.

Før heller enn senere med fortelleren
Narrator er et flott gratisverktøy for alle å lese alt på skjermen raskt. Ved hjelp av en rekke snarveier og alternativer kan du enkelt bla gjennom en tekst, nettside eller app. Du kan til og med tilpasse den etter din smak. Hvis du har lett etter en førsteklasses skjermleserapp, håper vi denne veiledningen hjalp.
Har du noen gang brukt en app for skjermlesing? Fortell oss i kommentarfeltet nedenfor.