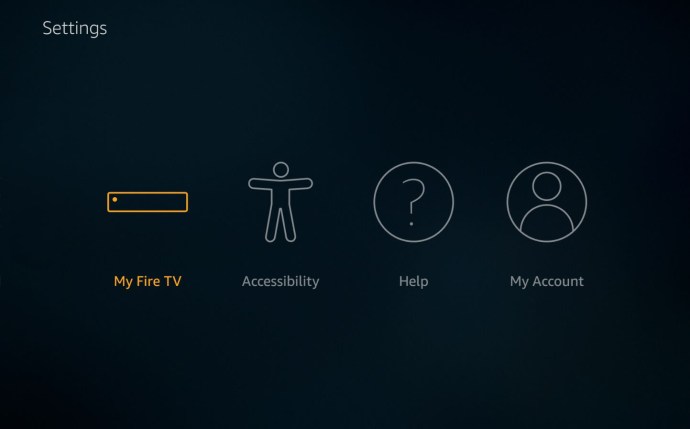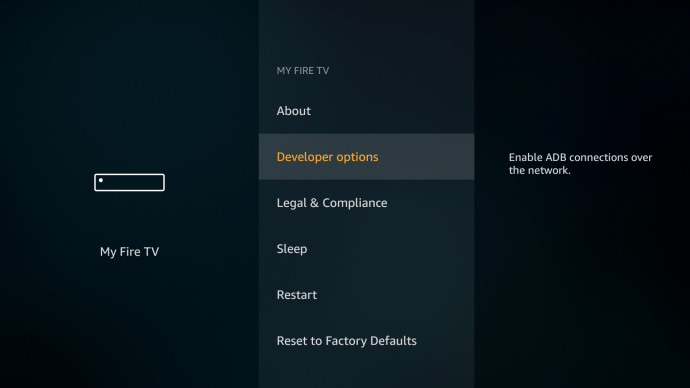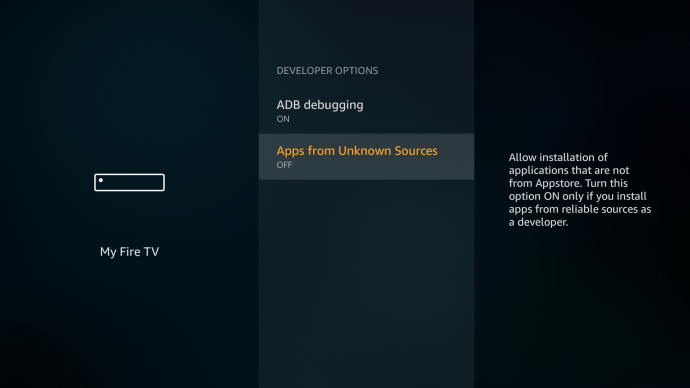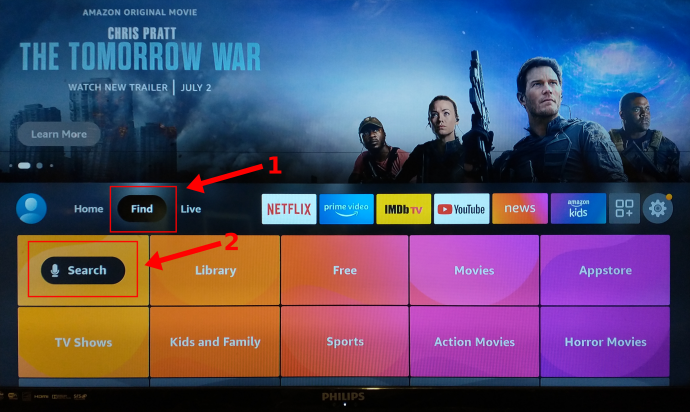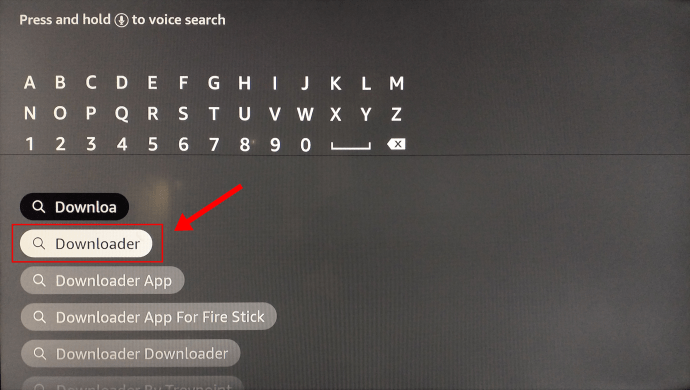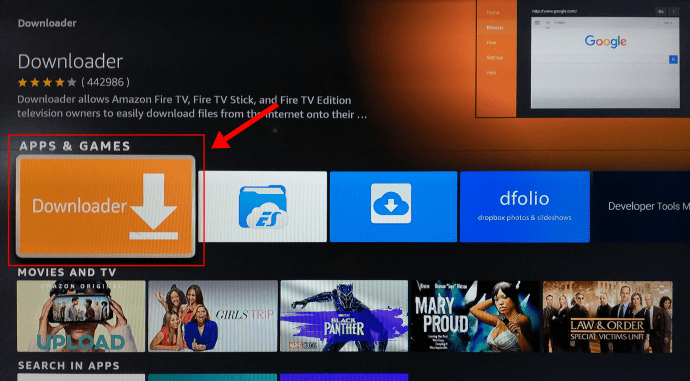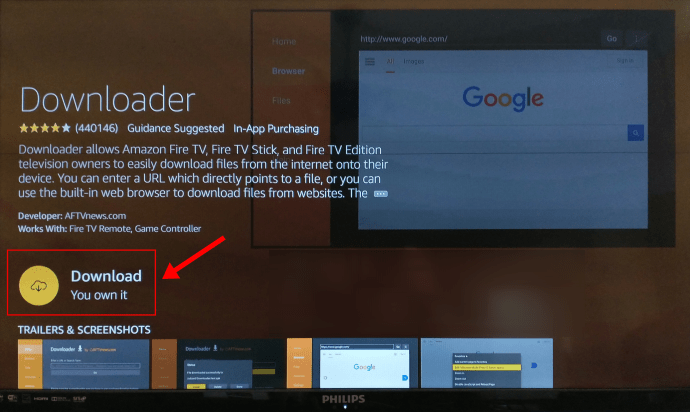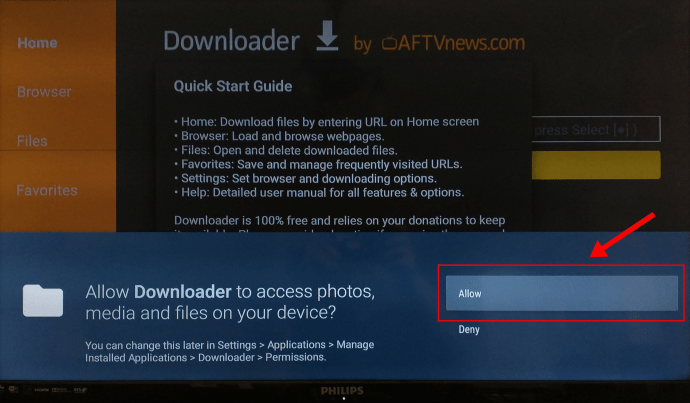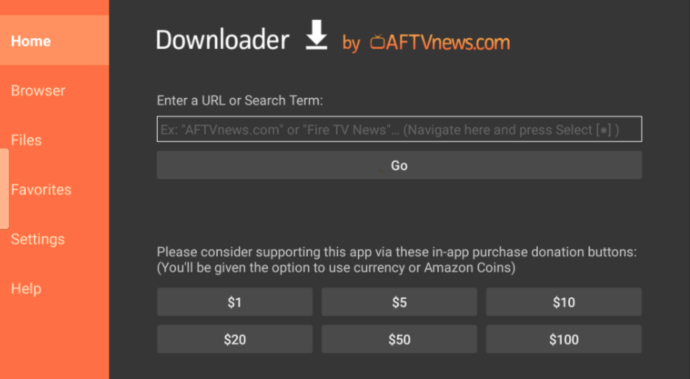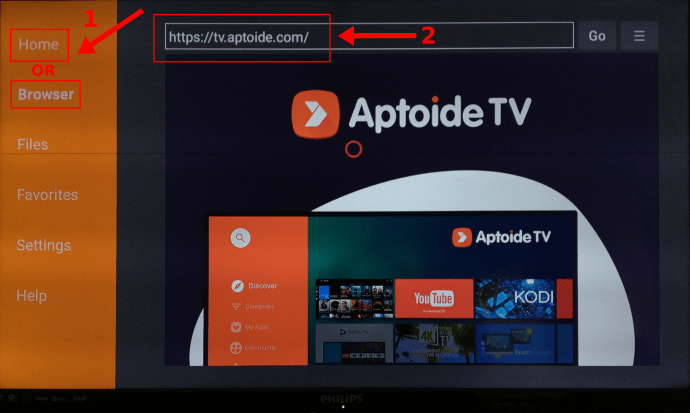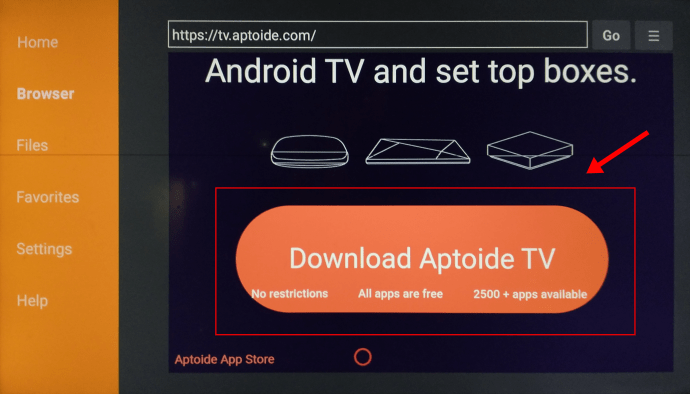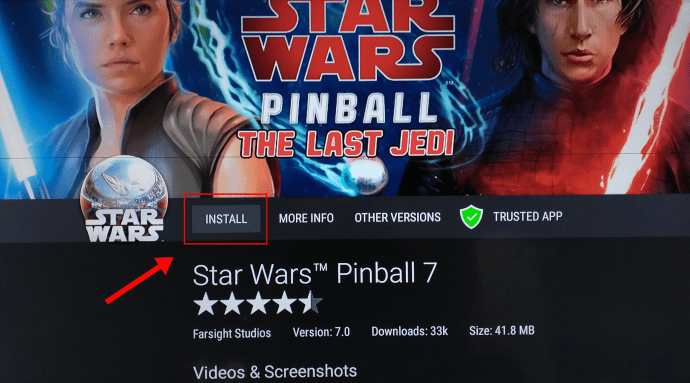Så du kjøpte en Amazon Fire TV Stick og satte alt opp, og du lurer sikkert på hva annet du kan gjøre med den. Hvis du har kommet over denne artikkelen, er sjansen stor for at du har innsett at Amazon Fire TV Stick er noe begrenset i funksjonalitet, selv om det er praktisk. Hvis du vil utvide valgene dine for hva den kan gjøre, er det en flott løsning å installere Google Play Store på enheten. Derimot, Google har tatt skrittene for å stoppe Play Store fra å kjøre på Amazon Fire TV-enheter på ubestemt tid.

Google brukte oppdateringer i 2021 som stoppet all funksjonalitet på Amazon Fire TV-enheter. Selv om både Google og Amazon jobber sammen for å gi annen funksjonalitet til en viss grad, vil krigen aldri være over. Derfor, et flott Fire TV-alternativ til Play Store er Aptoide, en Android-basert tjeneste som tilbyr tusenvis av brukbare Android-apper.
Det er mange måter å tilpasse en Firestick på, og å legge til Aptoide til enheten din er ikke annerledes.
Vær advart, installering av Aptoide på din Amazon Fire TV Stick utgjør en sikkerhetsrisiko siden du tillater tredjepartsinstallasjoner. Men selv Play Store er ikke 100 % trygg i disse dager. Slik installerer du Google Play-alternativet kjent som Aptiode på en Amazon Fire Stick.
1. Slå på utvikleralternativer i Fire TV Stick
For å komme i gang må du autorisere appene du laster ned for å få dette til å fungere. Følg disse trinnene for å slå på utvikleralternativer.
- Gå til "Innstillinger" på Amazon Fire TV Stick og trykk "My Fire TV."
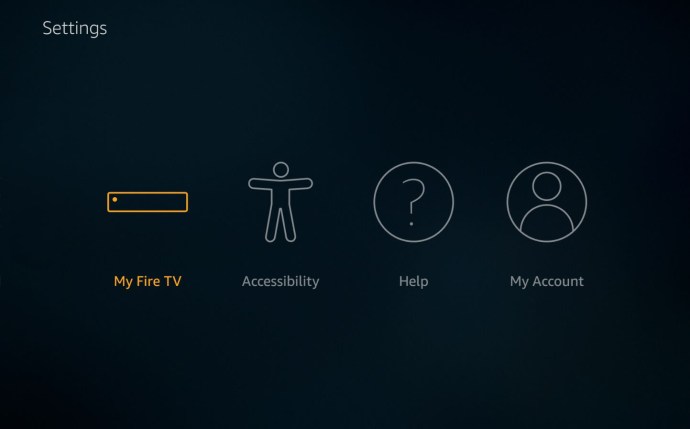
- Plukke ut "Utviklermuligheter" for å installere filer og apper fra butikker og steder utenfor Amazon Fire Stick-programvaren.
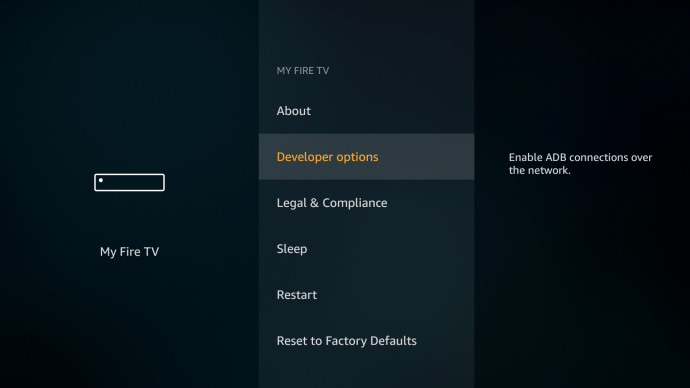
- Klikk "Apper fra ukjente kilder" og "ADB-feilsøking" å sette dem til "PÅ."
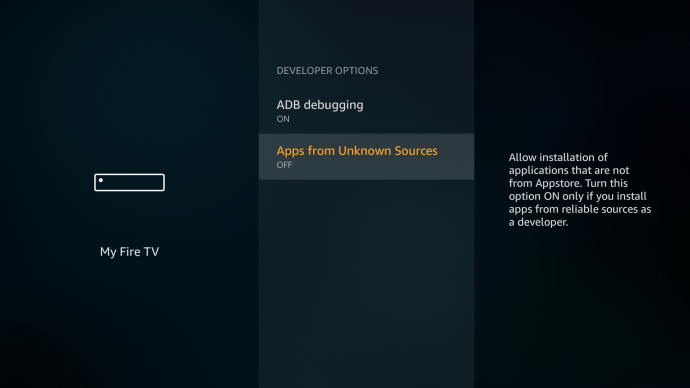
Du kan nå gå videre og laste ned innholdet som trengs for å legge til Google Play Store-erstatningen kjent som Aptoide til din Fire Stick.
2. Installer Downloader på Fire Stick
- Fra "Hjem"-skjermen klikker du på forstørrelsesglasset øverst til høyre.
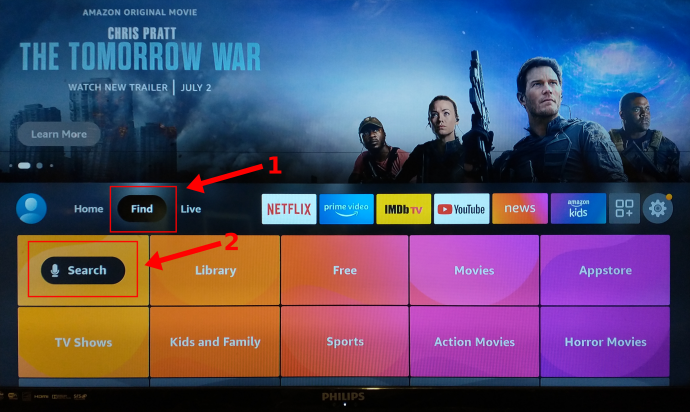
- Søk etter «Nedlaster».
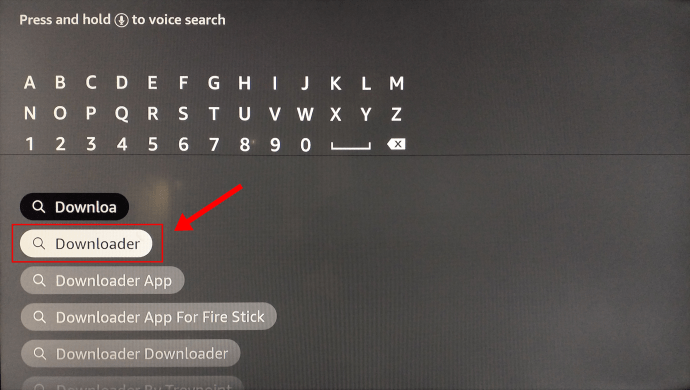
- Plukke ut "Nedlaster" fra de innebygde søkeresultatene i Amazon App Store.
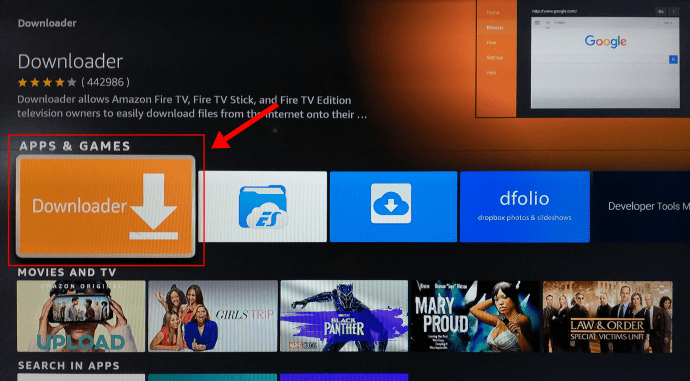
- Klikk på "Last ned" fra nedlastingsbutikksiden.
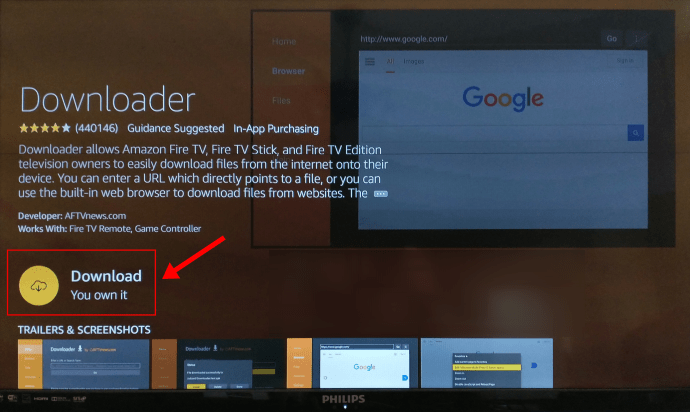
- Når den er installert og lansert, velg "Tillate" for å la appen få tilgang til bilder, medier og filer på Fire Stick-enheten din.
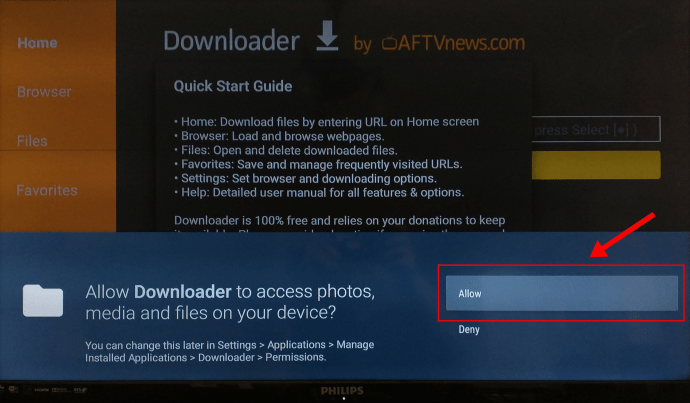
3. Installer Google Account Manager på Fire Stick
- På Downloader-appen skriver du "//bit.ly/google-manager-firestick" i URL/søk-boksen fra "Hjem"-fanen og velg "Gå." Dette laster ned Google Account Manager v5.1-1743759 for Android 5.0+-enheter.
- Velg "Installer" når nedlastingen er fullført.
- Klikk på "Ferdig." for å fullføre installasjonsprosessen.
4. Installer Aptoide på Fire TV Stick
Siden Google Play Store ikke lenger er funksjonell på en Fire TV Stick, kan du installere Aptoide (som tidligere nevnt) for å få lignende appbutikk-funksjonalitet.
- Start Downloader fra Fire Stick-biblioteket ditt.
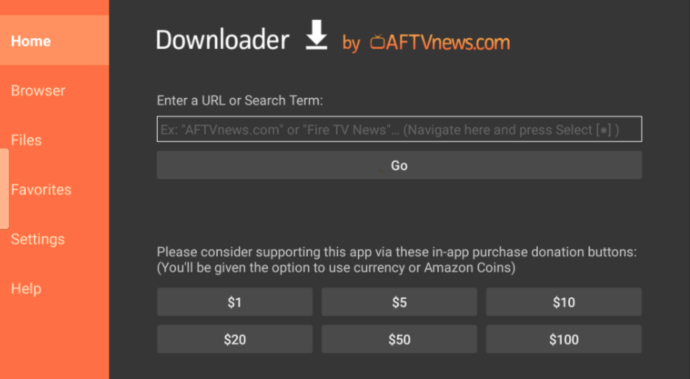
- Bruk Fire TV-fjernkontrollen til å skrive inn i URL-/søketerm-boksen i Downloader "//tv.aptoide.com." Hjemmesiden vises.
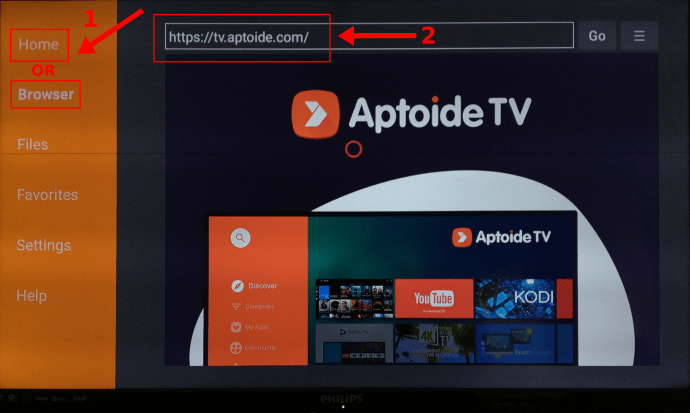
- Rull nedover Aptoide-siden og velg "Last ned Aptoide TV."
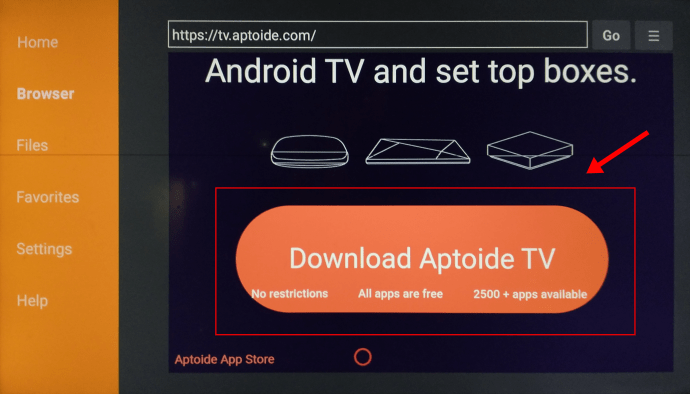
- Velg "Installer".
- Velg "Åpne".
- Velg "Tillat" for å la Aptoide få tilgang til bildene, mediene og filene dine.
- Aptoide lanseres, og den er klar til å laste ned/installere apper fra Aptoide Store.
5. Installer Google Play Store/Aptoide-apper på Fire TV Stick
- Bla gjennom eller søk etter apper ved å bruke den tidligere installerte Aptoide Store.
- Velg appen du vil installere fra listen.
- Velg "Installer".
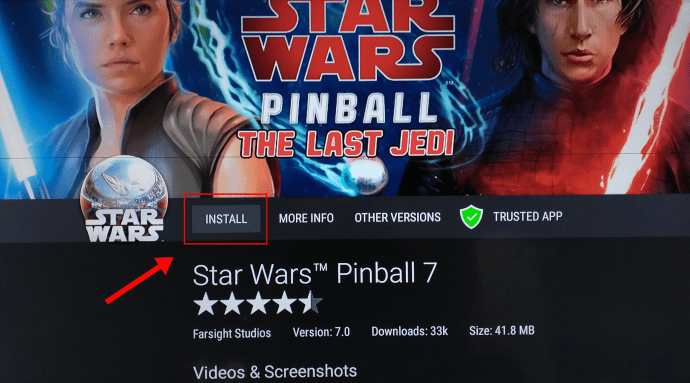
- Nyt Google Play Store/Aptoide-appen din på Fire TV Stick.