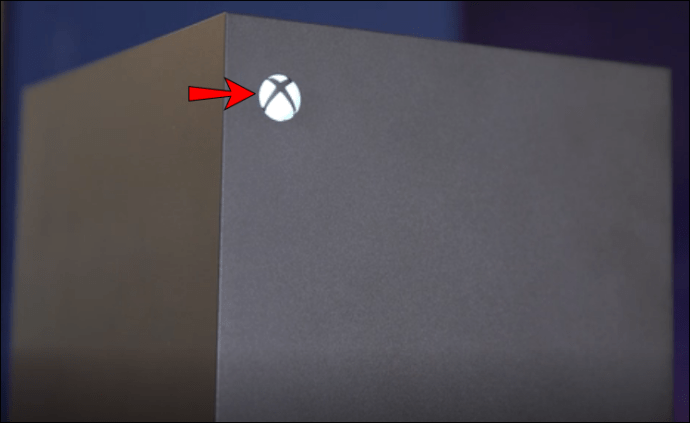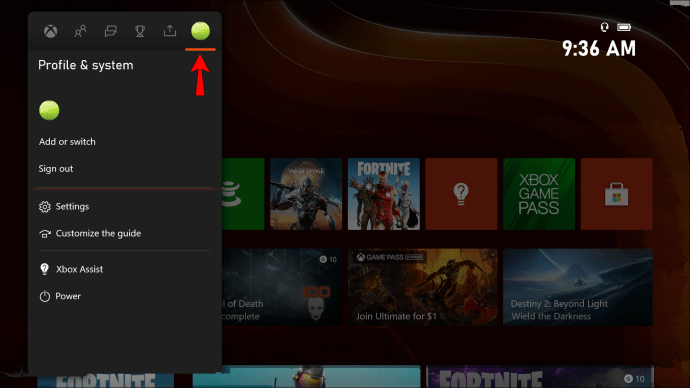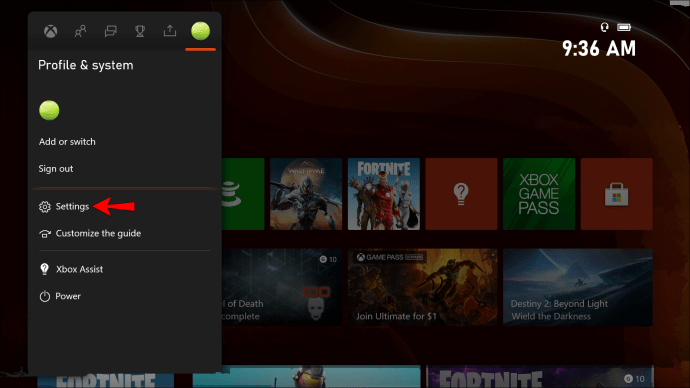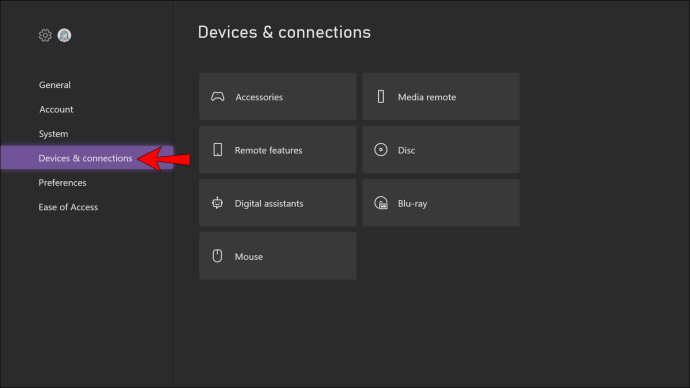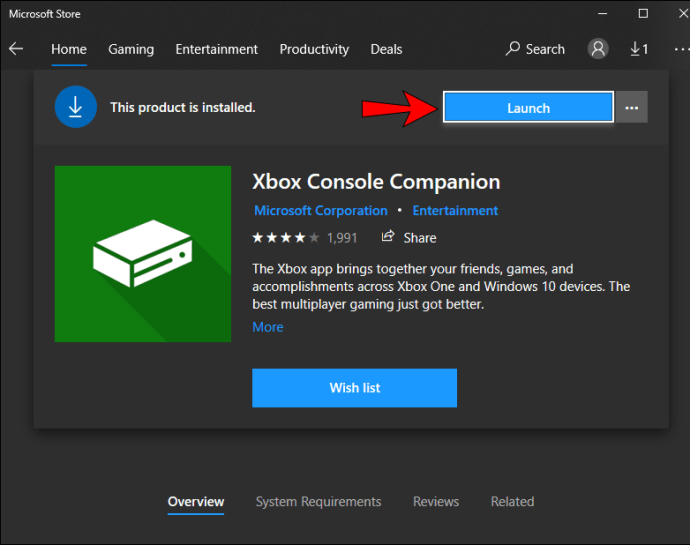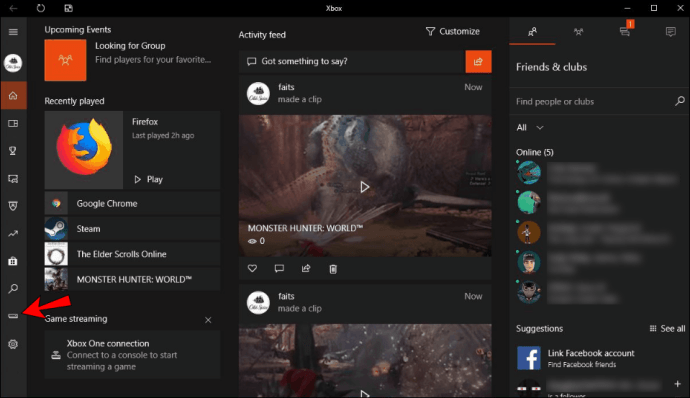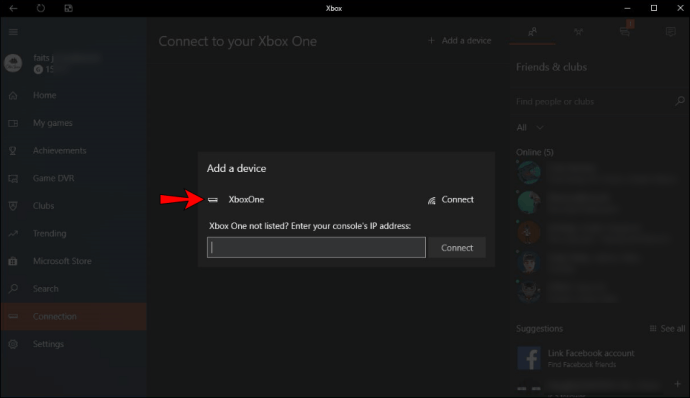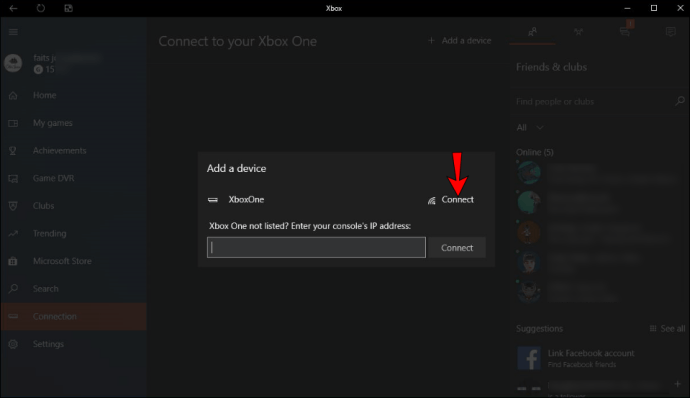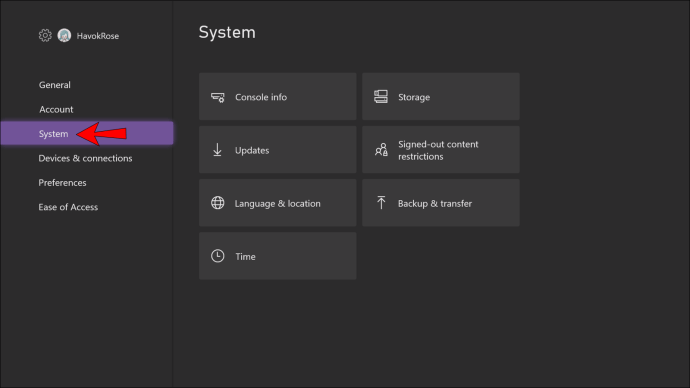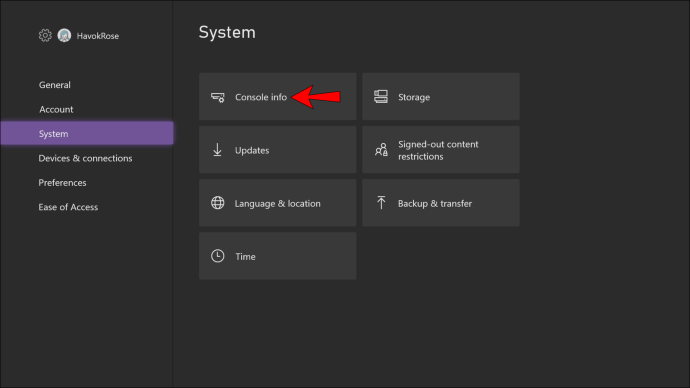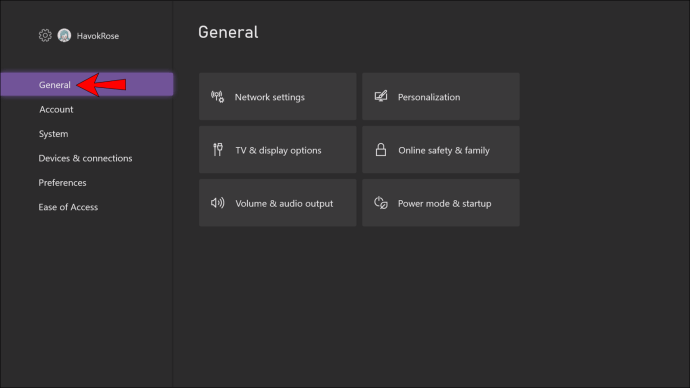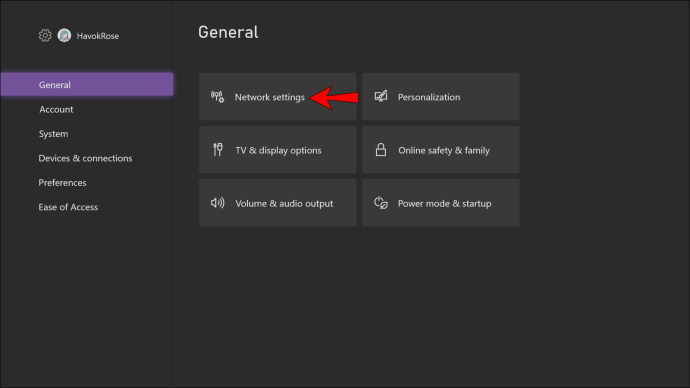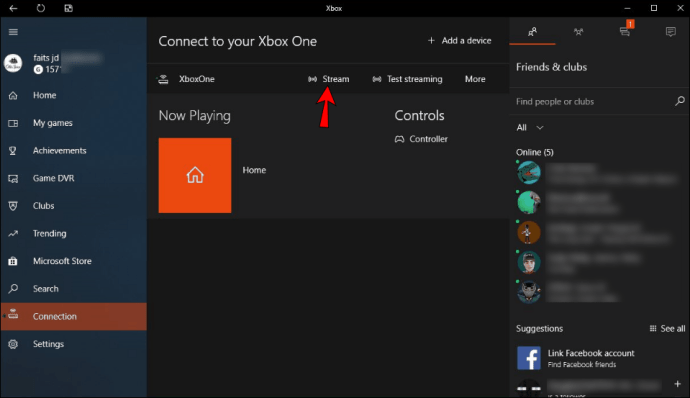Før vi går inn i trinnene, må vi avklare noe først. Streaming kan referere til to ting;

Normalt, når en person snakker om streaming, refererer de til streaming av opptak av dem som spiller et videospill til en plattform, for eksempel YouTube, Twitch eller Facebook. Mesteparten av tiden krever dette et opptakskort i tilfelle av en konsoll eller NVIDIA ShadowPlay på en PC.
For vår guide vil vi snakke om den andre, mindre vanlige definisjonen. Dette innebærer å sende spillingen fra Xbox One til PC-en. Du bruker effektivt PC-en til å spille Xbox One-spill gjennom en tilkobling til det samme nettverket.
Du trenger ikke å koble til de to enhetene fysisk, men å være koblet til samme nettverk er avgjørende. Ettersom PC-en din blir en ekstern skjerm, er det alltid noe etterslep, men det er fortsatt en pålitelig måte å spille Xbox One-spillene dine på PC-en.
Forbered Xbox-en din for streaming
Før du kan streame favorittspillene dine fra Xbox One til PC, må du forberede førstnevnte. Det er ikke vanskelig, og prosessen tar bare noen få minutter. Etter disse trinnene vil du kunne nyte spill på PC-en din.
Her er de foreløpige trinnene før du kan streame Xbox One-spillene dine til PC:
- Slå på Xbox One.
- Trykk på Xbox-knappen.
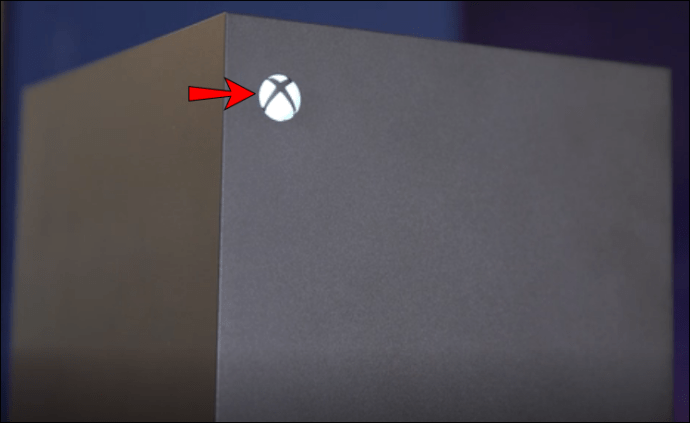
- Gå til "Profil og system" som er representert av ikonet ditt.
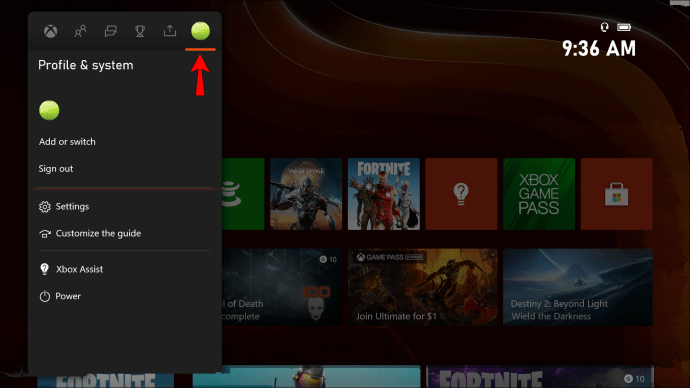
- Finn innstillingene.
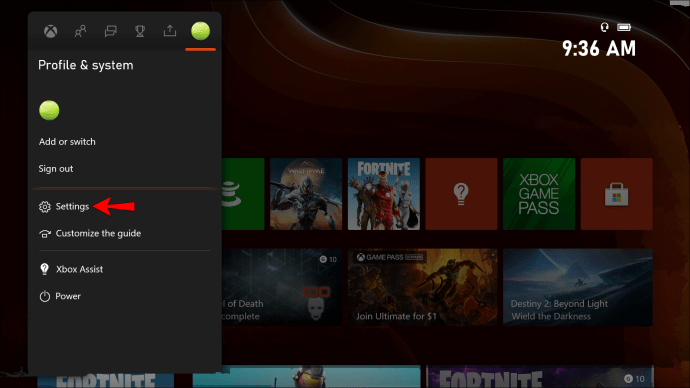
- I innstillingsmenyen velger du "Enheter og strømming."
- Finn "Enhetstilkoblinger."
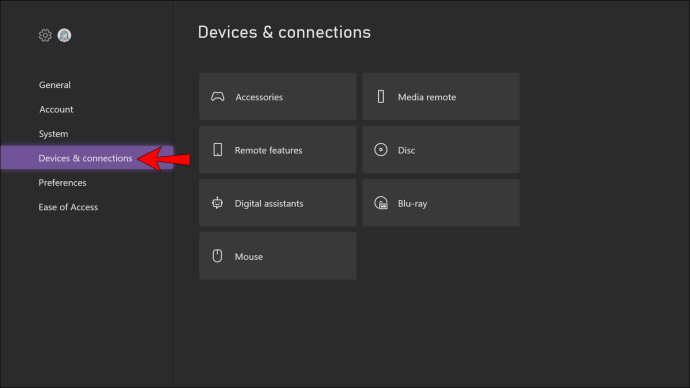
- Til slutt velger du "Tillat spillstrømming til andre enheter."
Når disse trinnene er utført, er Xbox One klar til å bruke PC-en som en ekstern skjerm. Det er her det neste settet med instruksjoner kommer inn.
Koble PC-en til Xbox One for å tillate strømming
Med Xbox One-innstillingene ute av veien, kan du flytte til PC-en. Alle Windows 10 PC-er kommer med Xbox One Companion-appen, slik tilfellet var før Windows 10. Hvis du på en eller annen måte ikke har det, kan du få det fra Microsoft-butikken her.
Følg disse trinnene for å konfigurere datamaskinen til å akseptere strømmer fra Xbox One:
- Finn Xbox One Companion-appen fra søkefeltet.
- Velg og start appen.
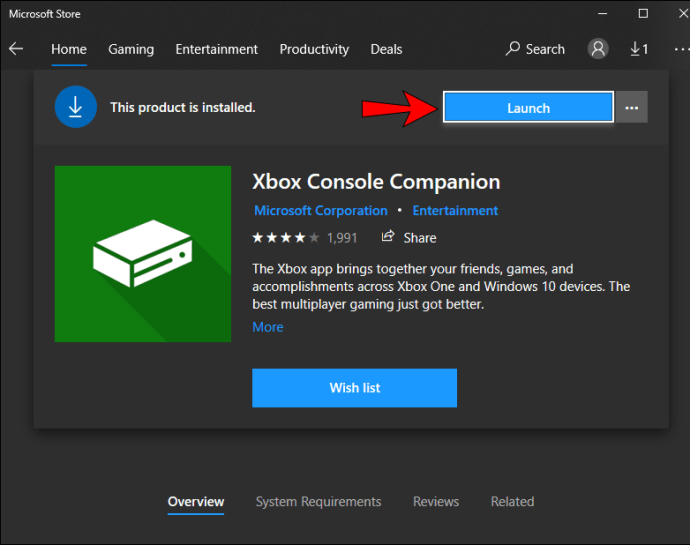
- På venstre side, fra ikonet som ser ut som en liten Xbox One, velg "Connection."
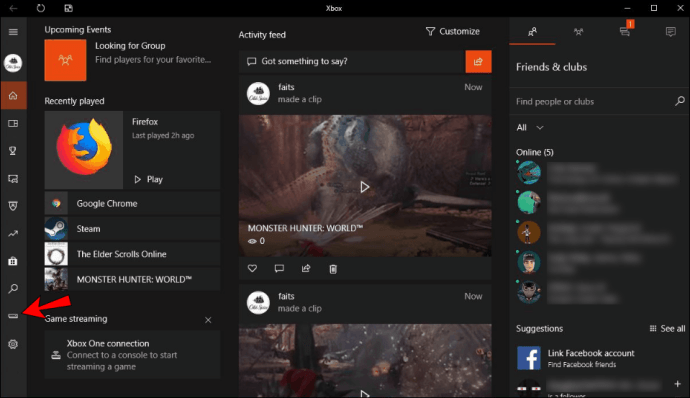
- Finn navnet på Xbox-en din.
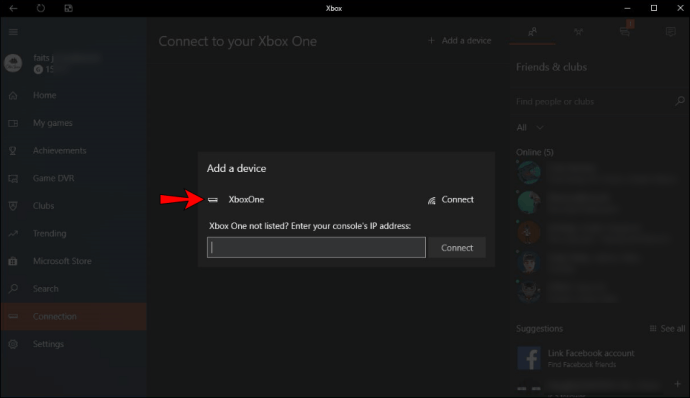
- Velg "Koble til".
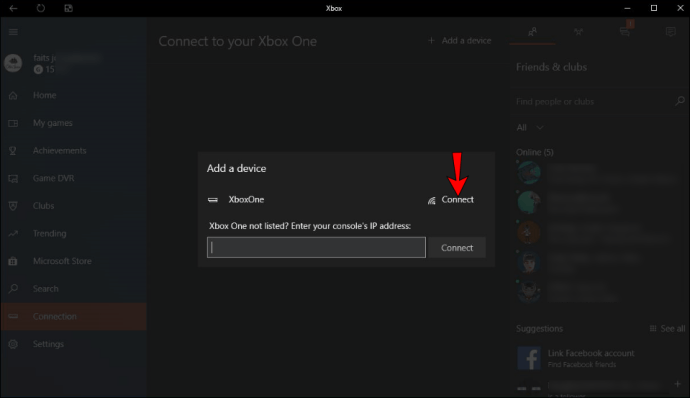
- Etter at du har gjort dette, kobles Xbox One Companion-appen til konsollen din så lenge den er aktiv.
Hvis du har problemer med å finne konsollens navn, finner du det her.
- Trykk på Xbox-knappen.
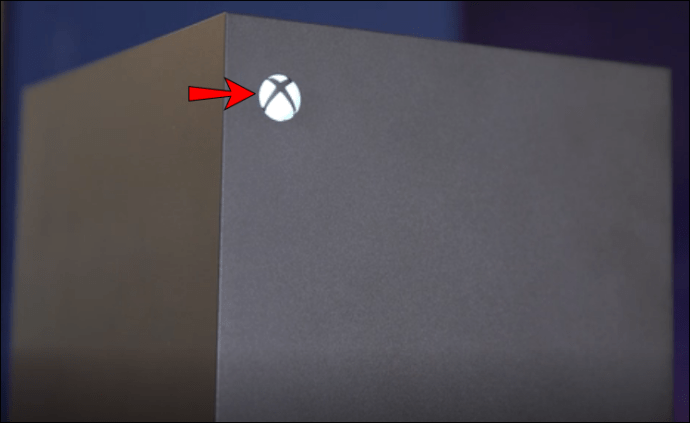
- Gå til "Profil og system" som er representert av ikonet ditt.
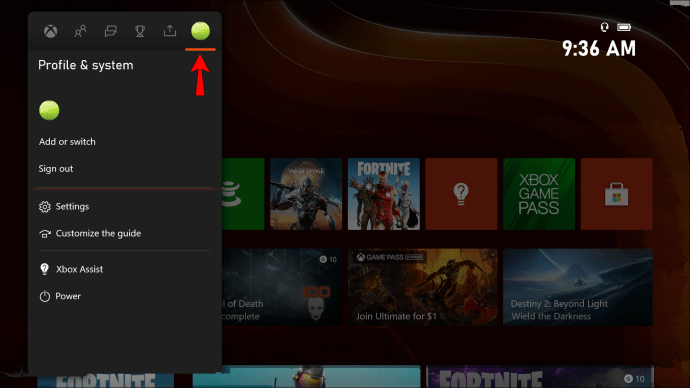
- Finn innstillingene.
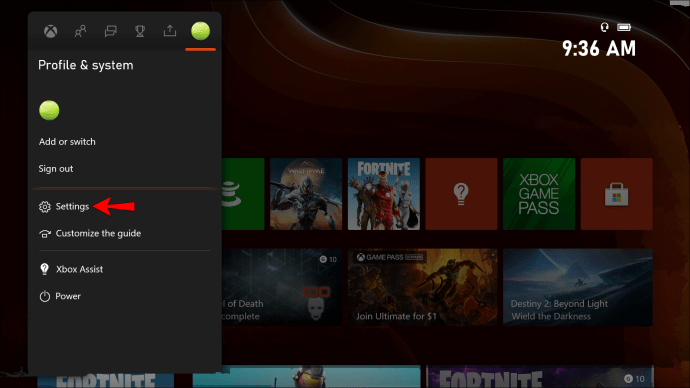
- Velg "System."
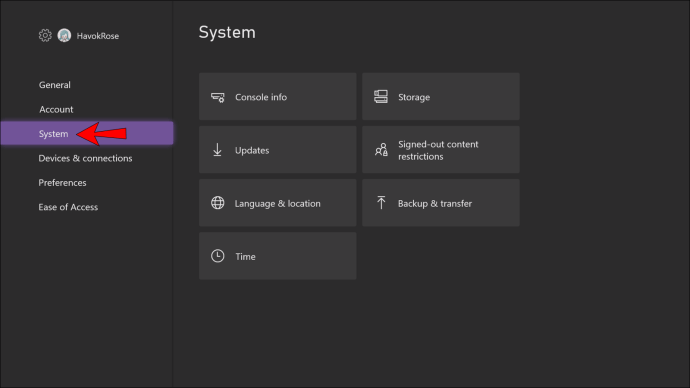
- Du finner konsollnavnet ditt i «Konsollinfo».
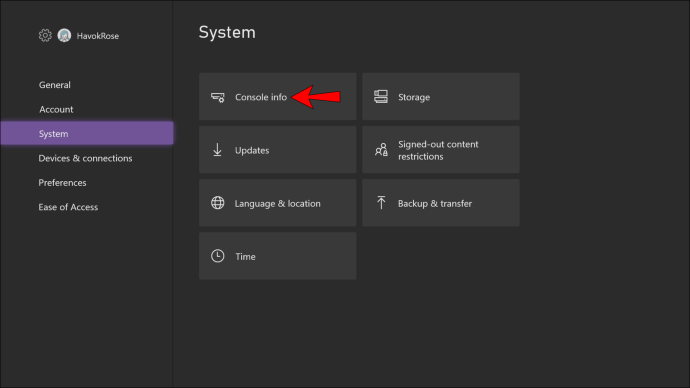
En annen måte å koble til begge enhetene på er å bruke Xboxens IP-adresse. Du vil vanligvis ikke bruke denne metoden, men hvis ingenting annet fungerer, kan det bare la deg koble PC-en til Xbox One.
- Trykk på Xbox-knappen.
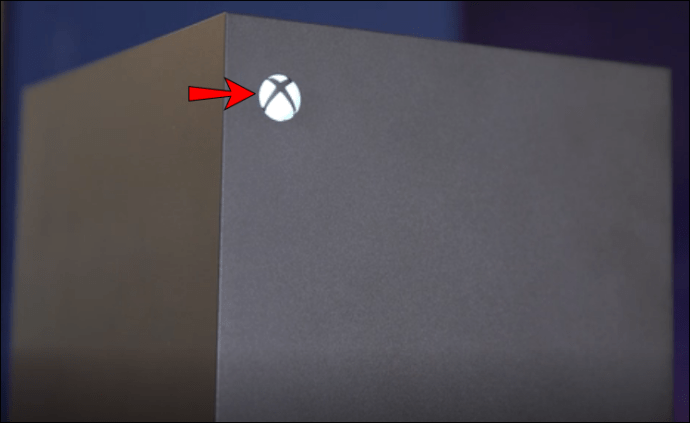
- Gå til "Profil og system" som er representert av ikonet ditt.
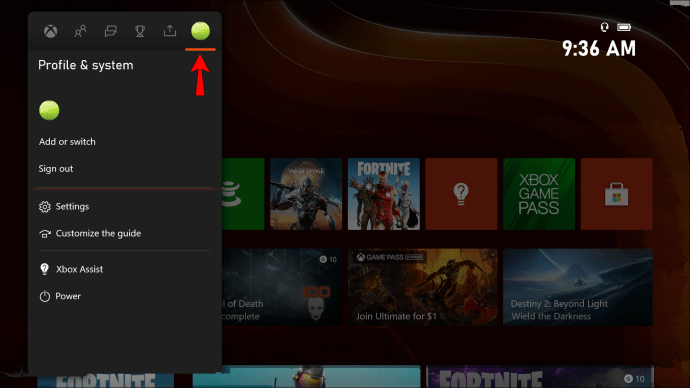
- Finn innstillingene.
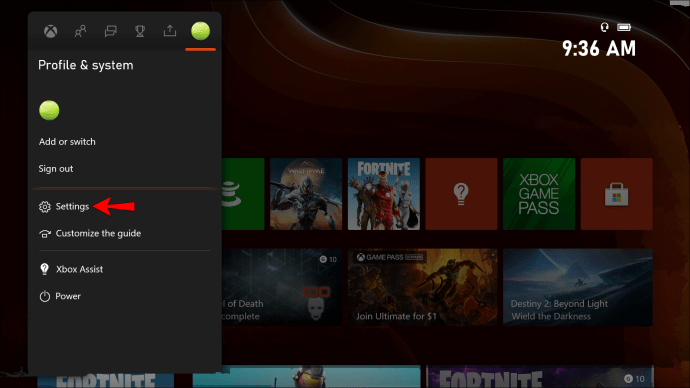
- Velg "Generelt".
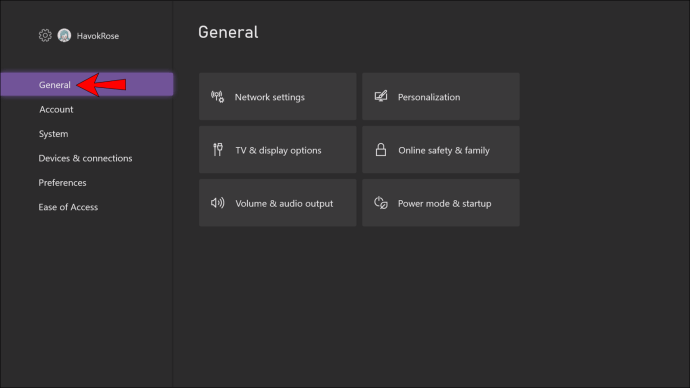
- Gå til nettverksinnstillingene.
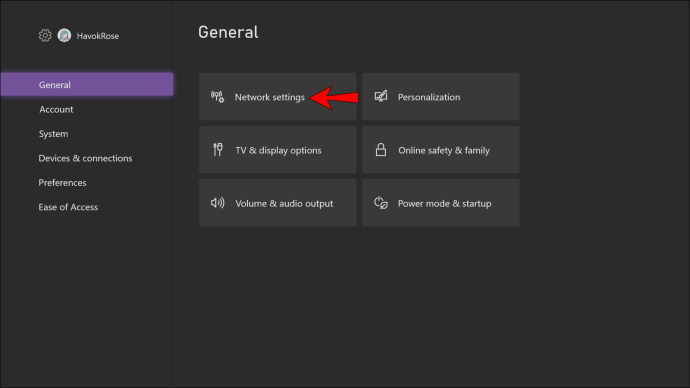
- Til slutt velger du "Avanserte innstillinger."
Strøm Xbox One-spill til PC-en din
Når du har gjort alt ovenfor, er du klar til å spille spill. Hvis du ikke har lansert Xbox One Companion-appen ennå, sørg for at du gjør det. Uten det vil du ikke kunne streame spillene til PC-en din.
- Start Xbox One Companion-appen på PC-en.
- Gå til tilkoblingsområdet.
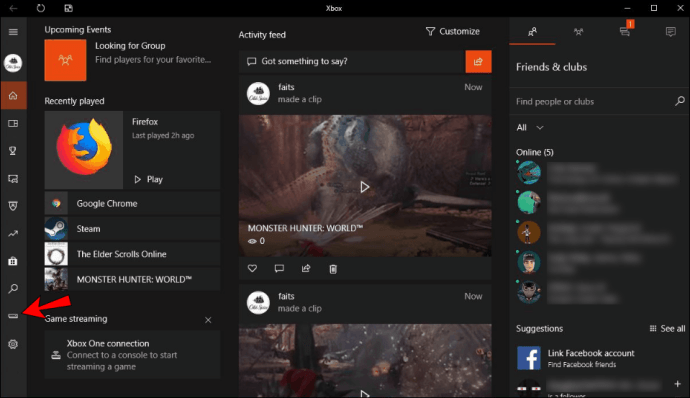
- Klikk "Stream" for å vise Xbox Ones startskjerm.
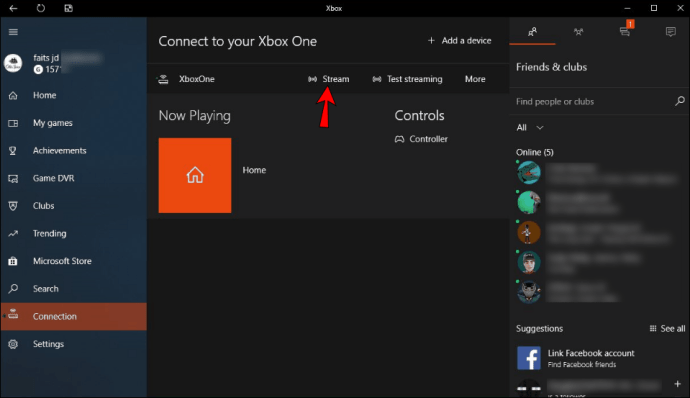
- Nå kan du velge et spill du vil spille på PC-en.
Når du er ferdig med å spille, må du trykke på Esc for å stoppe strømmingen. Alternativt kan du bruke musen og klikke på en knapp for å gjøre det. Det er også andre alternativer som å slå på mikrofonen og båndbreddeinformasjon som du kan få tilgang til ved å flytte musen og velge skjermene.
Ytterligere vanlige spørsmål
Hvordan fikser jeg etterslep når jeg strømmer fra Xbox til PC?
Lag er dårlig for alle, og spillere er bitre fiender av internetlag. Det ødelegger målet, får folk til å falle for sin undergang, og til og med tvinger spillere til å koble fra, noe som kan gi dem en midlertidig utestengelse fra visse spill.
For å fikse etterslep har du noen alternativer, for eksempel:
• Slå av andre apper og nedlastinger mens du spiller
Apper som YouTube, Netflix og Twitch påvirker internettytelsen alvorlig, siden de tar opp mye båndbredde. Hvis du vil ha en jevn tilkobling, anbefaler vi at du bare kjører spillet og andre viktige apper
• Oppgrader eller legg til en annen ruter
Rutere blir overveldet, og det er derfor en sterkere modell eller å legge til en annen i hjemmet kan bidra til å redusere etterslep. Rutere må behandle forespørsler, og å ha for mange av dem resulterer i etterslep.
• Sjekk om det er skadelig programvare
Noen ganger kan datamaskinen din ha noe skadelig programvare som bremser ting. Windows Defender eller antivirusprogramvare kan enkelt rote den ut og slette den. Dette hjelper vanligvis med nettverkshastigheter.
• Start ruteren på nytt
Noen ganger er alt du trenger å starte ruteren på nytt. Oppdatering av tilkoblingen hjelper ofte med å eliminere etterslep og forbedre ventetiden.
Kan jeg også streame til telefonen eller nettbrettet?
Du kan streame Xbox One til dine mobile enheter. Alt du trenger å gjøre er å installere Xbox Remote Play på telefonen eller nettbrettet. Alternativt, hvis du har en Windows 10-mobilenhet, kan du bare installere Xbox One Companion-appen. Begge metodene lar deg spille spill på mobilenheten din over internett.
På samme måte må du være koblet til det samme nettverket, ellers vil ikke appene fungere.
Du kan ta TV-en, jeg bruker datamaskinen min
Nå som du vet hvordan du streamer Xbox One-spill til PC-en din, trenger du ikke bruke den store TV-en når de andre ser på film. Din spill-PC eller til og med mobile enheter kan støtte strømming. Det er kanskje ikke ideelt, men det fungerer veldig bra med en god internettforbindelse.
Har du støtt på noen merkelige feil når du streamer på denne måten? Hvilke er dine favoritt Xbox One-titler? Gi oss beskjed i kommentarfeltet nedenfor.