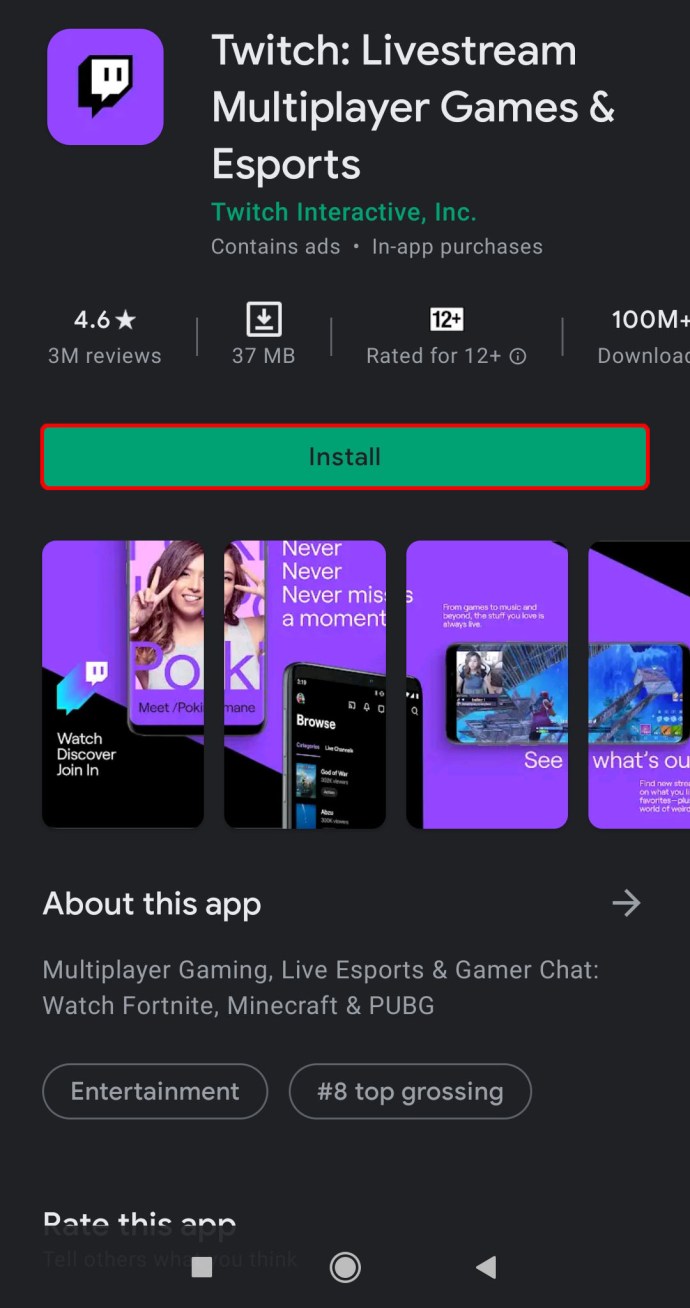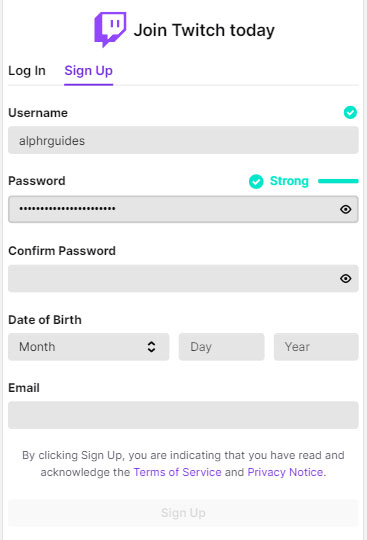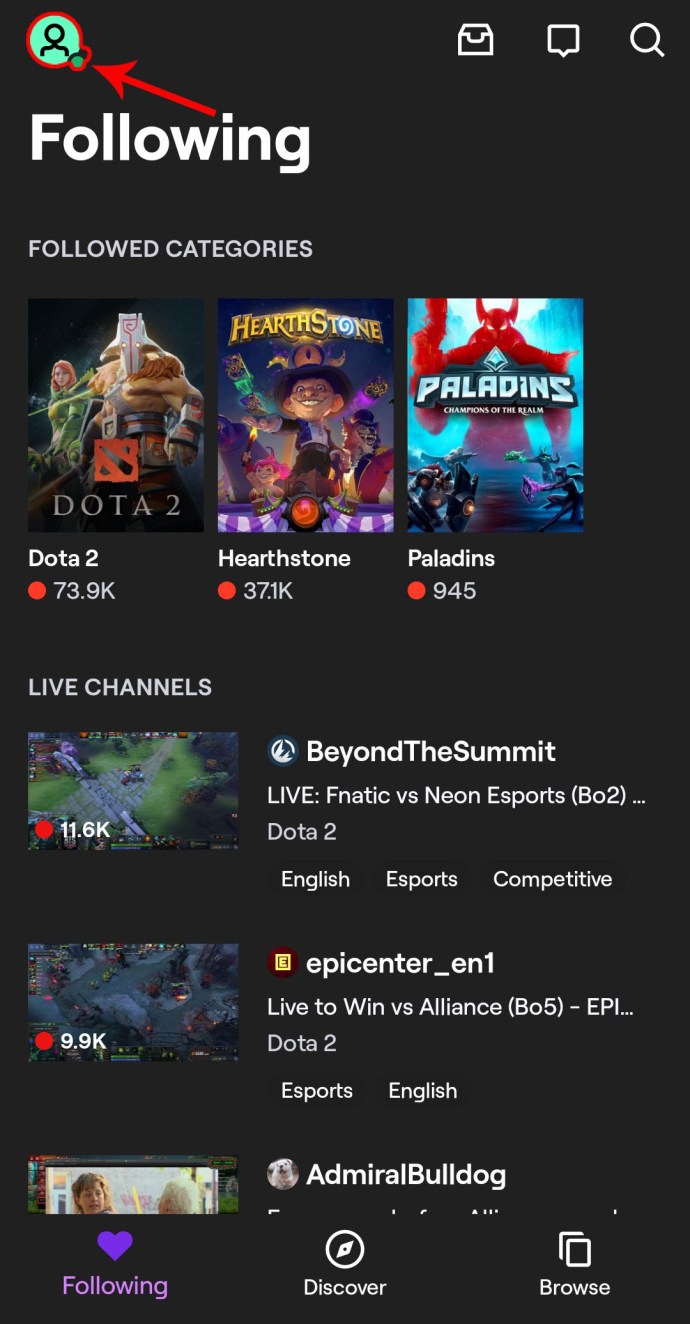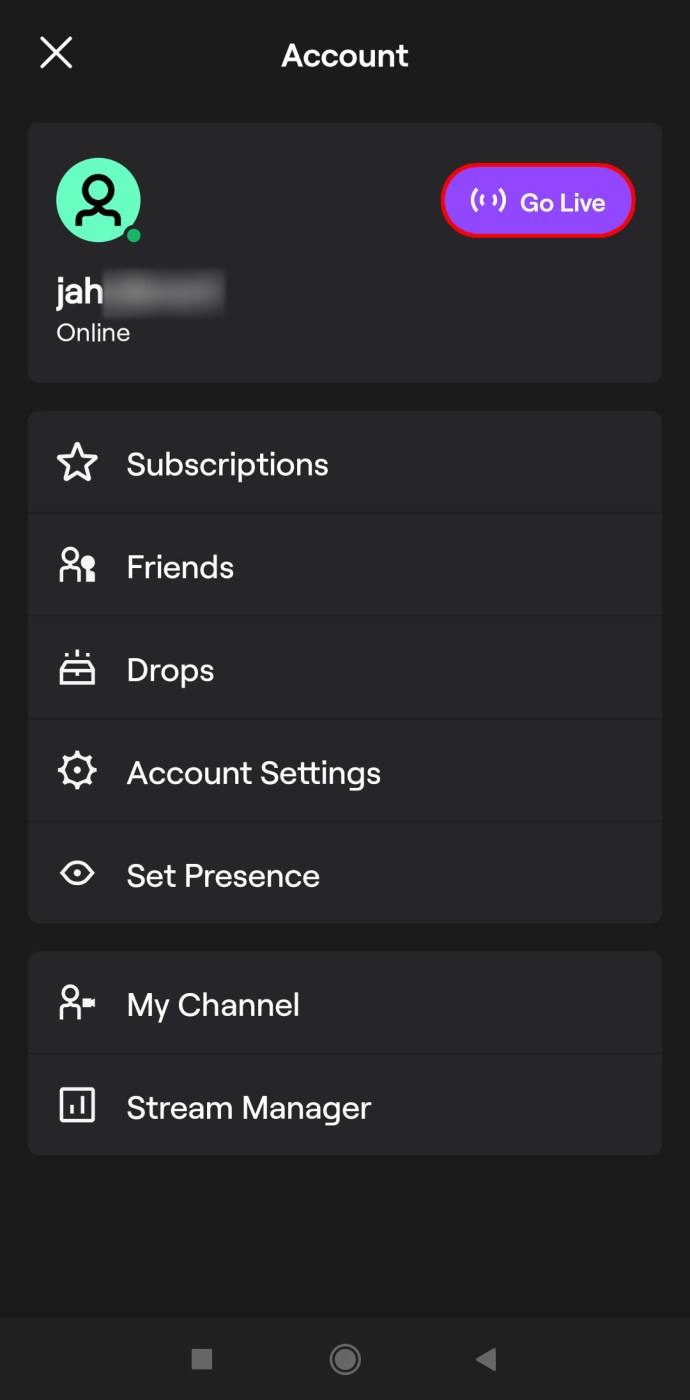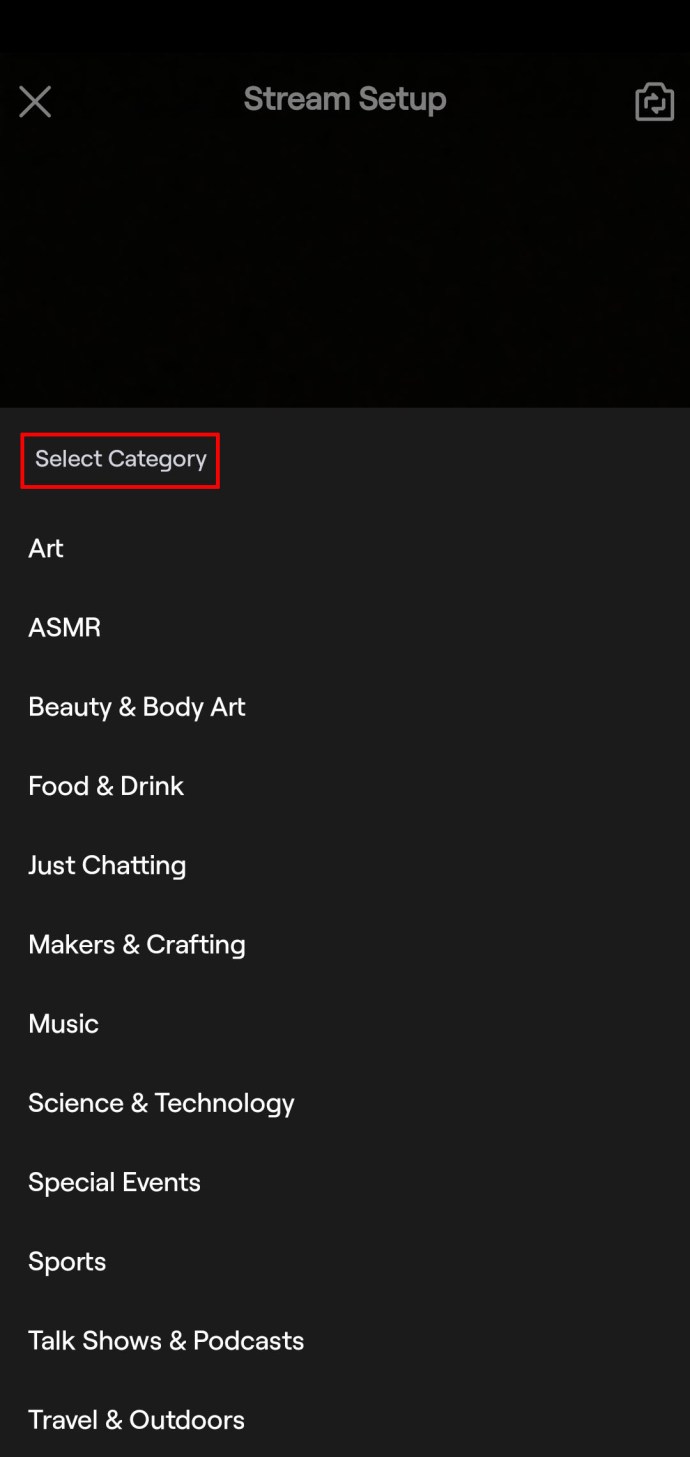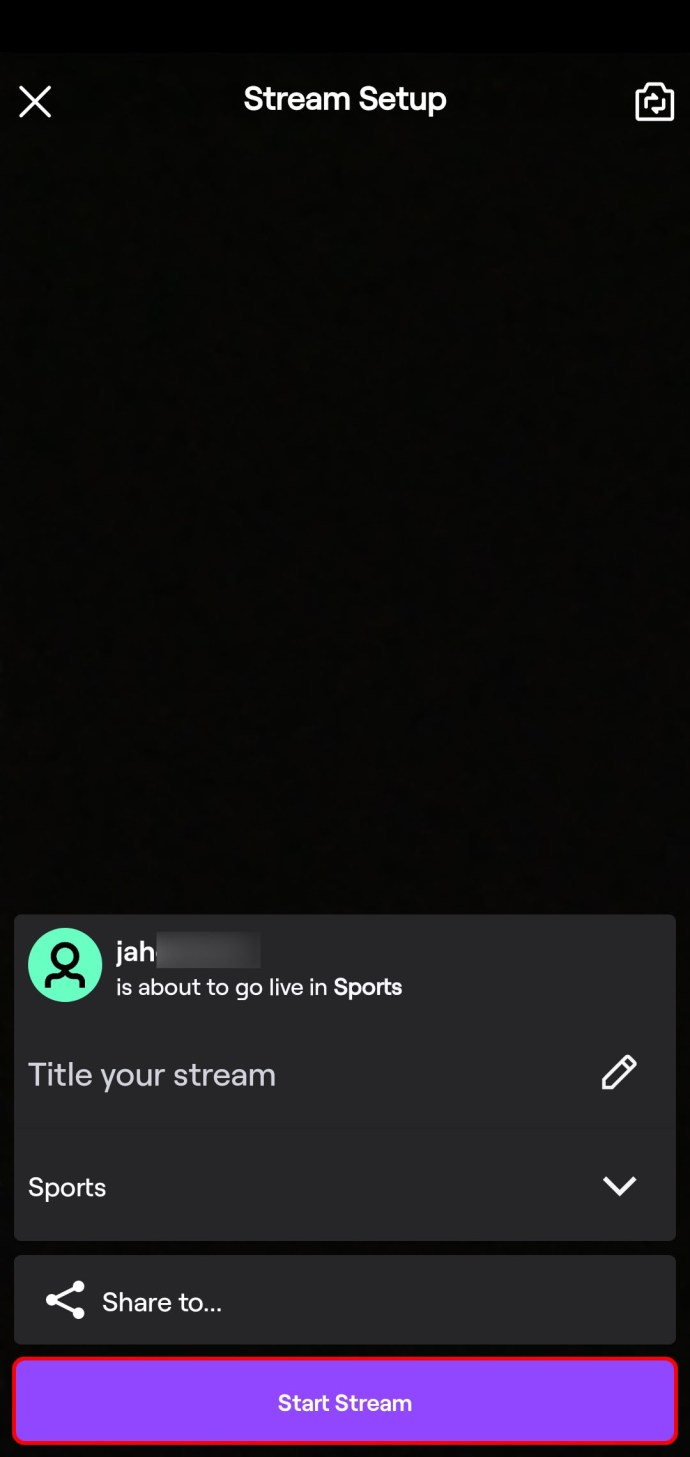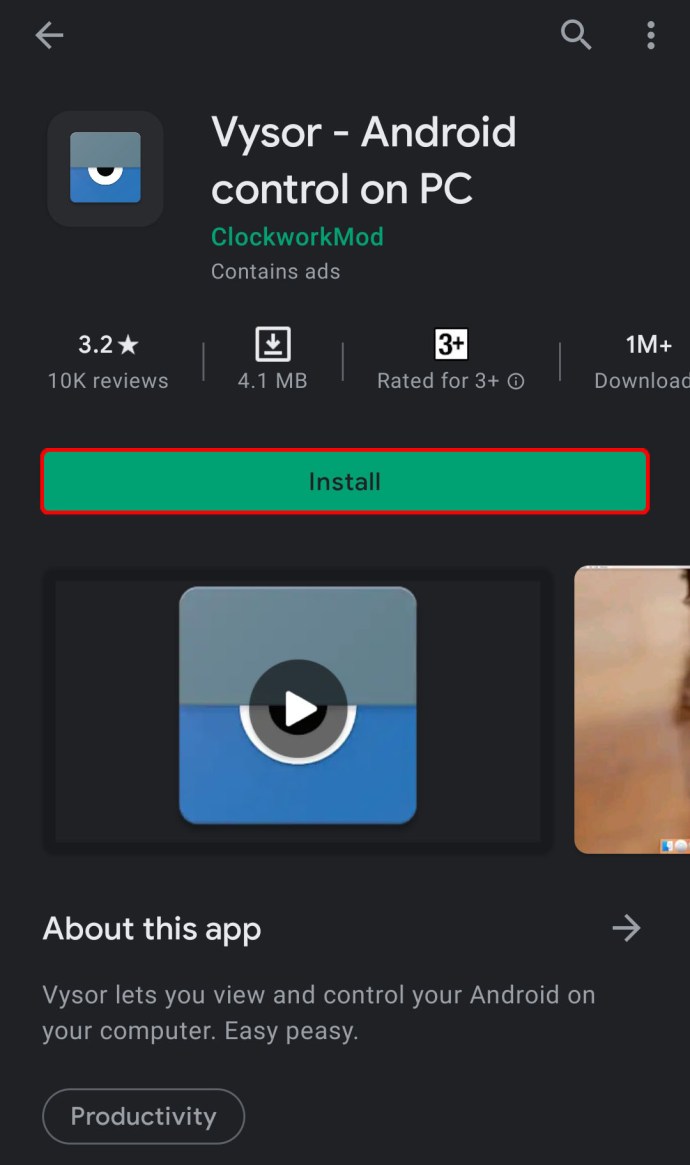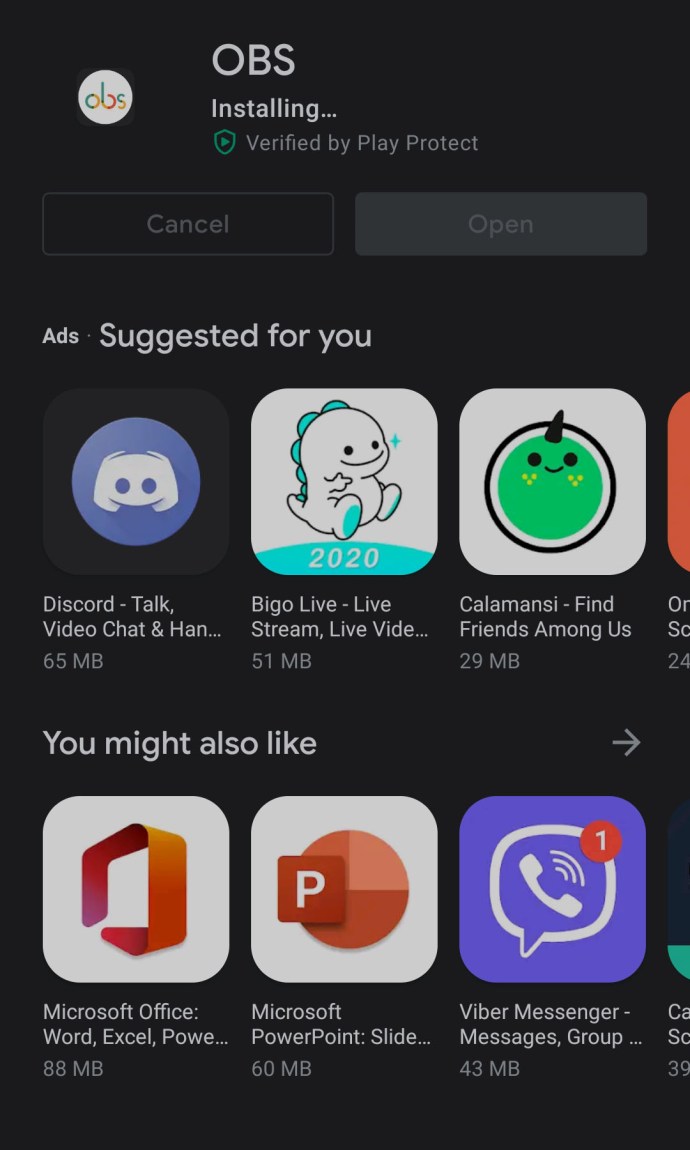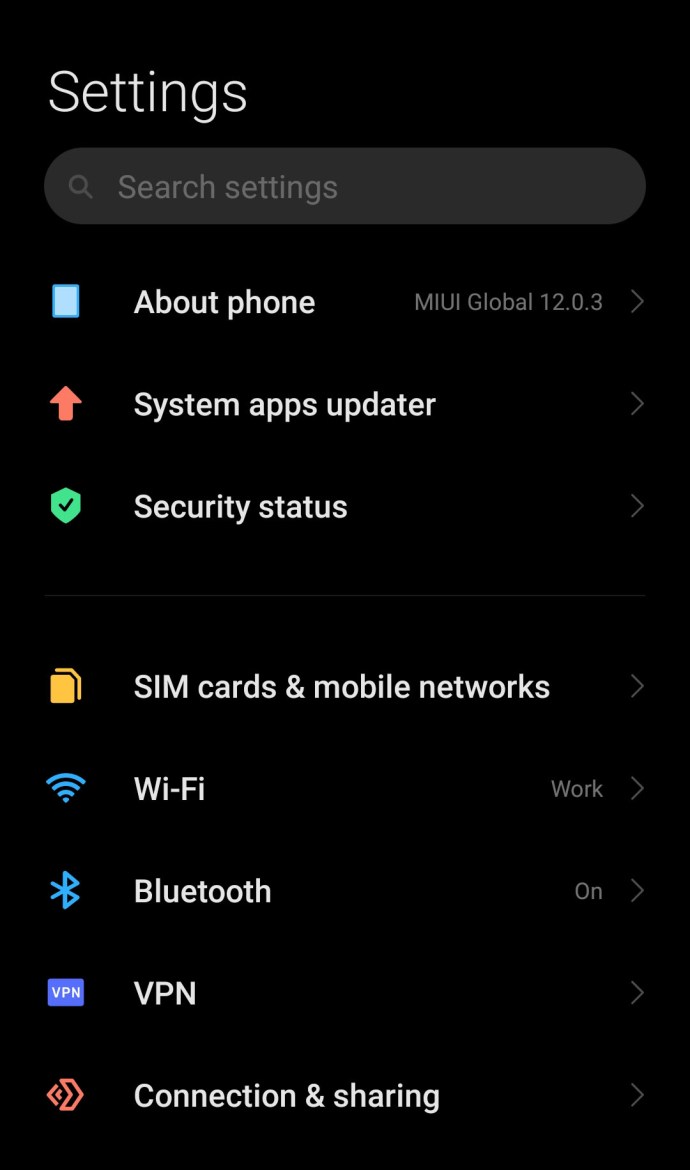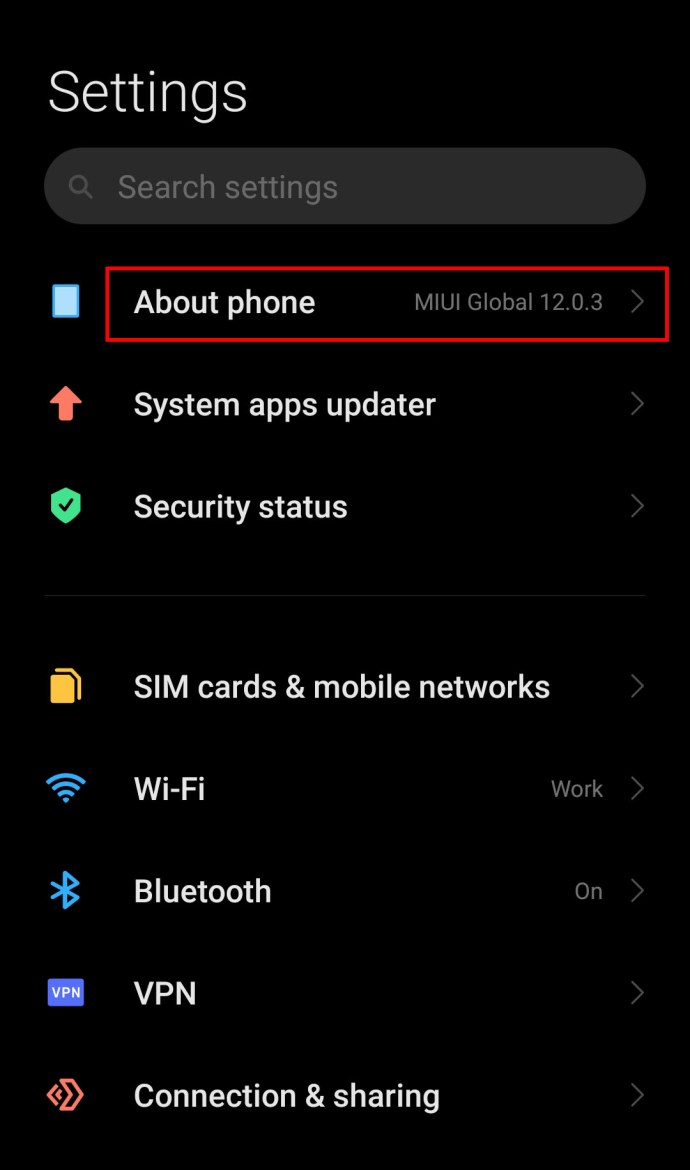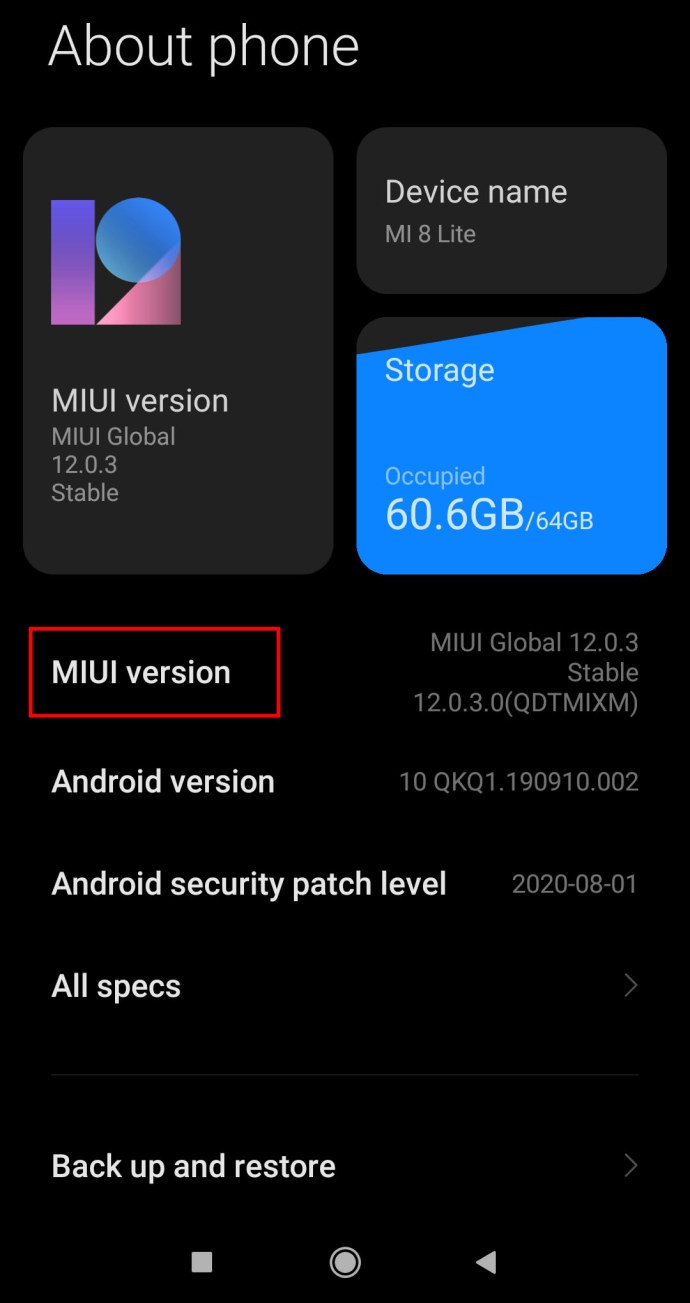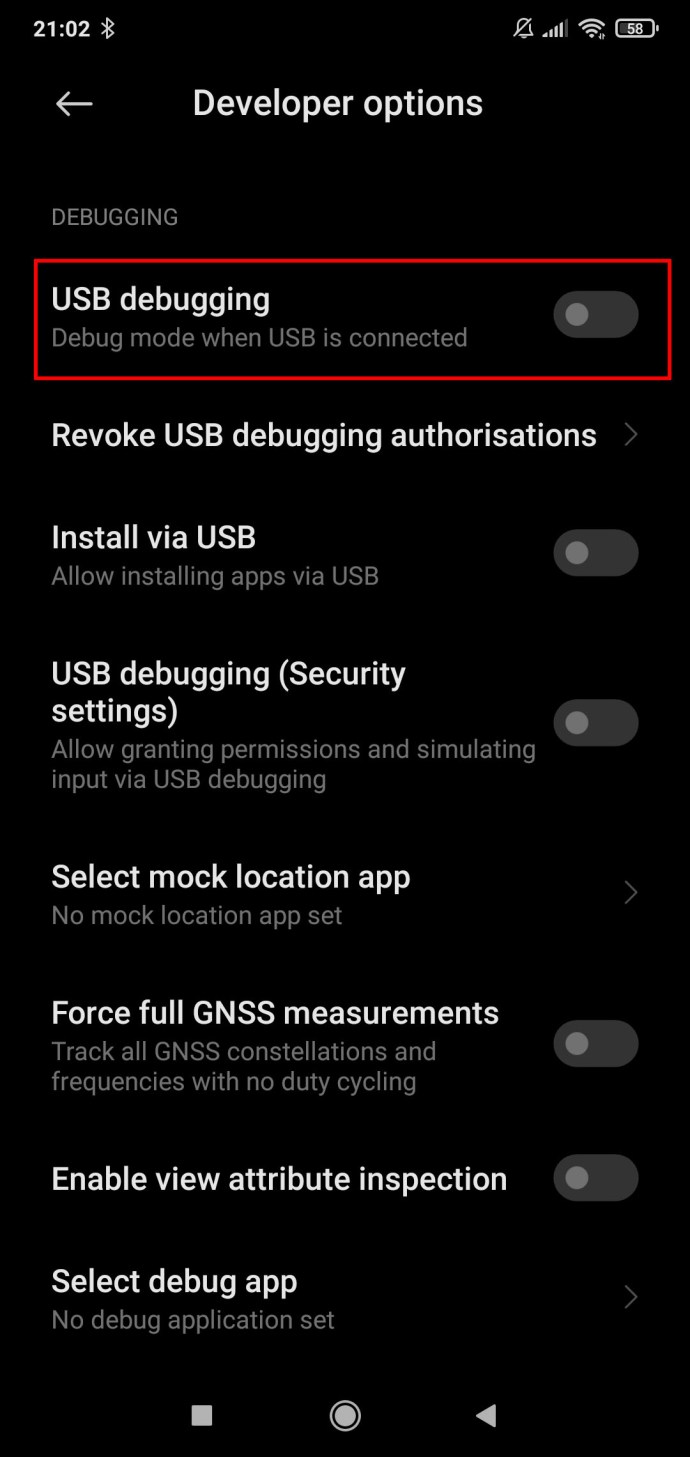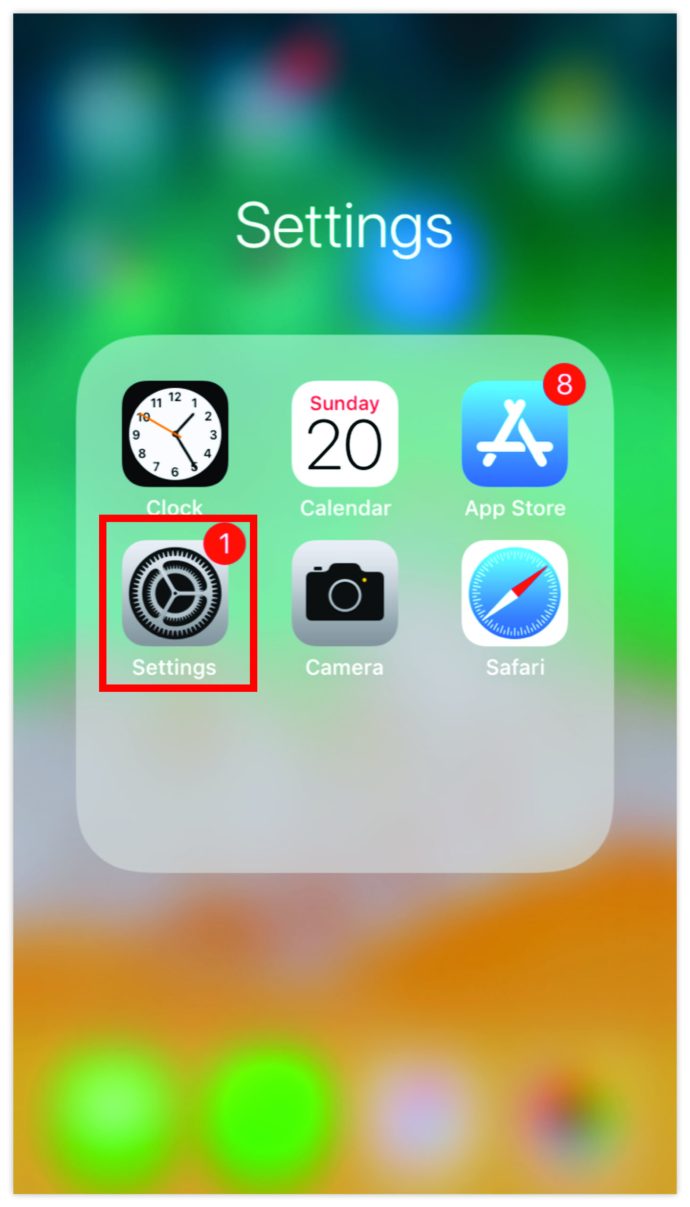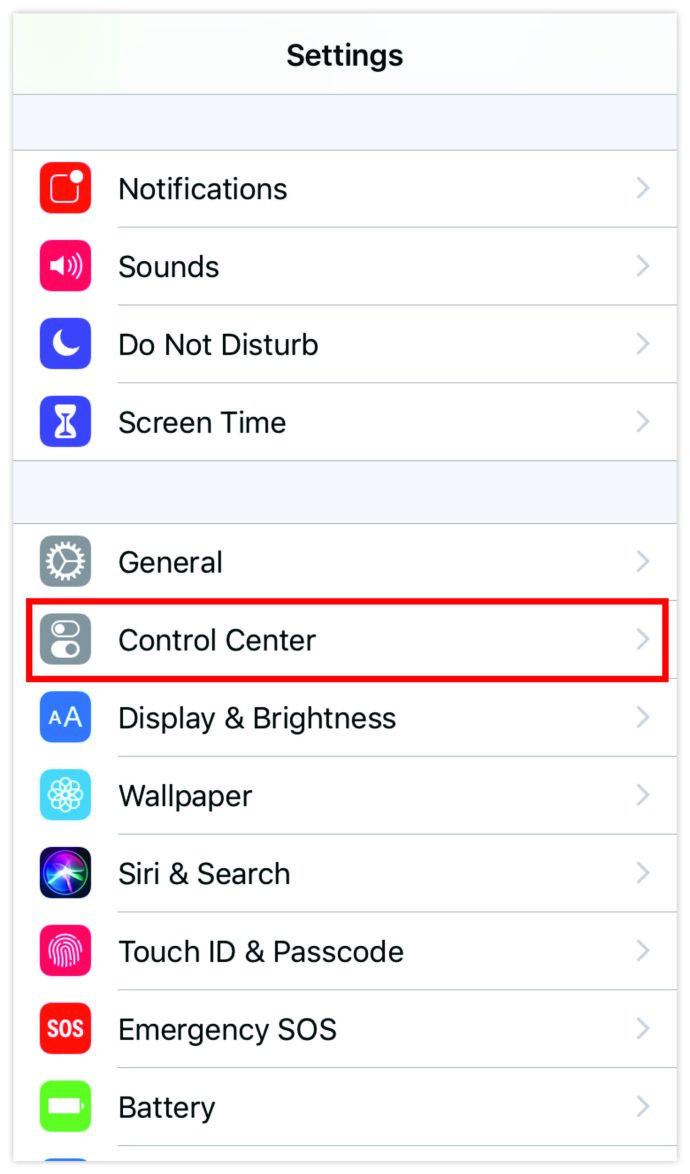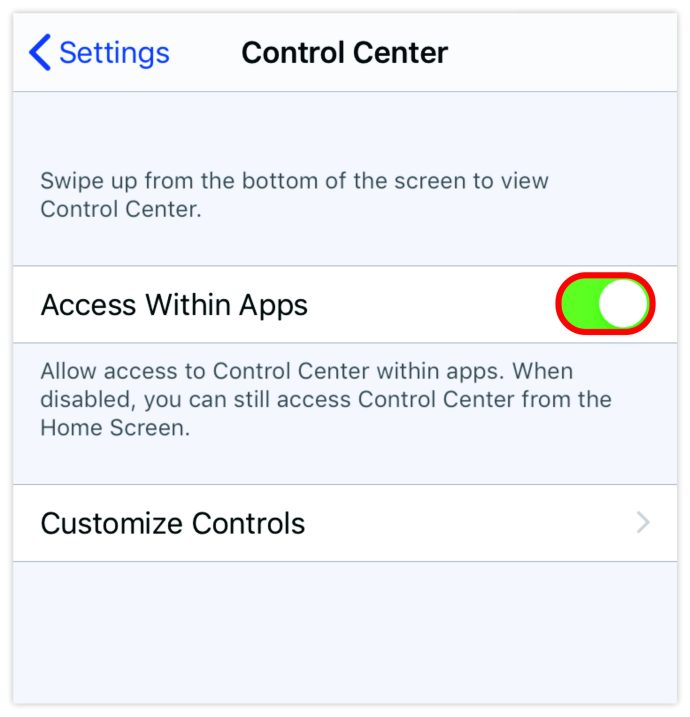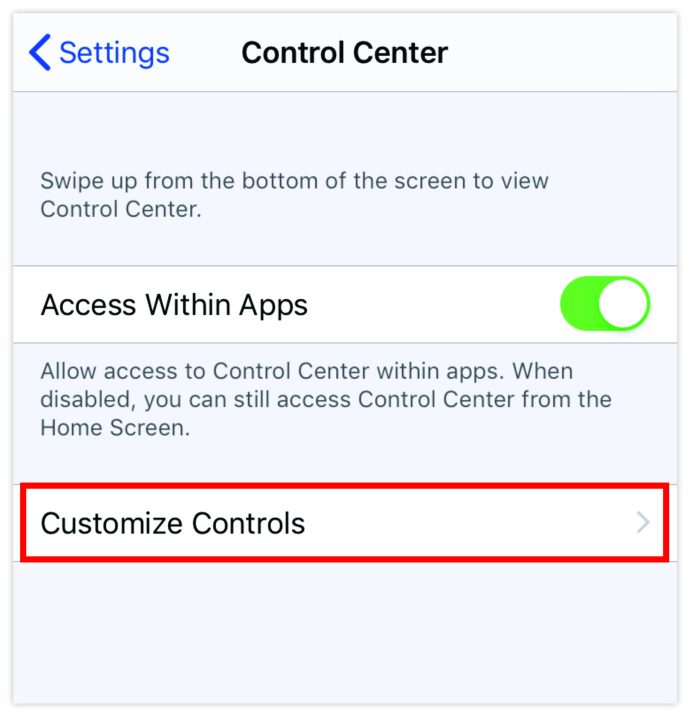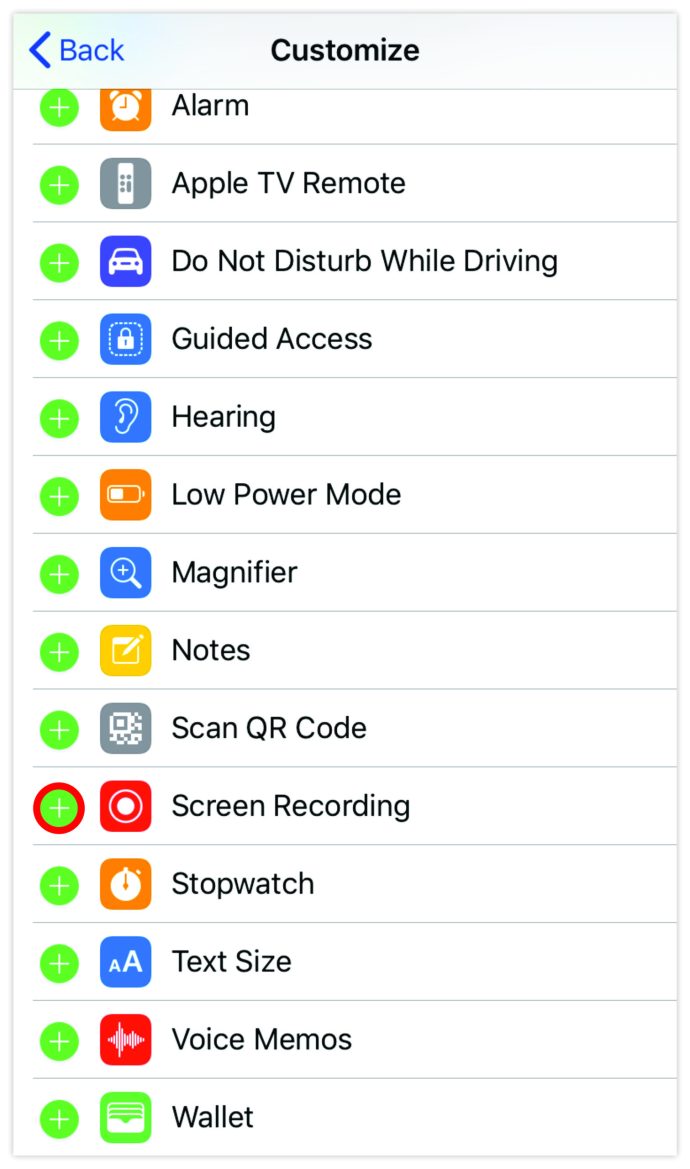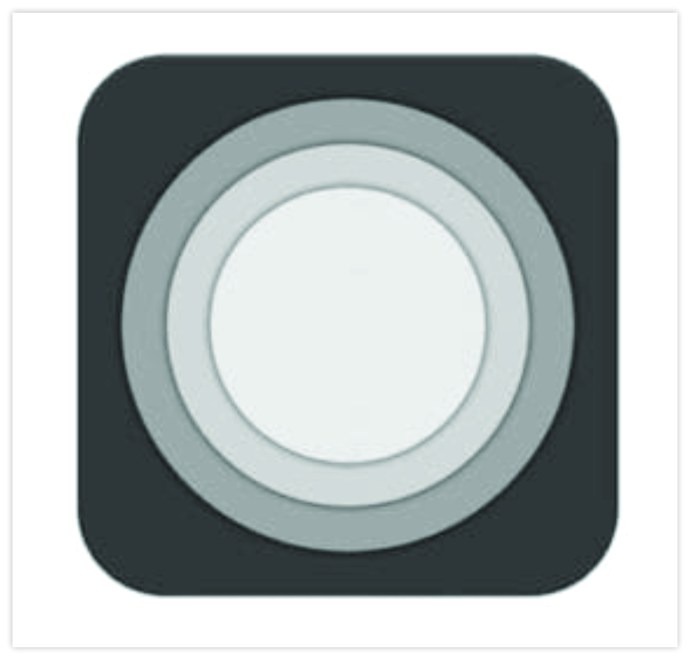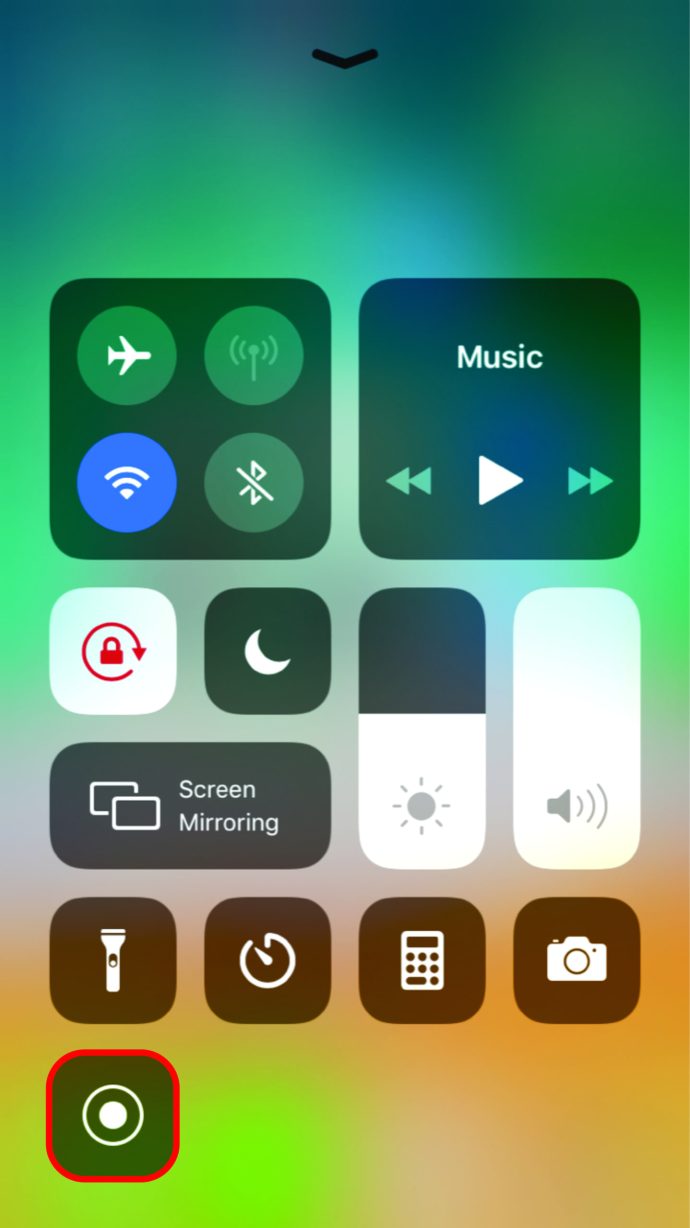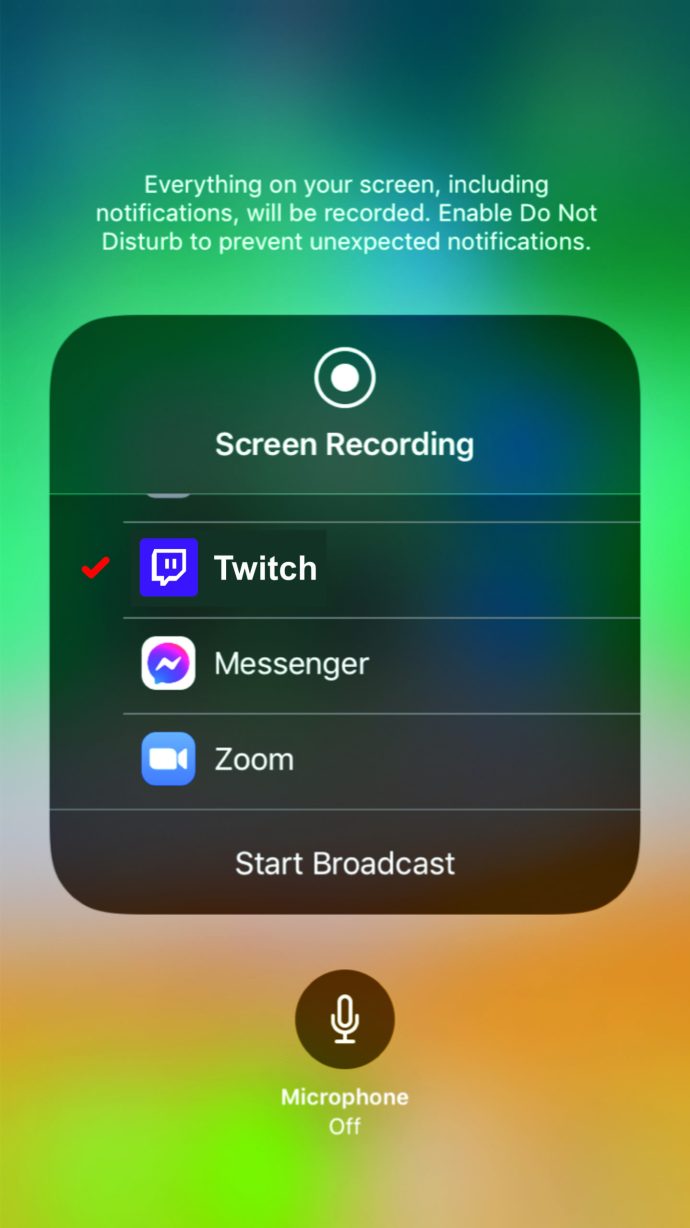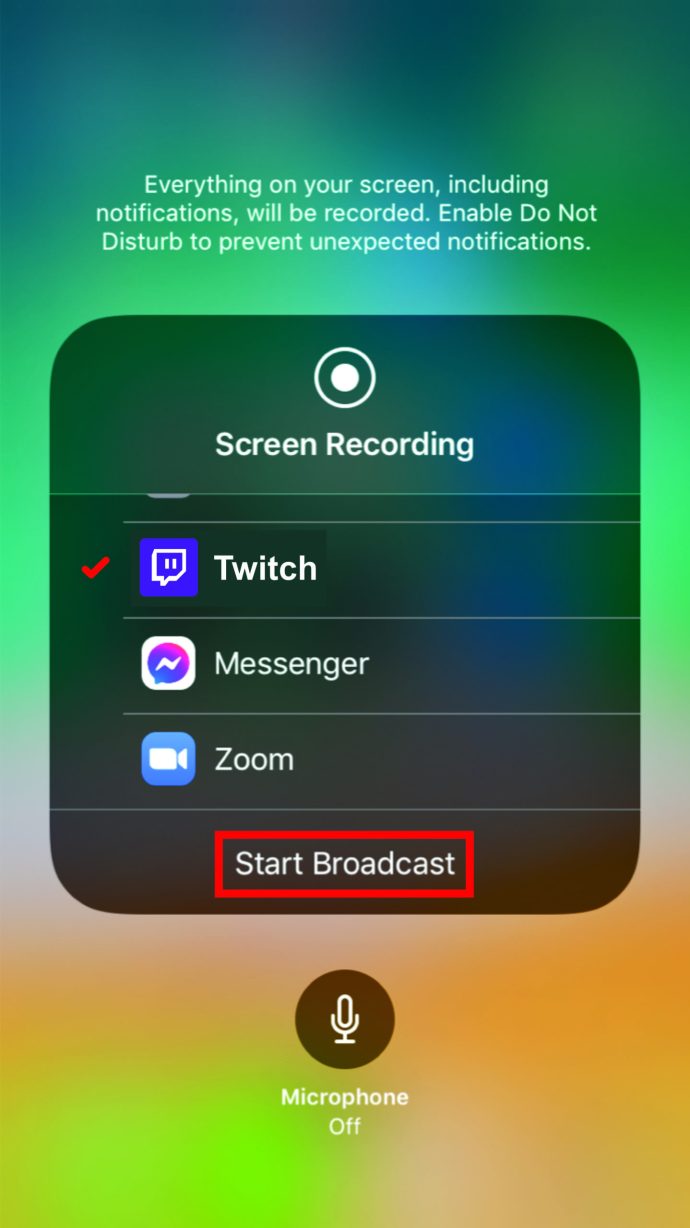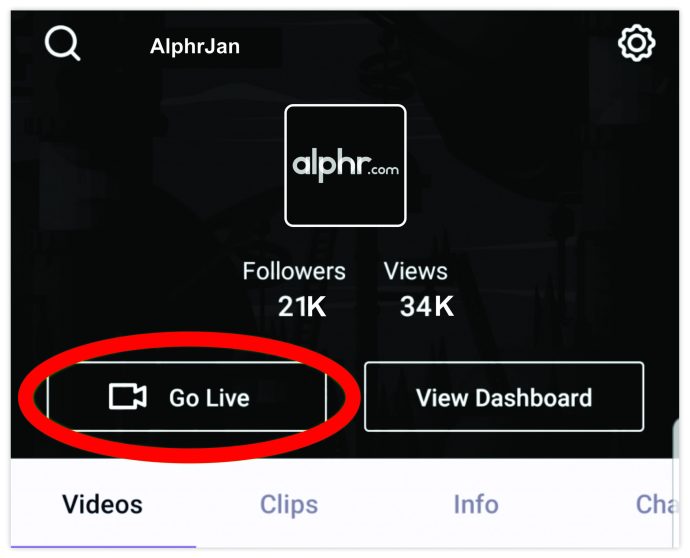Twitch kan være en spill-første streaming-plattform, men den overgår langt ren gamerbruk. I løpet av de siste årene har Twitch blitt en fremtredende del av det globale digitale økosystemet. Alle fra musikere til forskjellige teknologieksperter strømmer på denne plattformen.
Selv om plattformen er gjort så enkel å bruke som mulig, kan den være forvirrende for noen som ikke har brukt Twitch før. I denne guiden skal vi vise deg hvordan du streamer på Twitch på tvers av forskjellige plattformer.
Slik strømmer du på Twitch
Først av alt, du trenger en enhet å kjøre strømmen fra. De fleste streamere har en tendens til å bruke datamaskiner, spesielt når vi snakker om spillstreamere. Men hvis du bruker en smarttelefon eller et nettbrett, er alt du trenger en Wi-Fi-tilkobling og den dedikerte Twitch-appen.
Ettersom Twitch er en spill-første streaming-plattform, er den tilgjengelig på de fleste populære konsoller – PS4, Xbox One, og nå, PS5 og Xbox Series X. Streaming fra en Switch-konsoll er også mulig.
Til slutt er streaming via datamaskiner (bærbare eller stasjonære) alltid et alternativ. Slik strømmer du på Twitch på tvers av forskjellige enheter.
Slik strømmer du på Twitch fra PC (Windows, Mac eller Chromebook)
Oftest streamer folk på Twitch ved hjelp av datamaskinen. I motsetning til konsoller eller mobile/nettbrett, kan datamaskiner brukes til alt fra musikkproduksjon til spilling. Datamaskiner er imidlertid også uten tvil de mest krevende i denne avdelingen.
Før du går ut og starter din første strøm, er det noen krav du må vurdere. Først av alt trenger du en solid internettforbindelse (helst Ethernet). Ethernet-tilkoblinger gir raskere og mer stabil nettverksytelse til bordet sammenlignet med Wi-Fi. Husk at de fleste moderne bærbare datamaskiner ikke inkluderer en Ethernet-port (spesielt Mac-er), så forvent at du må kjøpe en adapter for dette.
Du vil også trenge kringkastingsprogramvare. Det beste tilgjengelige alternativet for dette er Twitchs Studio-app. Denne appen er ikke helt stabil ennå, siden den er i beta for øyeblikket. Den er også for øyeblikket bare tilgjengelig for Windows-enheter. Hvis du er en Mac-bruker (som mange), anbefales det at du bruker OBS eller Open Broadcaster Software (mer om dette senere).
Chromebook-brukere må installere et annet operativsystem for å strømme på Twitch, og da er Chromebooken din ikke lenger en "Chromebook".
Deretter er det visse maskinvarekrav å huske på. De fleste bærbare datamaskiner er utstyrt for strømming når det gjelder maskinvare. Likevel snakker vi om minimumsytelsen her.
Et bærbart kamera/mikrofon, rommets vanlige belysning og en enkelt opptaksvinkel er imidlertid langt fra nok for en strøm som ser anstendig ut. Du vil komme i gang med å bruke telefonkameraet (DroidCam for Android og EpocCam for iOS). En billig mikrofon er også et mye bedre alternativ enn den innebygde datamaskinen.
Etter hvert som kontoen din vokser og du begynner å tjene på Twitch, vil du investere i å oppgradere strømmerommet ditt.
De stasjonære PC-ene kommer vanligvis ikke med et webkamera og en mikrofon som standard, så disse er ikke engang et alternativ her.
Slik strømmer du på Twitch på iOS/Android
Streaming på Twitch med iOS-enheten din eller Android er ganske enkelt.
- Last ned Twitch fra den dedikerte butikken.
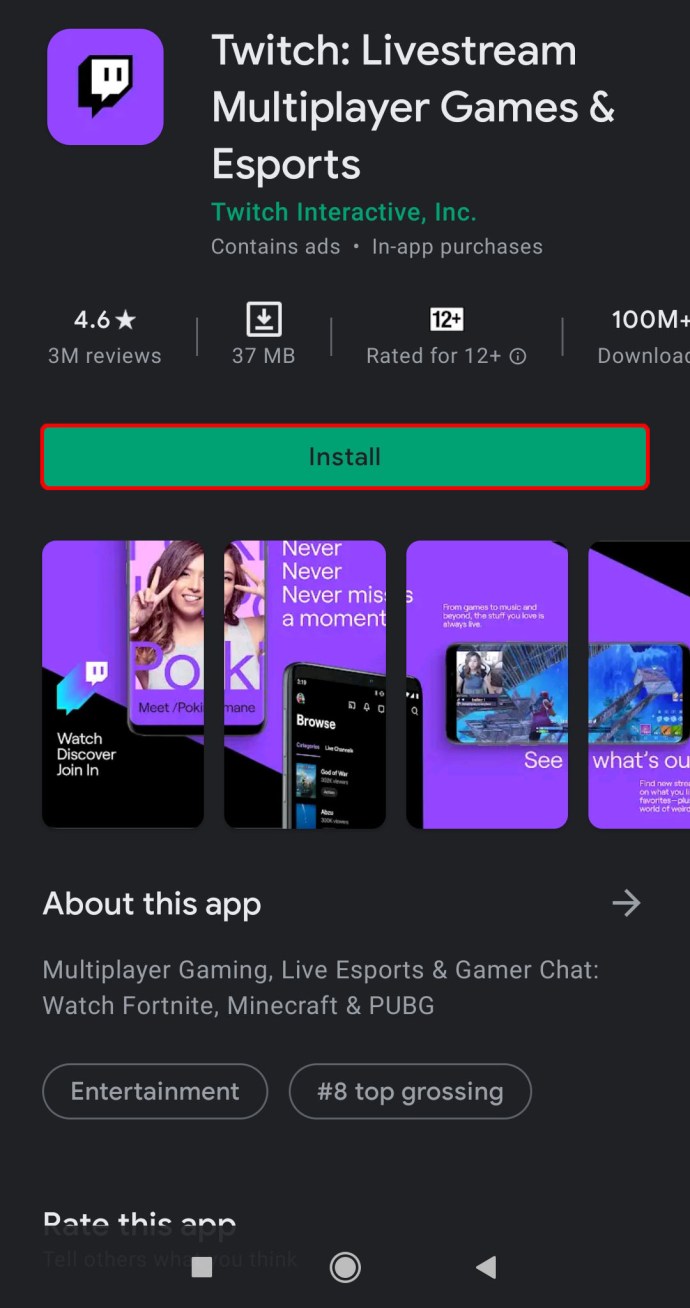
- Opprett en konto hvis du ikke allerede har gjort det.
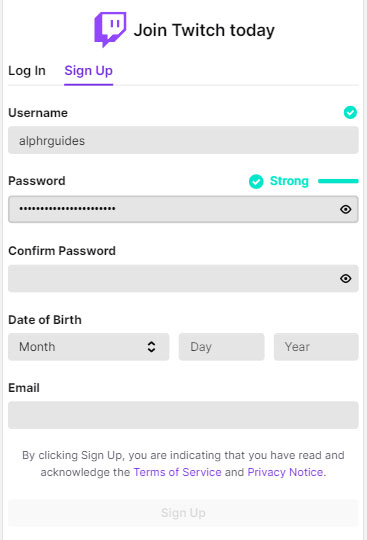
- Inne i appen trykker du på profilikonet i øvre venstre hjørne.
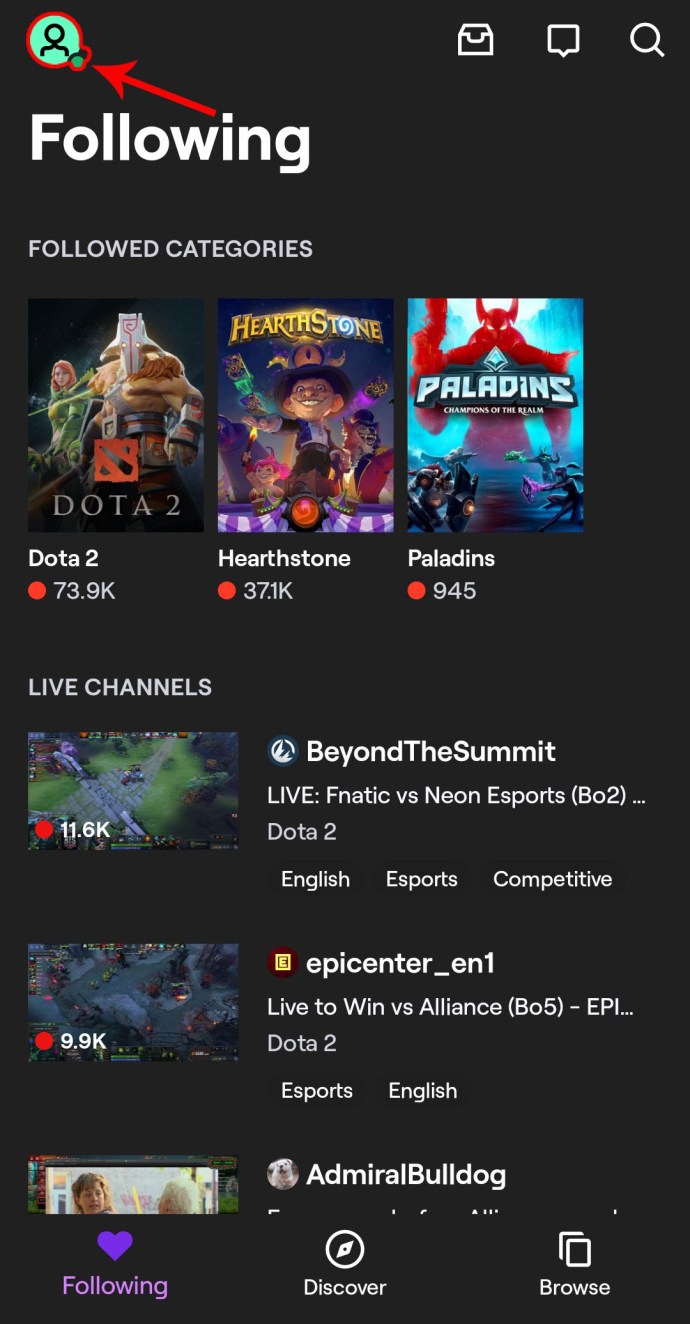
- Trykk på Gå live!
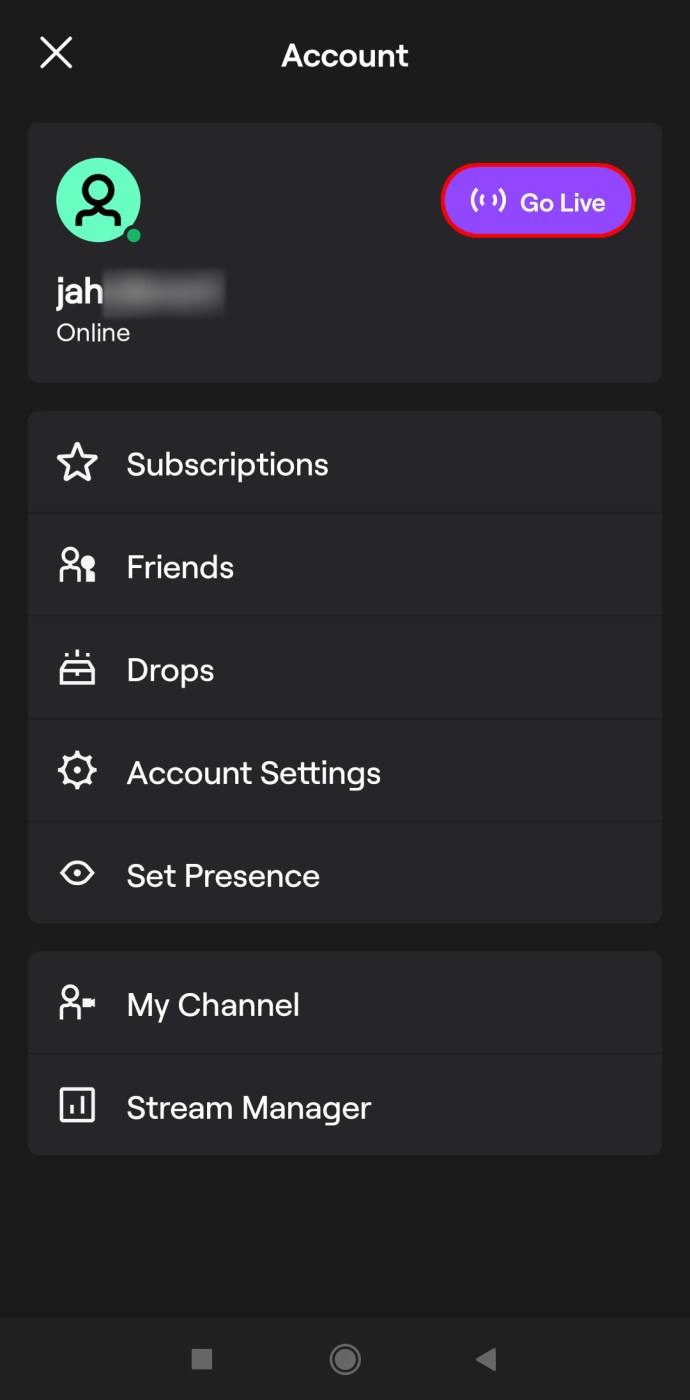
- Velg strømmekategorien din (legg til en beskrivelse hvis du vil).
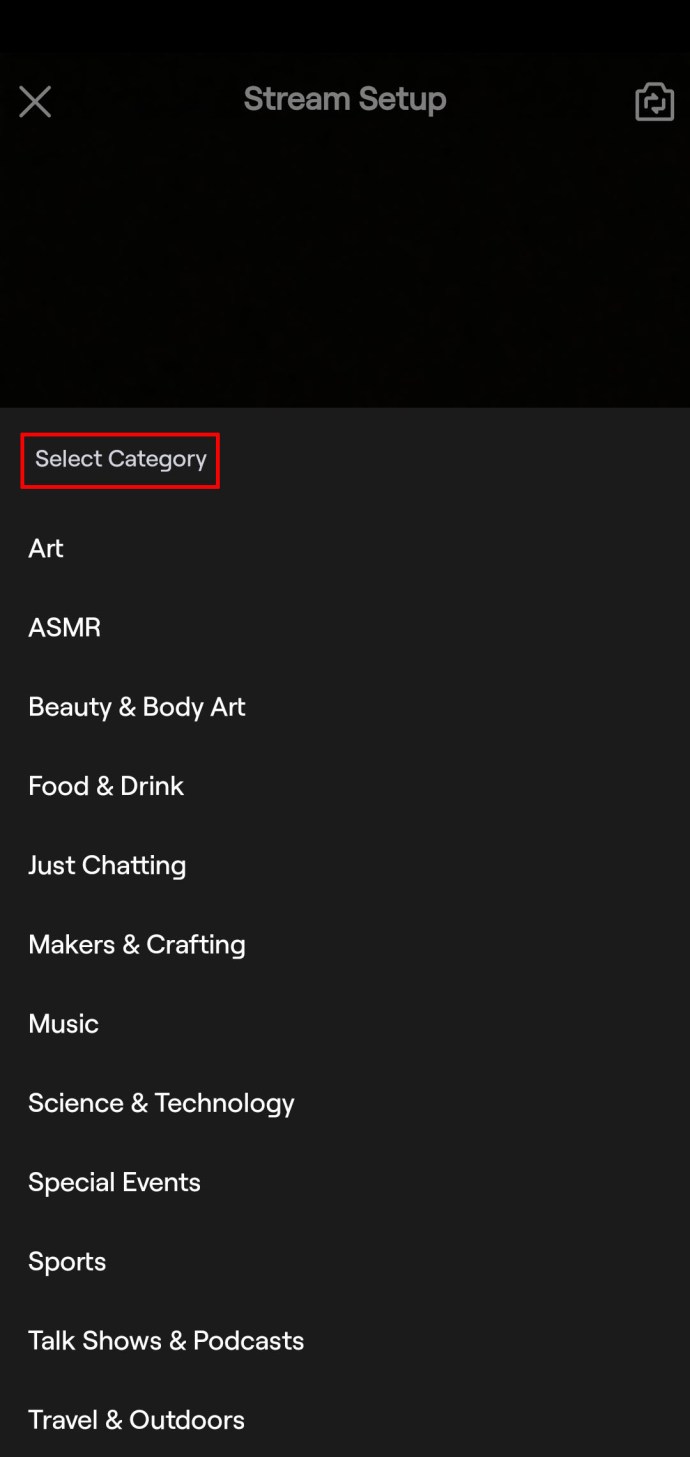
- Trykk på Start Stream.
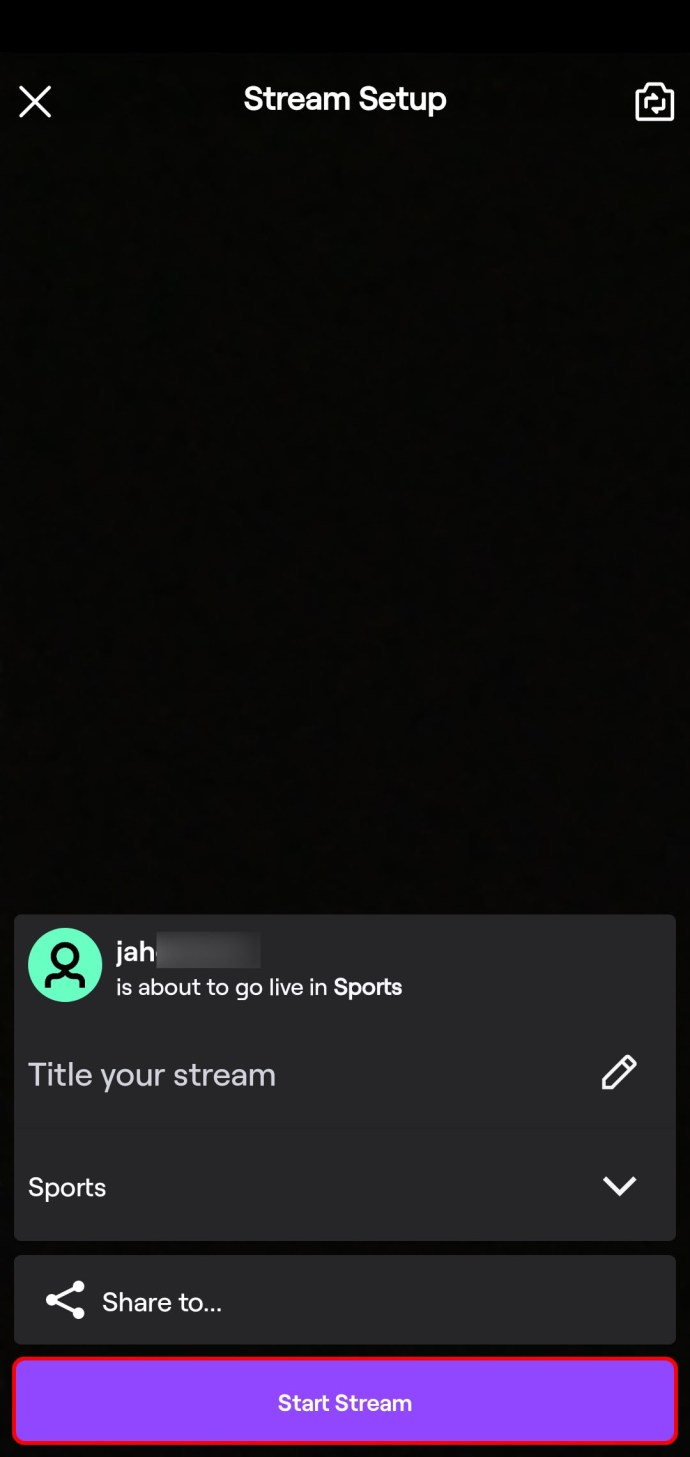
Android (OBS)
Dette lar deg strømme ved hjelp av telefonkameraet og mikrofonen. Strømming av mobilspill på Android krever imidlertid bruk av tredjepartsprogramvare. Hvis du vil streame telefonspilling, trenger du en datamaskin som kjører OBS eller en annen tredjeparts streaming-app og en kablet tilkobling til telefonen din.
Slik får du mobilspillstrømmen din i gang med Open Broadcaster Software (OBS):
- Last ned en skjermopptaksapp (Vysor, for eksempel).
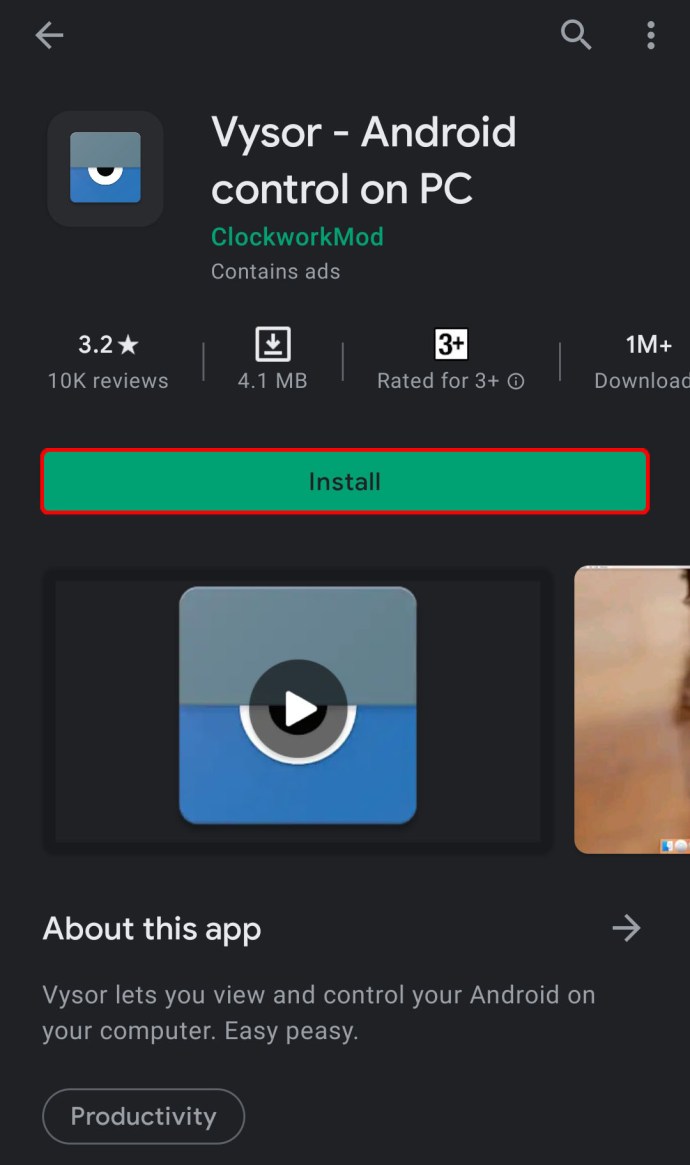
- Installer OBS gratis programvare på datamaskinen din.
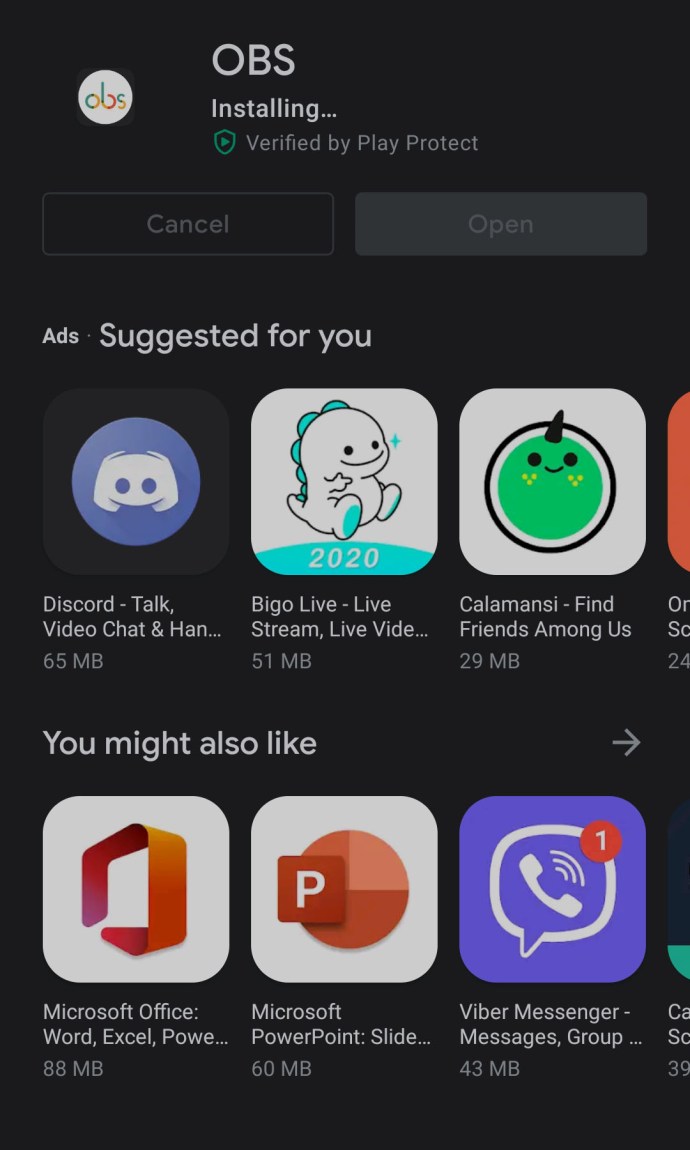
- Gå til Innstillinger app.
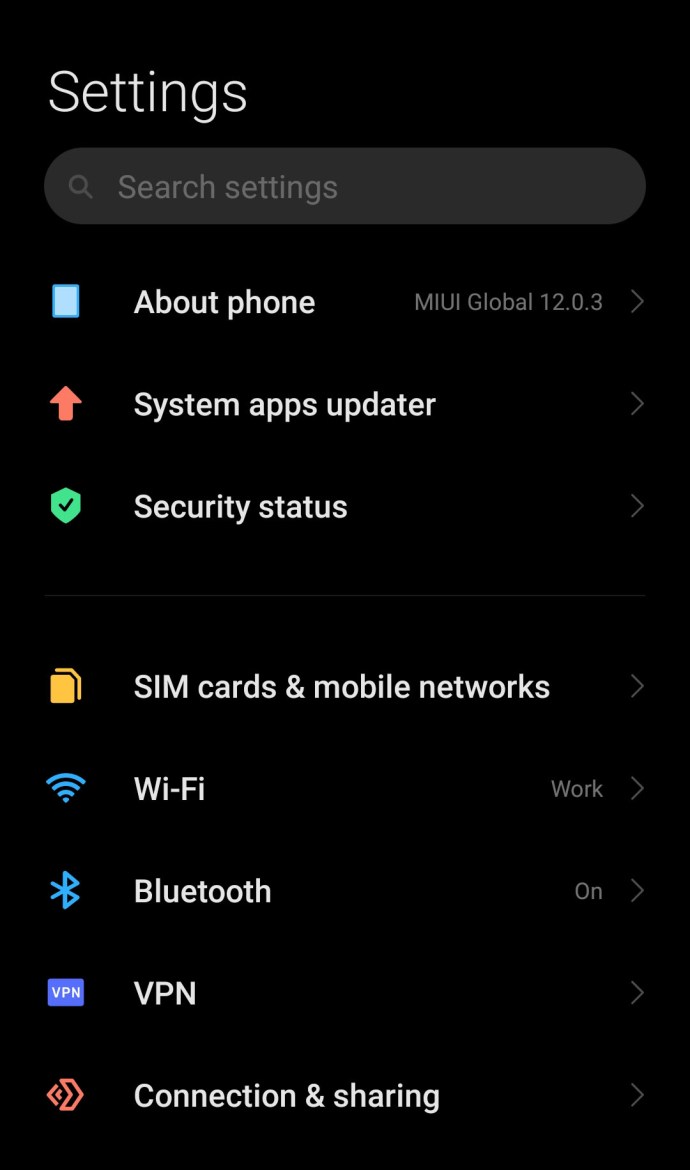
- Trykk på Om telefonen.
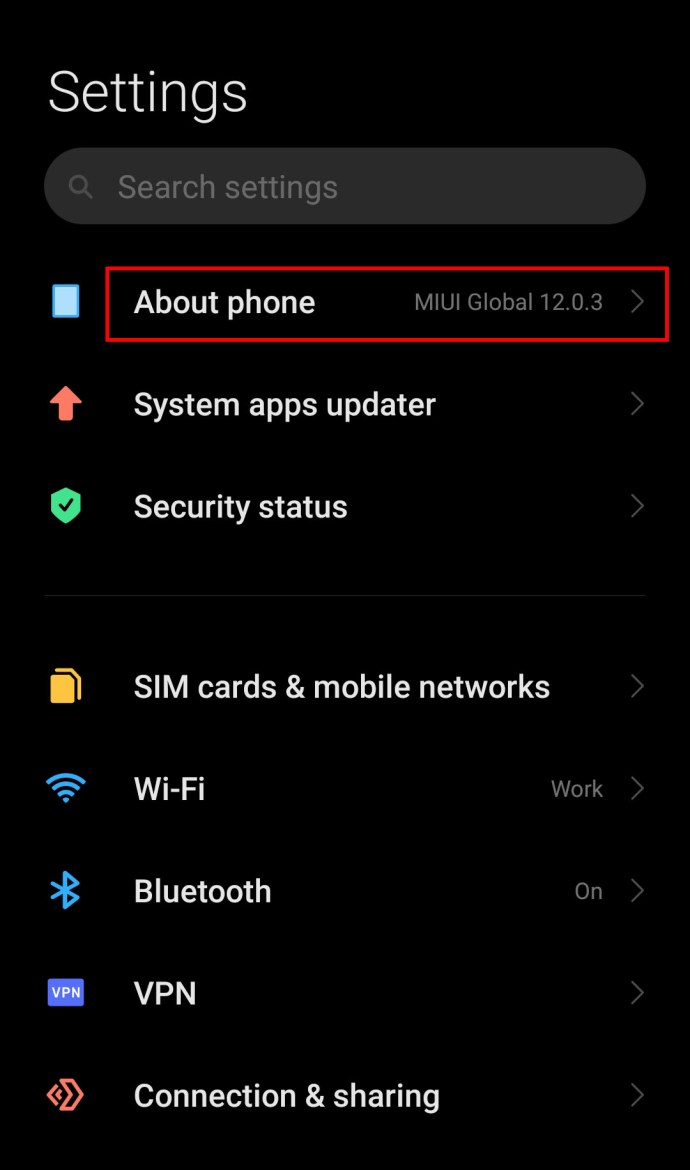
- Naviger til byggenummeret ditt og trykk på det 10 ganger for å låse opp utviklermodusen.
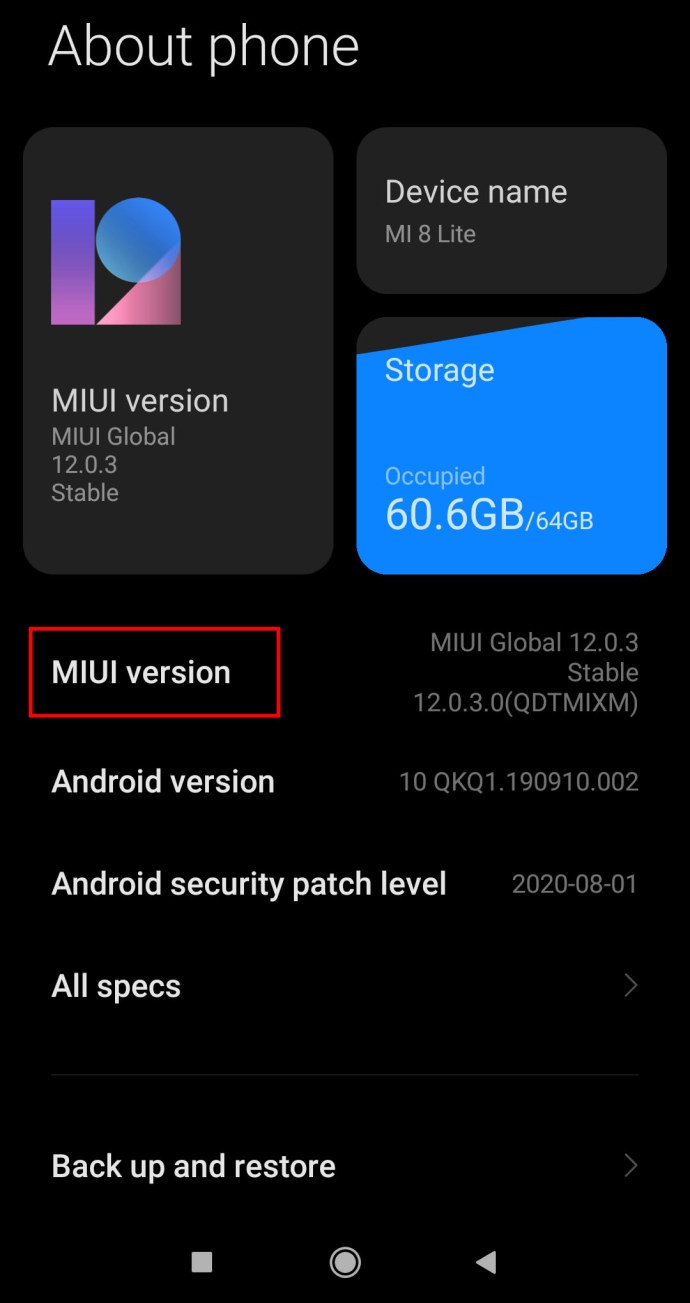
- I Utviklermuligheter, snu USB-feilsøking på.
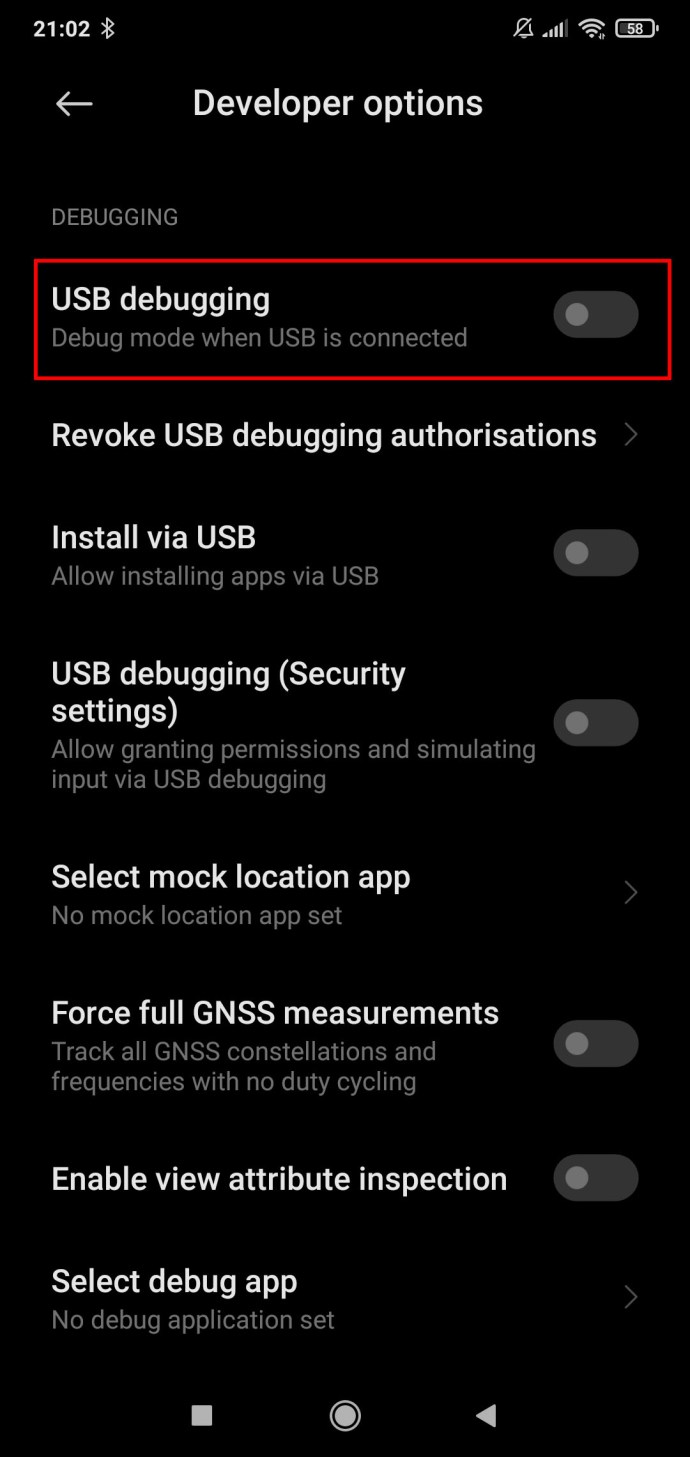
Dette lar deg streame Android-telefonens skjerm på datamaskinen din, inkludert å spille telefon-/nettbrettspill.
iOS
iOS-enheter lar deg streame mobil-/nettbrettspill ved å bruke skjermopptaksfunksjonen og datamaskinen din. Slik kringkaster du på iOS-enheten din:
- Åpne Innstillinger app.
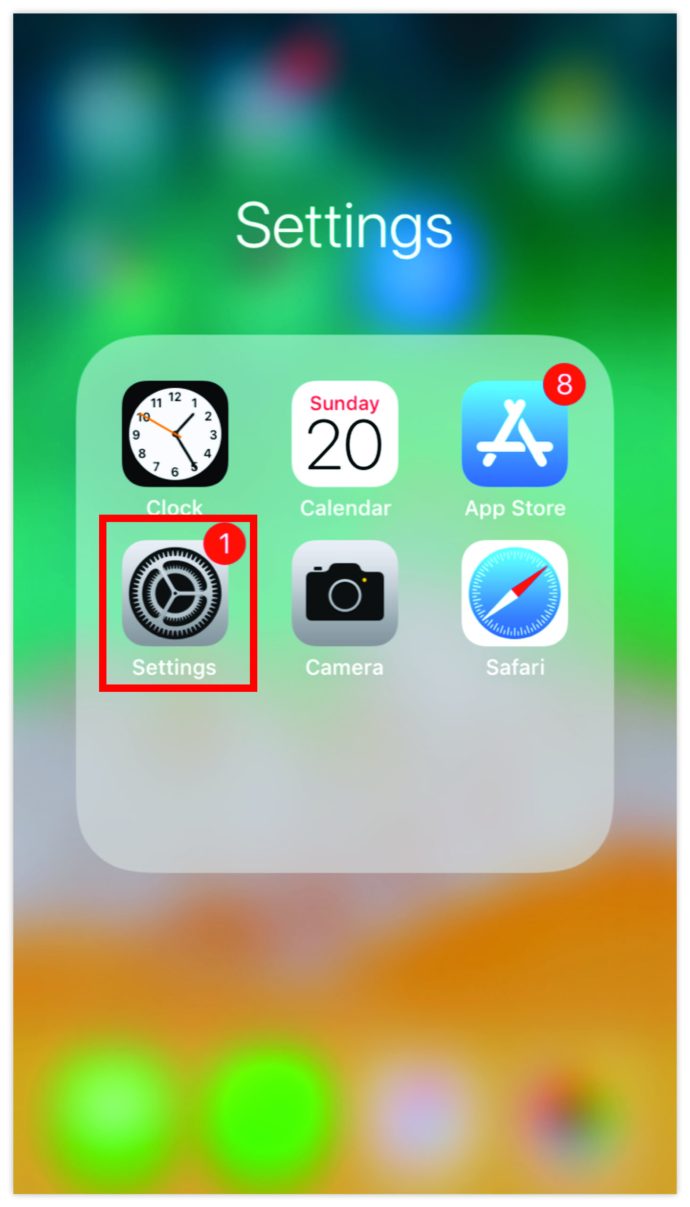
- Navigere til Kontroll senter.
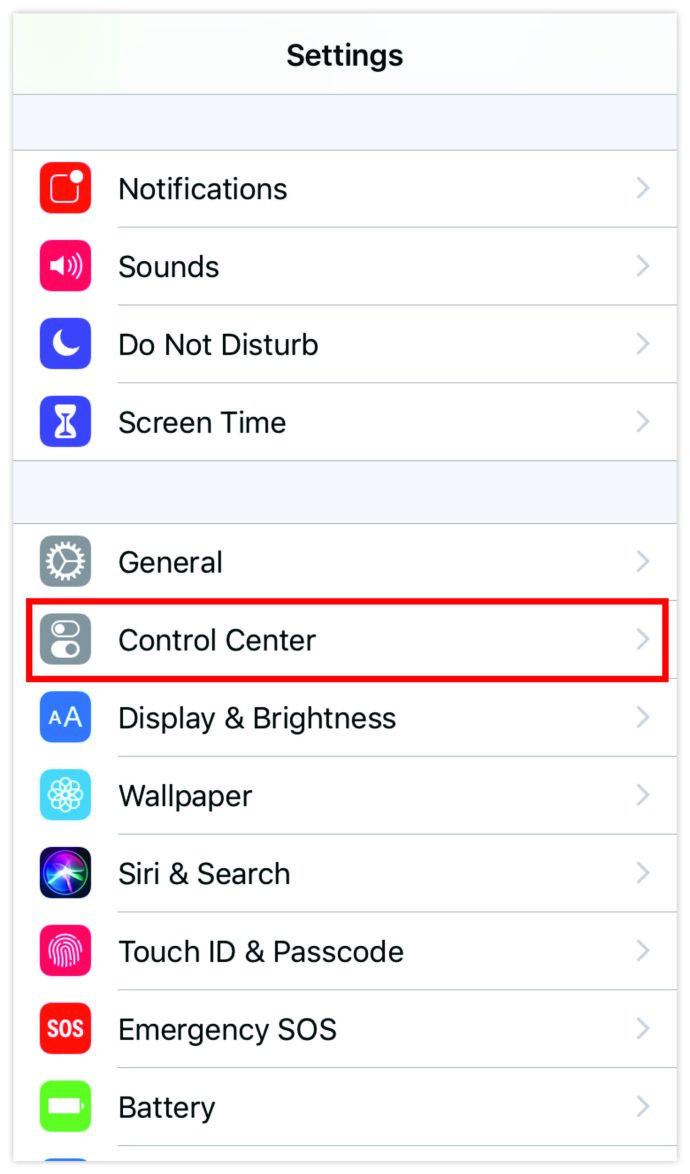
- Skru på Tilgang i apper glidebryteren hvis den er slått av.
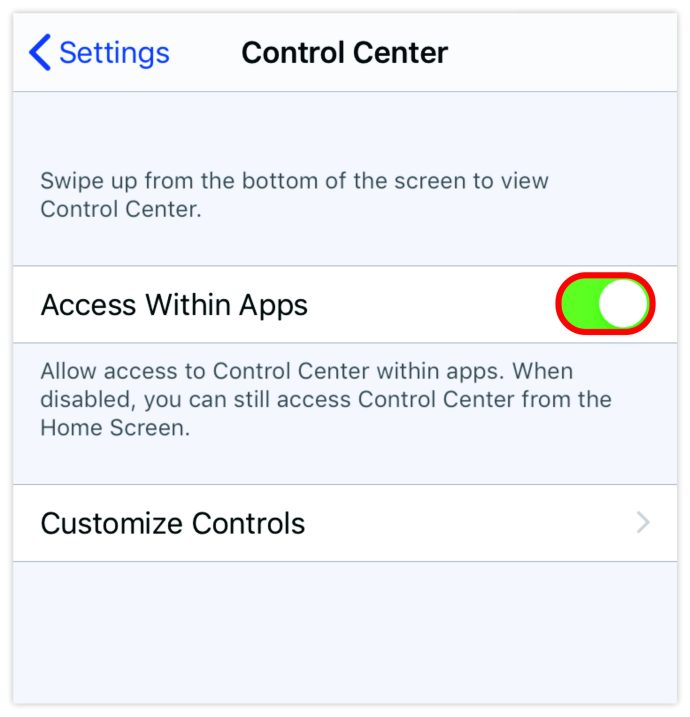
- Gå til Tilpass kontroller.
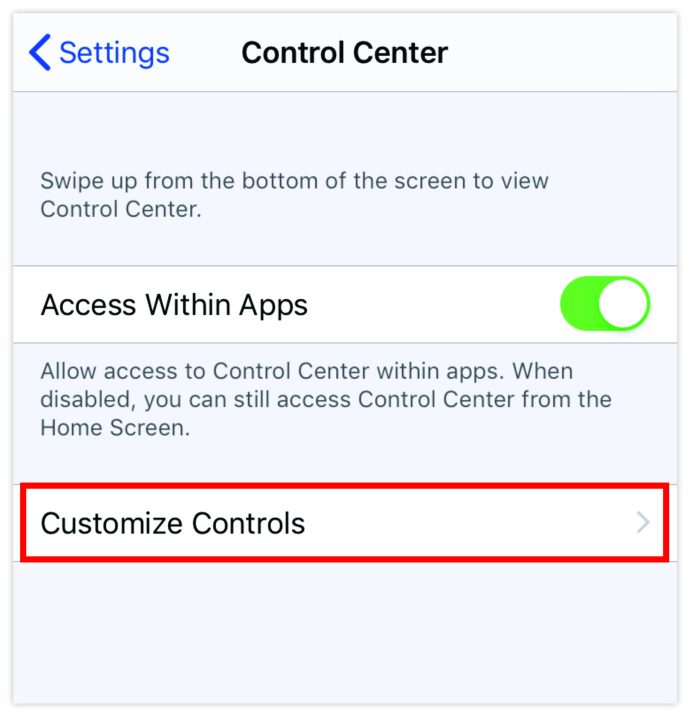
- Legg til Skjermopptak til Kontroll senter.
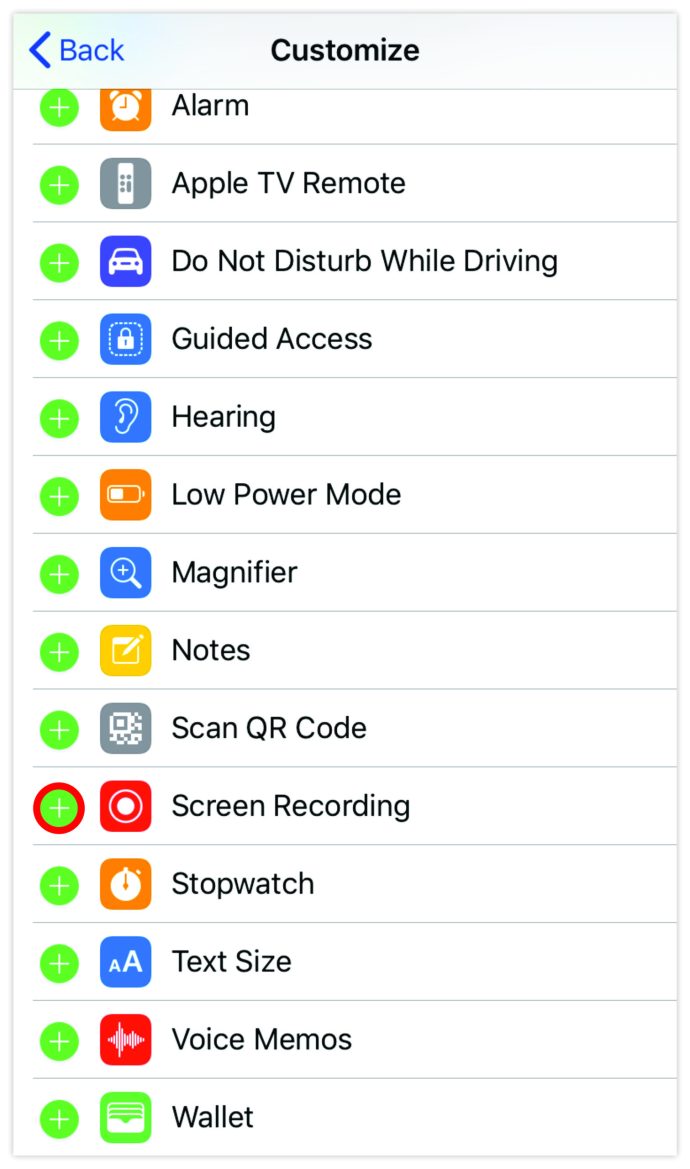
- Åpne kontrollsenteret på iOS-enheten din.
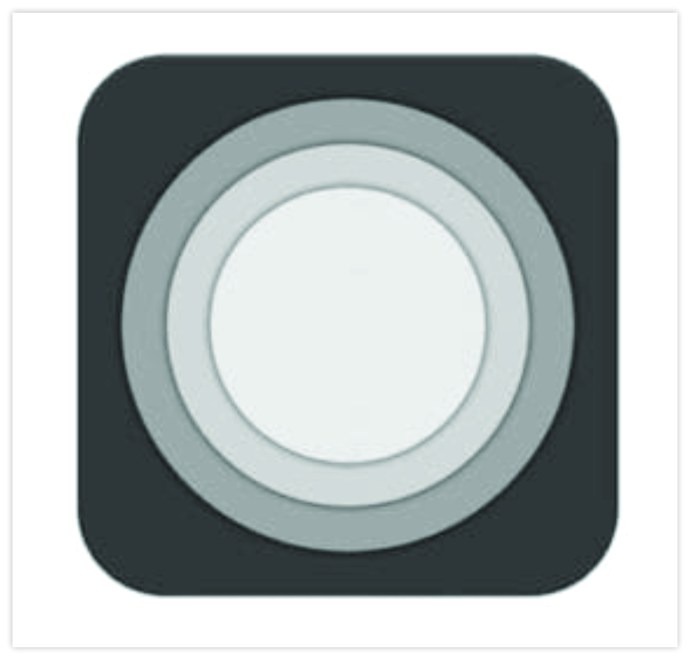
- Hold nede skjermopptaksikonet.
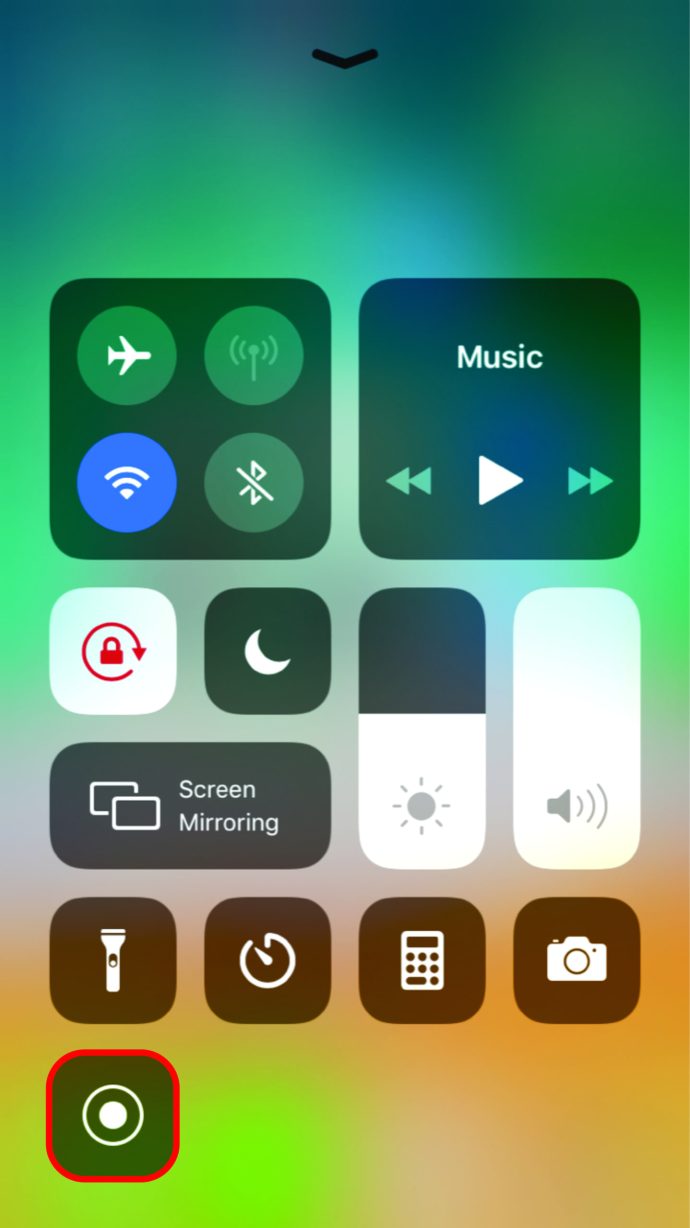
- Plukke ut Rykke fra listen.
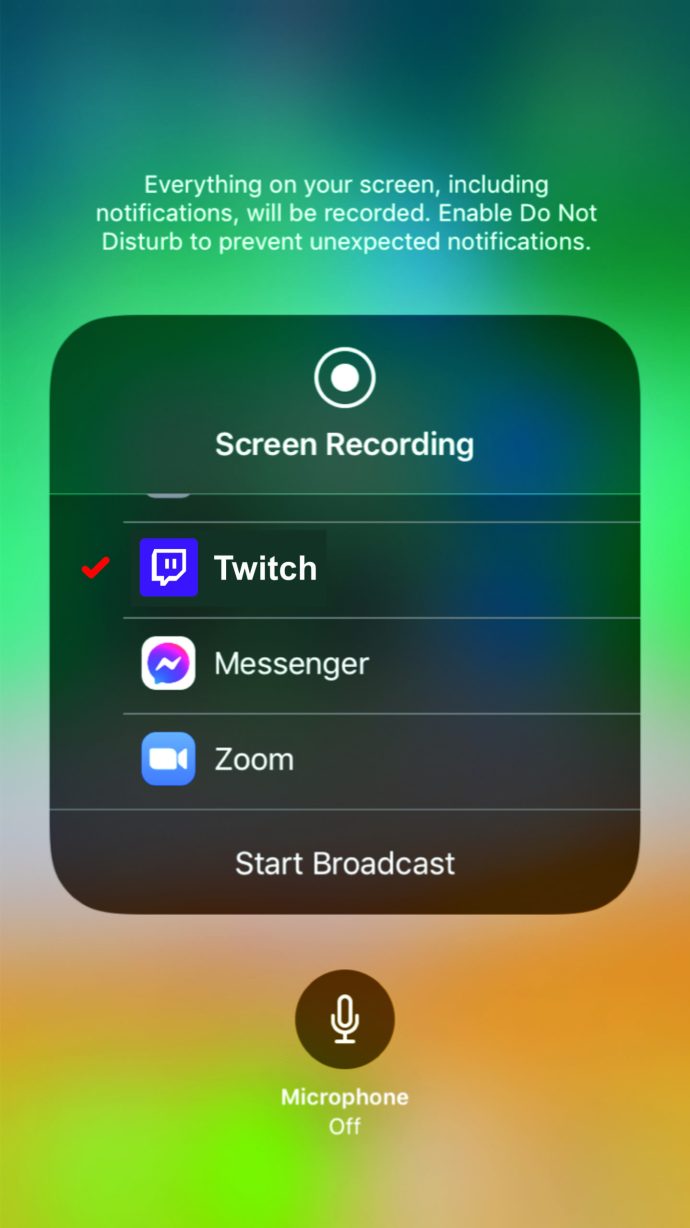
- Trykk på Start kringkasting.
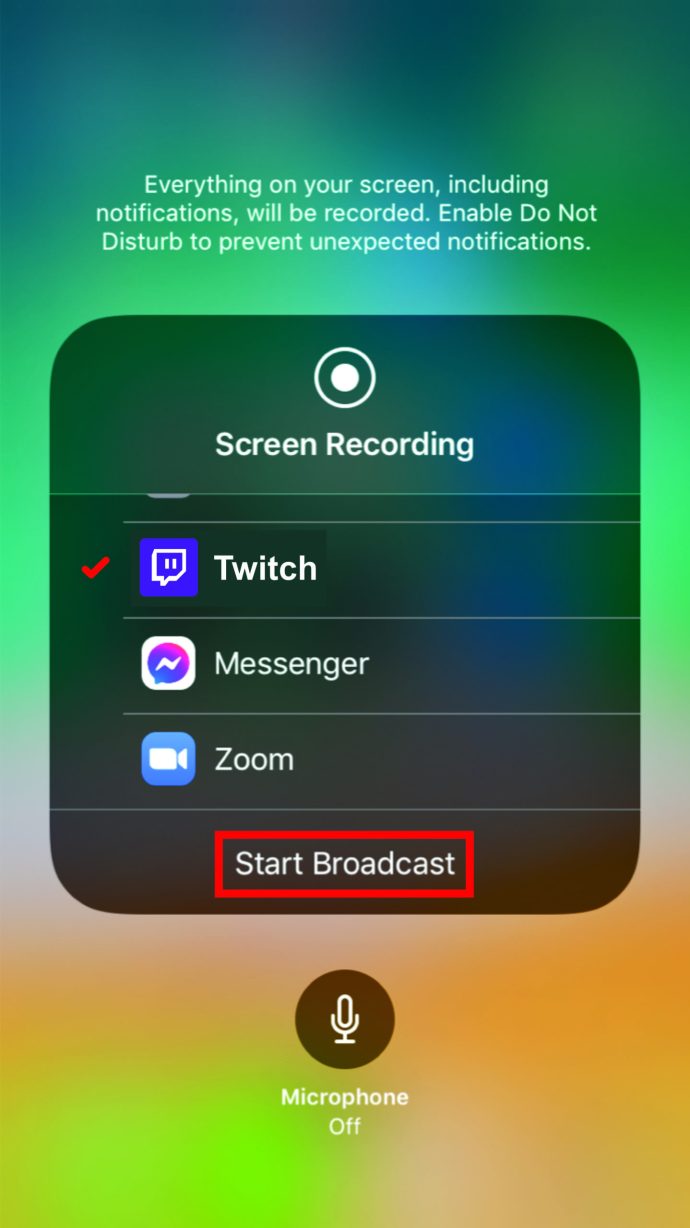
- Gå til Twitch-nettstedet på datamaskinen din og test mobilstrømmen din.
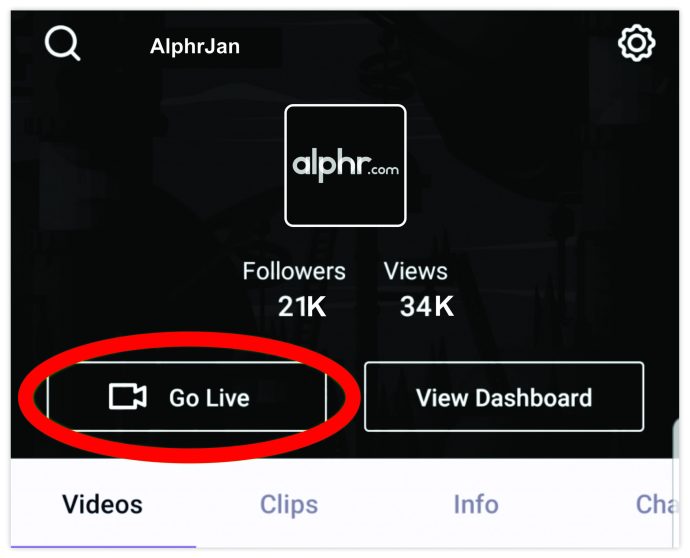
Slik strømmer du på Twitch på PS4
Når du har konfigurert Twitch, er det veldig enkelt å starte en strøm fra PS4-konsollen. Husk imidlertid at du må bruke en datamaskin eller en mobil/nettbrett for å kjøre en strøm fra PS4.
- Slå på konsollen og naviger til Innstillinger.
- Velg deretter Kontoadministrasjon.
- Gå til i neste meny Koble til andre tjenester.
- Plukke ut Rykke fra listen.
- Fortsett og følg instruksjonene for pålogging.
- Start et valg du velger.
- trykk Dele på kontrolleren din.
- Gå til Kringkast gameplay.
- Plukke ut Rykke.
- Velg ønsket videoalternativer.
- Gå til Start kringkasting.
Slik strømmer du på Twitch på PS5
Den splitter nye neste generasjonskonsollen er ute, og du vil sannsynligvis vise den frem på Twitch. Den nye PlayStation-konsollen gjør strømming enda enklere enn på PS4.
- På kontrolleren trykker du på Skape knappen (til venstre på styreplaten).
- Bla til Kringkaste.
- Plukke ut Rykke.
- Truffet Koble til konto.
- Følg instruksjonene på skjermen.
- Når du er ferdig, start et valg du velger.
- trykk Skape knapp.
- Plukke ut Kringkaste.
Slik strømmer du på Twitch på Xbox One
Microsofts forrige generasjonskonsoll er veldig i stand til å streame. Imidlertid kan Twitch-strømmeoppsettet være litt mer komplekst enn tilfellet er med noen andre konsoller.
- Naviger til Microsoft Store.
- Last ned og installer Twitch.
- Åpne appen og gå til Logg Inn.
- Besøk denne siden på din datamaskin eller mobil/nettbrett.
- Bruk det 6-sifrede passordet (vises på TV-skjermen). Skriv det inn i det tilsvarende feltet på siden i nettleseren din.
- Gå til Innstillinger på konsollen din.
- Plukke ut Regnskap, etterfulgt av Personvern og nettsikkerhet.
- Navigere til Xbox Live-personvern og Se detaljer og tilpass.
- Plukke ut Online status og historie og sørg for at alle kan se statusen din.
- Så fra Se detaljer og tilpass skjerm, velg Spillinnhold.
- Plukke ut Tillate under Du kan kringkaste gameplay.
- Gå tilbake til Spillinnhold skjermen og velg Du kan dele innhold laget med Kinect eller et annet kamera og tillat denne innstillingen.
- Sørg for at webkameraet og mikrofonen er aktivert hvis du vil at brukerne skal se deg.
- Still inn kringkastingsnavnet og gå til Start kringkasting.
Slik strømmer du på Twitch på Xbox Series X
Den nye neste generasjonskonsollen fra Microsoft har forbedret ulike aspekter ved Xbox-konsollspilling, og Twitch-streaming er ett eksempel. I stedet for å gå gjennom alle problemer som med Xbox One-konsollen, har Xbox Series X-strømmeoppsettet blitt gjort mye mer likt PlayStation-konsollene.
- trykk Xbox knappen på kontrolleren.
- Når guiden åpnes, gå til Mine spill og apper.
- Navigere til Se alt, etterfulgt av Apper.
- Finne Rykke på listen og start den.
- Logg på kontoen din.
- Gå til Kringkaste fanen for å justere kringkastingsinnstillingene.
- For å starte sendingen, velg ganske enkelt Start streaming.
- Start spillet du vil streame, og det er det.
Slik strømmer du på Twitch fra Switch
Dessverre er ikke Nintendo Switch-konsoller utstyrt med intern maskinvare for streaming. Så du må få en ekstern fangstenhet. Elgato HD60 er et godt alternativ, siden den tillater maksimal oppløsning på 1080p, ved 60hz – den maksimale tilgjengelige oppløsningen på Nintendo Switch-konsoller. Husk at du bare kan strømme med Switch-konsollen mens den er forankret.
- Koble til opptakskortet via HDMI-ut-porten på Switch-dokkingstasjonen.
- Koble en HDMI-kabel til TV-en.
- Bruk den medfølgende USB-kabelen til å koble opptakskortet til en datamaskin.
- Koble en Twitch-konto til fangstkortet ditt ved å bruke dets opprinnelige programvare.
Ikke bekymre deg for datamaskinens spesifikasjoner - det meste av arbeidet gjøres av fangstkortet. Husk imidlertid at bruk av en kablet internettforbindelse anbefales.
Ytterligere vanlige spørsmål
Hvilken programvare bør jeg bruke for å streame på Twitch?
Som nevnt tidligere er OBS Studio toppvalget for øyeblikket. Alternativer som Streamlabs OBS, XSplit og vMix er noen av alternativene som også er tilgjengelige. Hvis det er mulig, bruk Twitch Studio og hold øye med det. Det faktum at det for øyeblikket er i det åpne betastadiet betyr at det sannsynligvis vil bli tilgjengelig på forskjellige andre plattformer på et tidspunkt.
Hvilket spill bør jeg streame på Twitch?
Twitch lar deg streame hvilket som helst spill du ønsker. Selv om kvaliteten på innholdet dikterer kvaliteten på strømmen din, er noen spill rett og slett mer populære enn andre. Spill som StarCraft, DotA 2, League of Legends, World of Warcraft og GTA Online er gode strømmealternativer som vil få folk til å strømme til kanalen din. Det finnes imidlertid en tilhengerskare for hver nisjekategori, og å lære å imøtekomme dette følger kan også gi mye suksess til streamingkarrieren din.
Kan du strømme privat på Twitch?
Twitch-algoritmen prøver automatisk å markedsføre strømmen din organisk. Du kan imidlertid sette opp kontoen din slik at den ikke gjør dette. Slik privatstreamer du på Twitch. Opprett en ny konto med tilfeldige bokstaver og tall som ikke skal søkes i. Start strømmen uten å tilordne den en tittel, tagger, kategori (hvis mulig) eller beskrivelse. Hvis du vil at bestemte personer skal få tilgang til strømmen din, gi dem en direkte lenke.
Hvis 50 eller flere kontoer følger deg på Twitch, får du tilknyttet status, noe som betyr at du kan lage strømmer som bare abonnentene dine har tilgang til. Dette betyr ikke en privat økt, men det begrenser fortsatt publikummet ditt.
Er Twitch-streaming gratis?
Enten du vil ha tilgang til Twitch for å se strømmer eller streame på den selv, er tjenesten helt gratis. Streamere trenger ikke å betale noe til Twitch på noe tidspunkt. Noen strømmer har imidlertid abonnementer som er betalt. Følgerne kan abonnere på kanalen din for $4,99, $9,99 eller $24,99 per måned. Disse inntektene deles mellom streameren og Twitch på 50-50-basis.
Hva trengs for å streame på Twitch?
Forvent at du kanskje må investere i strømmeutstyr. Noen enheter er utstyrt for strømming som standard (telefoner, nettbrett, bærbare datamaskiner), mens andre vil kreve utvidelser, for eksempel eksterne opptakskort, webkameraer, mikrofoner osv. Jo bedre lyd-, video- og lysutstyr, desto bedre ser du ut Twitch-strømmer kommer til å bli. Dette er nok en investering du bør huske på.
Hvordan starter du en Twitch Squad Stream?
Gå til Steam Manager på dashbordet ditt, etterfulgt av Quick Actions. Finn Squad Stream-alternativet her. Velg Legg til en kanal for å sende en invitasjon.
Streamer på Twitch
Som du kan se, kan streaming på verdens mest populære streamingplattform gjøres ved hjelp av en rekke enheter. Før du bruker penger på det estetiske utstyret, sørg for at enheten har alt den trenger for å starte en stream.
Har du klart å starte din første Twitch-strøm? Har du støtt på noen problemer? Se kommentarfeltet nedenfor hvis du har spørsmål, og kontakt oss gjerne.