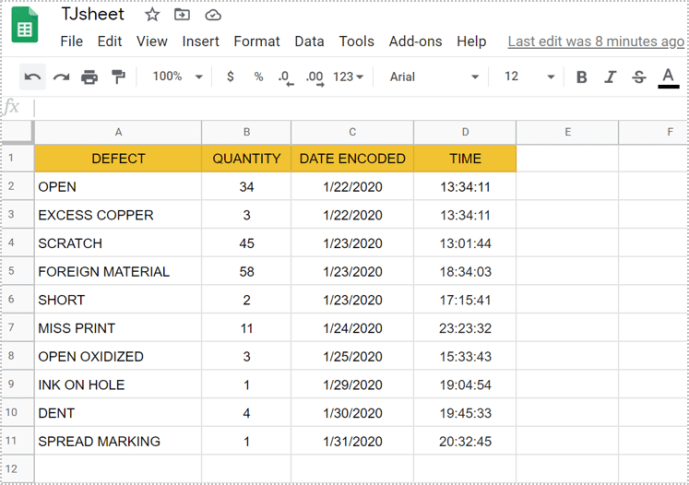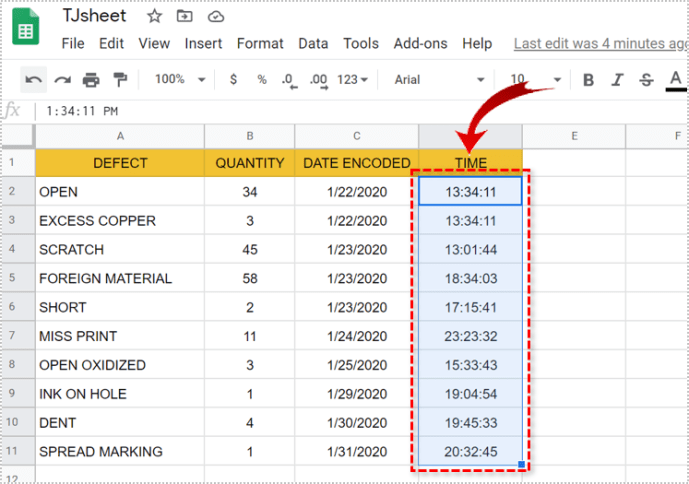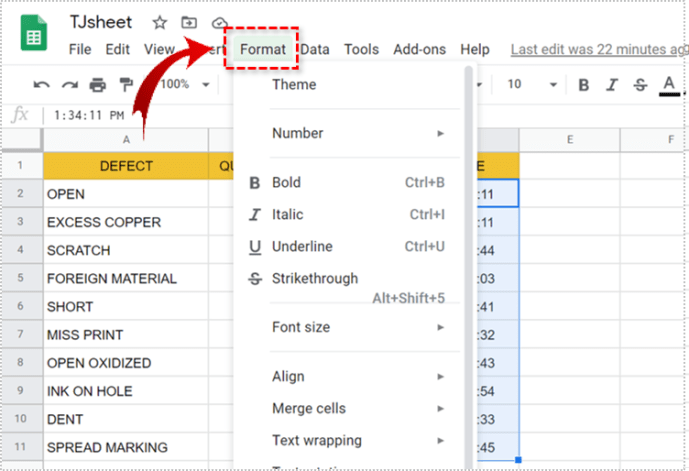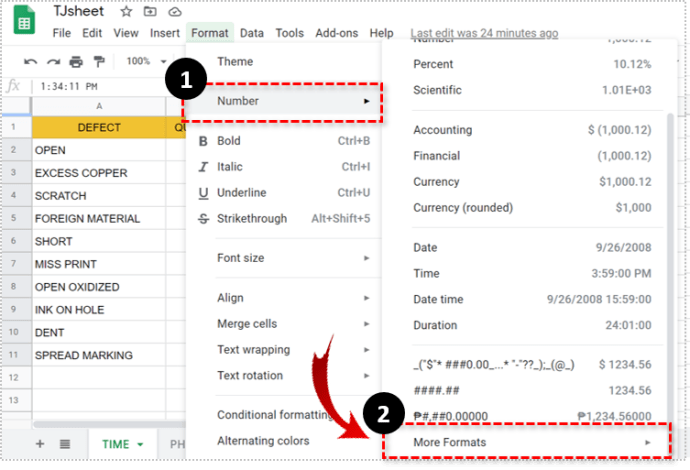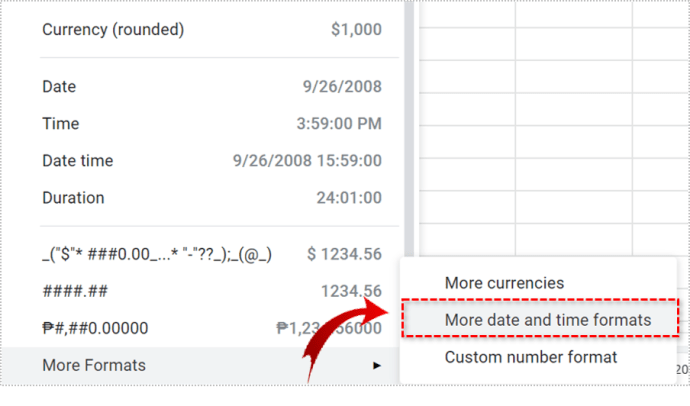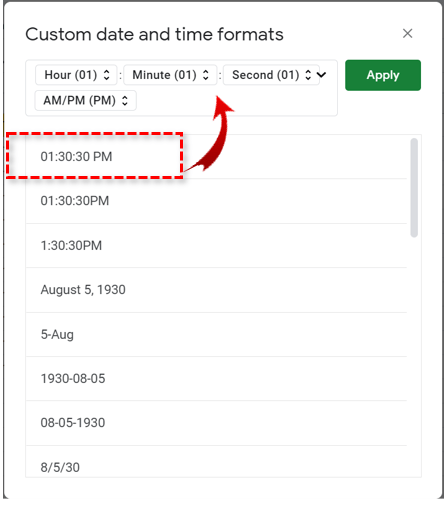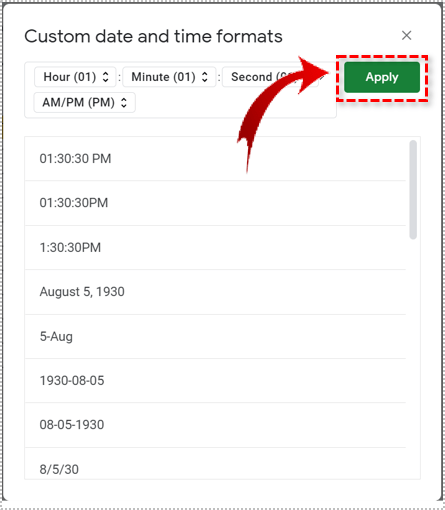I Google Sheets er det militære tidsoppsettet standard tidsinnstilling. Men hvis du foretrekker standard AM/PM-format, hvordan stopper du Sheets fra å endre det til militærtid?

Det er noen måter du kan gjøre det på. Du kan gå med en funksjon eller det tilpassede formateringsalternativet. I denne artikkelen viser vi deg hvordan du bruker begge metodene. Og vi vil også fortelle deg mer om tilpasset formatering av tall i Google Sheets.
Konvertering av militærtid til standardtid
Hvis du har et militærtidsformat i regnearket ditt, hvordan konverterer du det til standardtid? La oss bruke et eksempel - hvis du har klokken 21:55:33 i celle A1 og ønsker å endre den til 12-timers formatet, gjør du dette:
- Bruk celle B1 for å skrive inn denne formelen =tekst (A1, "TT:MM: SS AM/PM").
- Trykk Enter.
Resultatet i B1-cellen vil være 21:55:33.

Men problemet med denne formelen er at den bare fungerer hvis du bruker den i en annen celle. Når du skal konvertere militærtid til standardtid i samme celle, må du bruke formateringsverktøy. Så hvordan fungerer det egentlig? Følg disse trinnene for å finne ut:
- Åpne et regneark i Google Regneark på datamaskinen.
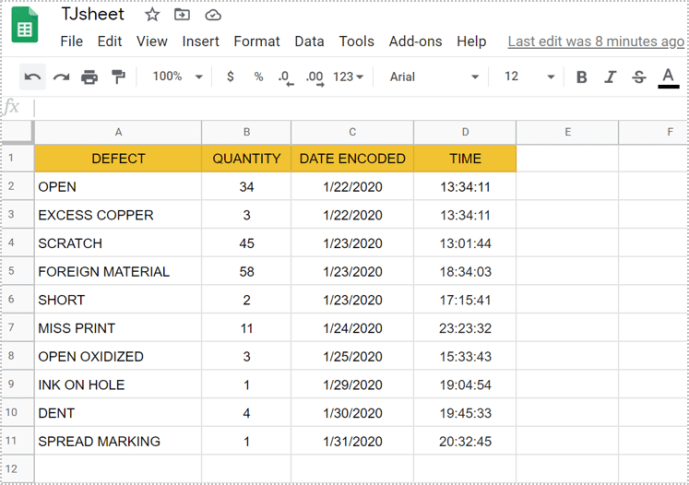
- Velg alle cellene du vil formatere.
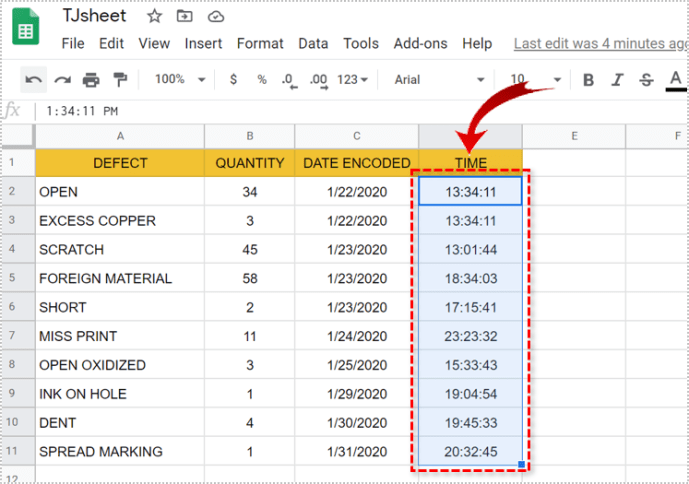
- Naviger nå til verktøylinjen og velg "Format".
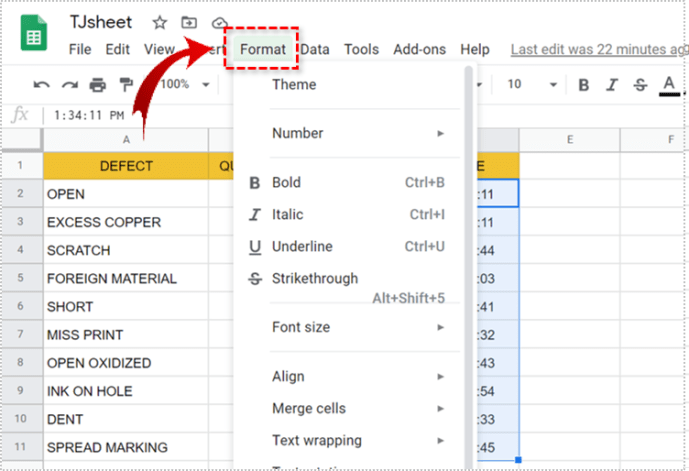
- Klikk på "Nummer", og fra en ny meny, velg "Flere formater".
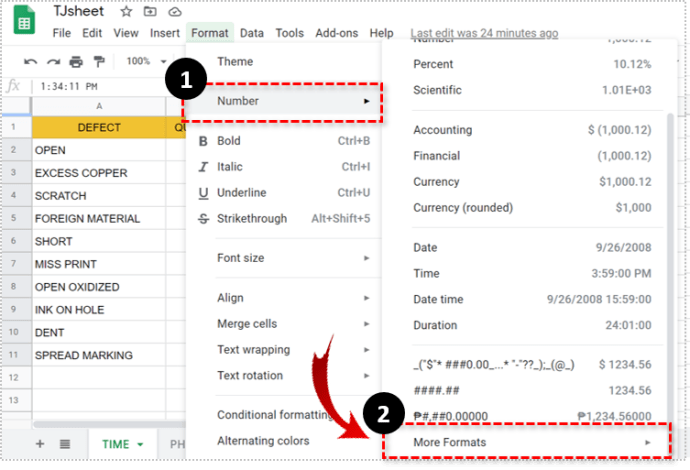
- Velg "Flere dato- og klokkeslettformater".
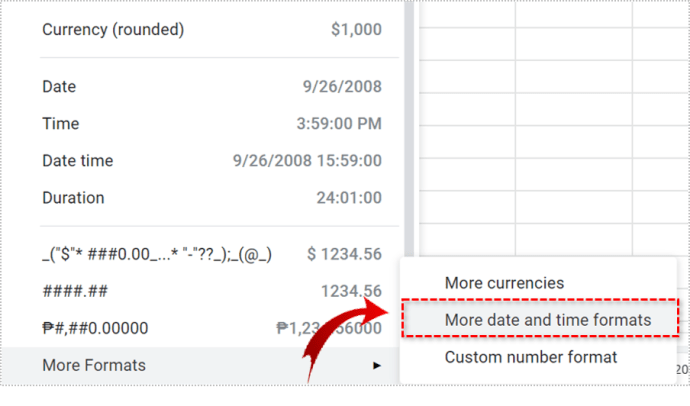
- I menyboksen søker du etter 12-timers tidsformatet. Hvis du ikke har det, kan du legge til ditt eget i tekstboksen.
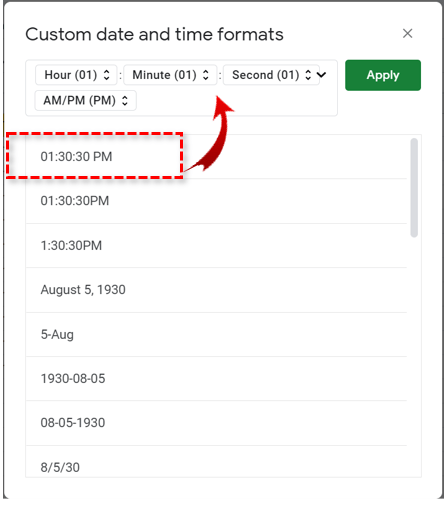
- Velg "Bruk".
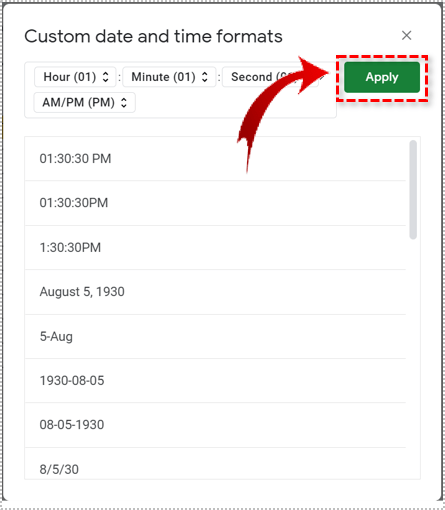

Endre plassering og tidssone i Google Sheets
Men her er noe du bør vite – standard klokkeslett og datoinnstillinger i Google Sheets er basert på posisjonen din.
Men du kan endre tidssone, lokalitet og til og med funksjonsspråk. For å gjøre det, følg disse trinnene:
- Åpne et Google Regneark på datamaskinen.
- Velg "Fil" fra verktøylinjen.
- Klikk på "Regnearkinnstillinger".
- Velg "Generelt" etterfulgt av "Lokal" og "Tidssone".
- Velg "Lagre innstillinger".
Egendefinert valutaformatering i Google Sheets
Hvis du bruker Google Regneark til å angi internasjonale klokkeslett- og datoinnstillinger, kan det hende du må bruke forskjellige typer valutaer.
Du kan tilpasse formateringsvalutaer i Google Sheets ved å følge en lignende bane for formateringstids- og datoinnstillinger. Her er hva du gjør:
- Åpne Google Regneark på datamaskinen.
- Velg alle dataene du vil formatere.
- Velg "Format" og deretter "Nummer".
- Fra den nye menyen velger du "Flere formater" og deretter "Flere valutaer".
- Bla gjennom listen for å finne formatet du trenger. Hvis du ikke finner det, kan du opprette et tilpasset valutaformat.
- Velg "Bruk".
Endring av et valutaformat i Google Regneark inkluderer også endring av noen få valutaegenskaper. Du kan velge hvor mange desimaler som skal vises. Alt du trenger å gjøre er å sjekke rullegardinmenyen og velge alternativet du ønsker.
Du kan også velge egendefinert tallformatering i Google Sheets. Hvis du har et problem med å stoppe Google Sheets fra å slette innledende nuller i tallene du skriver inn, kan du løse dette problemet ved å velge et spesifikt antall sifre for hver celle.
Du kan også bruke "Tall"-alternativet for å gjøre tall om til tekst og utføre visse funksjoner som ellers ikke ville vært mulig.

Formatere tall i Google Sheets
Google Sheets er et utmerket verktøy med mange formål. Men det kommer også med visse standardinnstillinger som ikke alltid er det du trenger. Akkurat som militært tidsformat – det kan ofte virke litt for formelt, og ikke alle gjenkjenner det umiddelbart som en tidsreferanse.
12-timers standardformatet er en langt mer praktisk måte å vise tid på, selv i Google Sheets. Så nå vet du hvordan du sikrer at du har de riktige formateringsinnstillingene når du jobber med regnearket.
Bruker du militærtid eller standard AM/PM-tid? Gi oss beskjed i kommentarfeltet nedenfor.