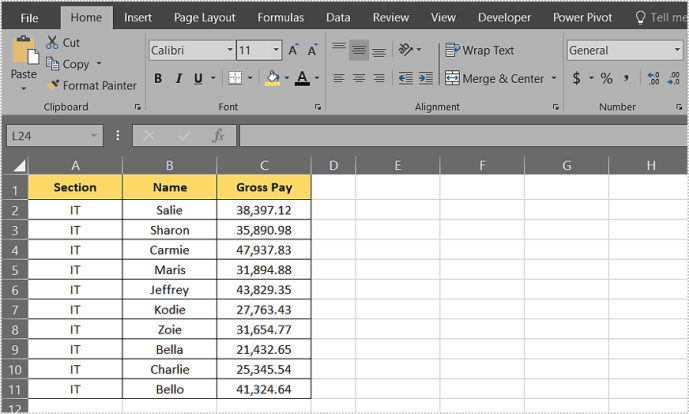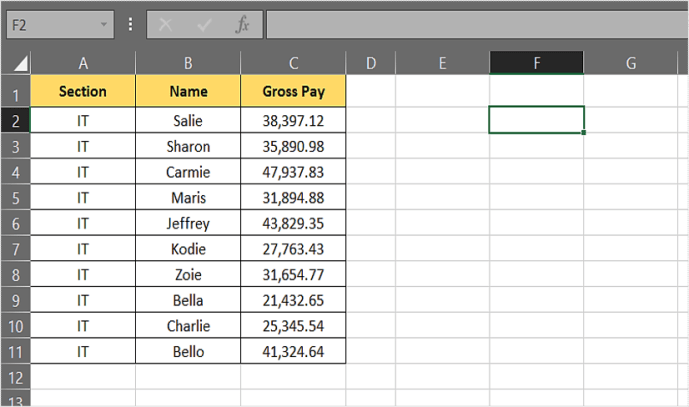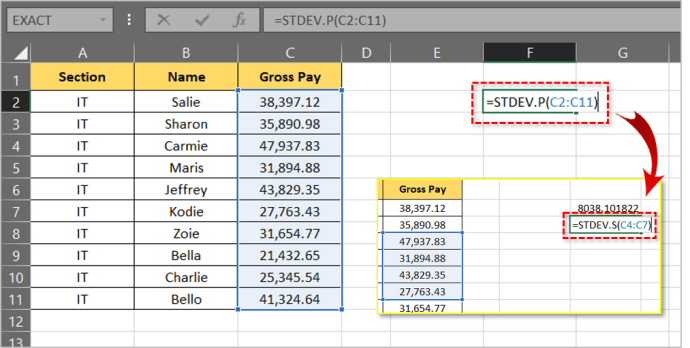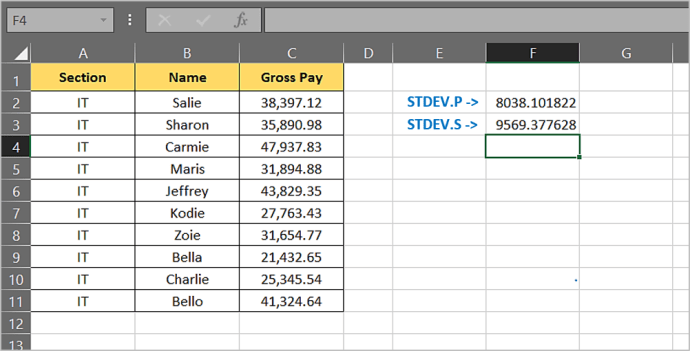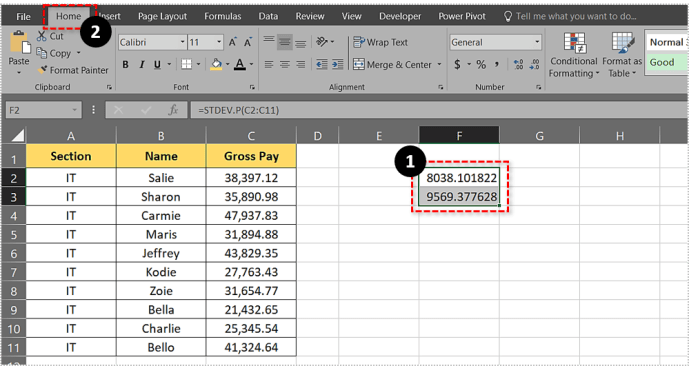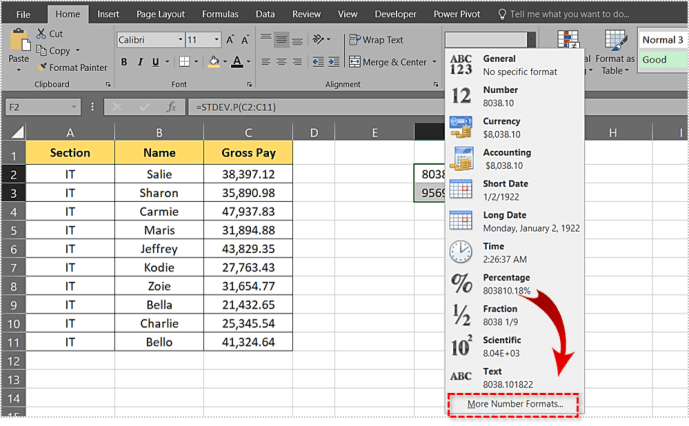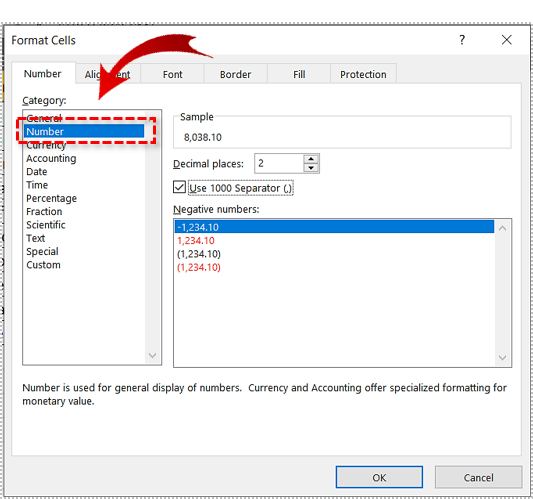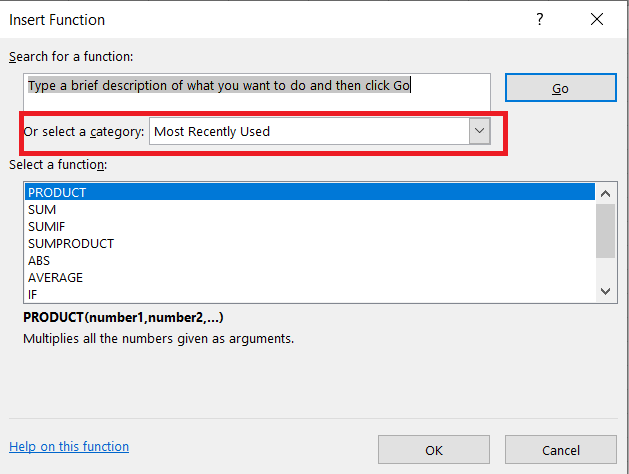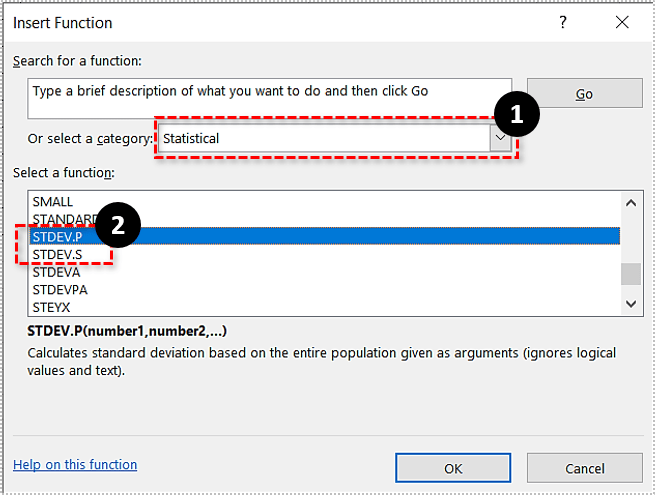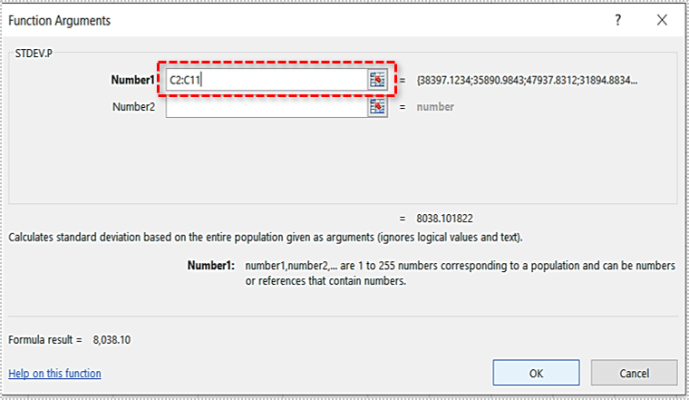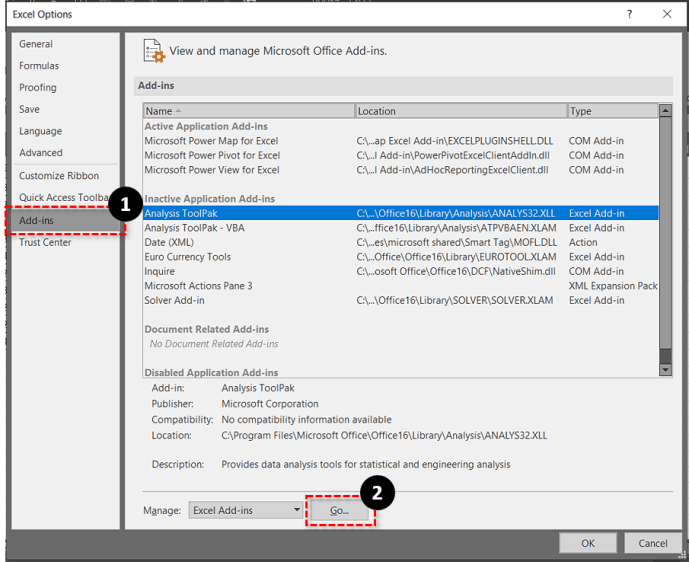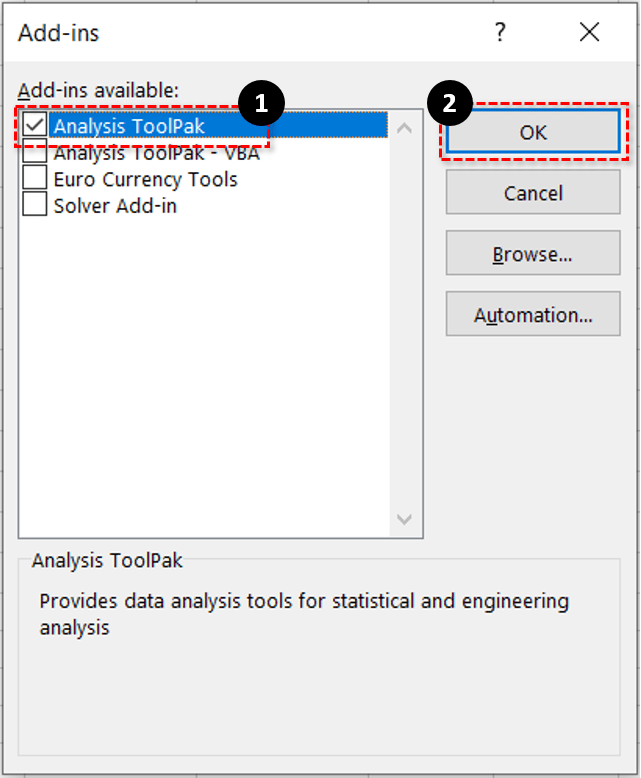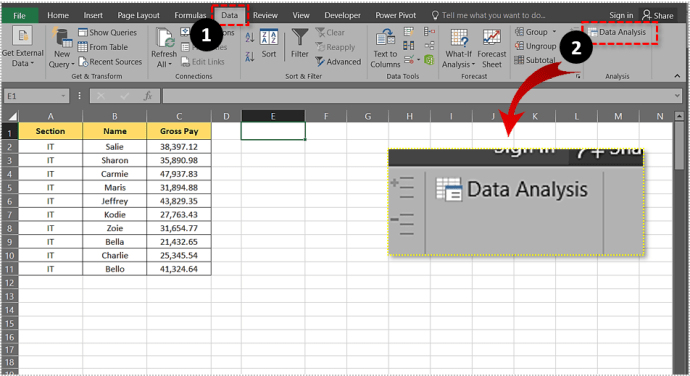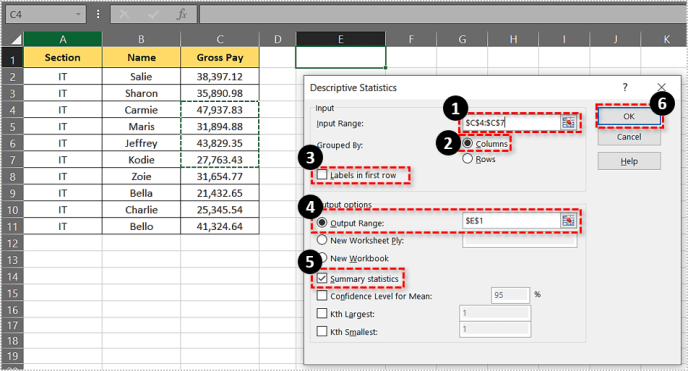Standardfeil eller standardavvik er et ekstremt nyttig verktøy når du ønsker å få en dypere forståelse av dataene som ligger foran deg. Den forteller deg hvor mye verdier i et bestemt datasett avviker fra middelverdien.

Det er to hovedvarianter - standardavvik for en prøve og standardavvik for en populasjon, og de er begge inkludert i Excel. La oss se hvordan du beregner standardavvik i Excel.
Standardavvik for en prøve
Standardavvik for en prøve er en av to store standardavviksfunksjoner MS Excel lar deg beregne for diagrammene dine. Den representerer standardavviket fra gjennomsnittet for et utvalgt utvalg av data.
Ved å bruke denne funksjonen kan du enkelt beregne hvor mye en viss delmengde av data avviker fra middelverdien. La oss si at du har et diagram med lønnen til alle ansatte i et selskap og at du kun vil ha data om lønn i IT-sektoren. Du bruker standardavviket for en prøve eller STDEV.S funksjon.
Standardavvik for en populasjon
Standardavvik for en populasjon er den andre store standardavviksfunksjonen du kan beregne gjennom MS Excel. I motsetning til standardavviket for et utvalg, viser standardavviket for en populasjon gjennomsnittsavviket for alle oppføringer i en tabell. Den er merket som STDEV.P i MS Excel.
Så, ved å bruke det samme eksempelet fra forrige seksjon, ville du bruke STDEV.P funksjon for å beregne avviket for alle ansatte. Excel lar deg også beregne andre typer standardavvik, selv om disse to er mest brukt.
Hvordan beregne standardavvik med Excel
Å beregne standardavvik i Excel er enkelt og kan gjøres på tre forskjellige måter. La oss se nærmere på hver av metodene.
Metode 1
Dette er den raskeste måten å beregne standardavviksverdien på. Du kan bruke den til å få både utvalg og populasjonsavvik. Du må imidlertid kjenne formlene for å få denne metoden til å fungere, og det er derfor så mange mennesker har en tendens til å unngå det.
I dette tilfellet jobber vi med et diagram med tre kolonner. Slik gjør du det:
- Opprett eller åpne en tabell i MS Excel.
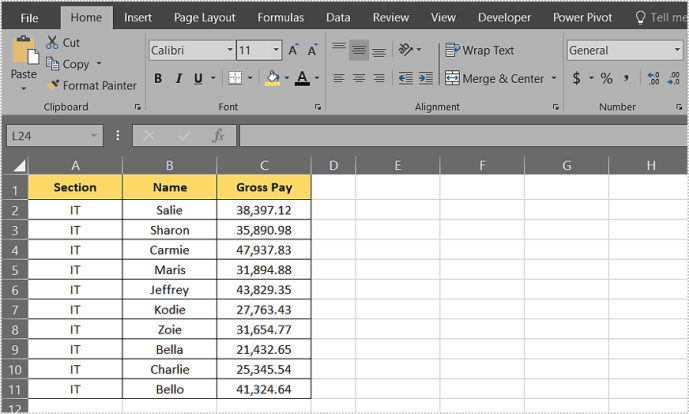
- Klikk på cellen der du vil at standardavviksverdien skal vises.
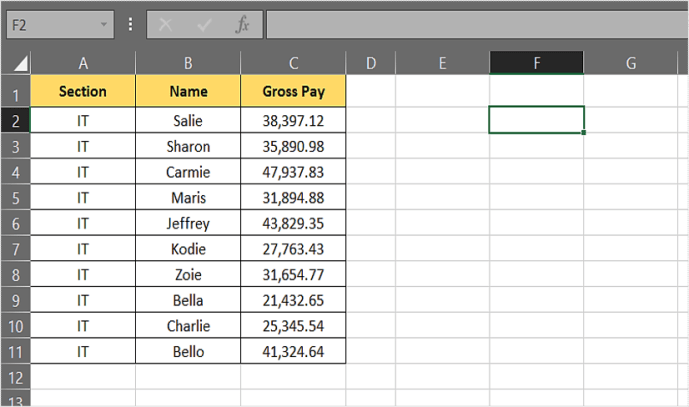
- Deretter skriver du "=STDEV.P(C2:C11)" eller "=STDEV.S(C4:C7)". Verdiene i parentes angir celleområdet som du vil beregne standardavviksverdien for. I dette eksemplet ønsker du å beregne STDEV.P for celler C2 til C11 og STDEV.S for celler C4 til C7.
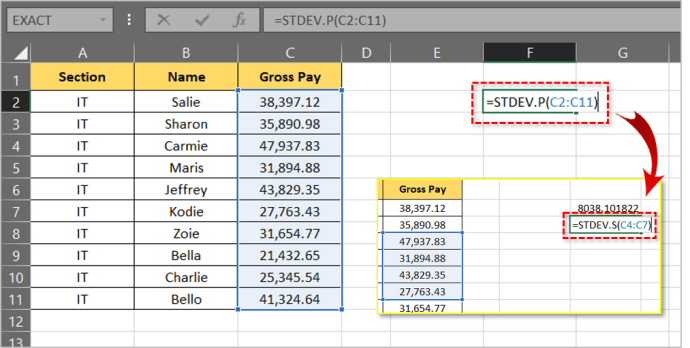
- trykk Tast inn.
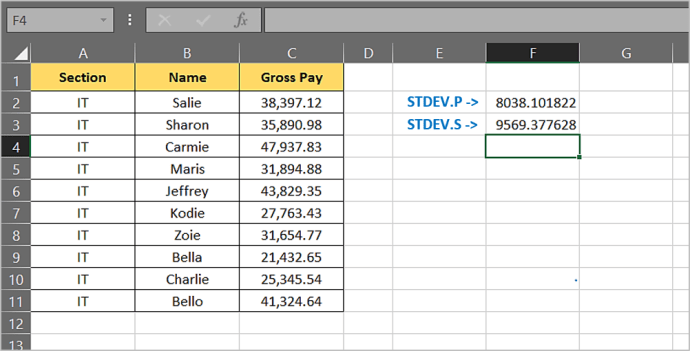
- Hvis du vil avrunde resultatet til to desimaler, velg resultatene og klikk på Hjem fanen.
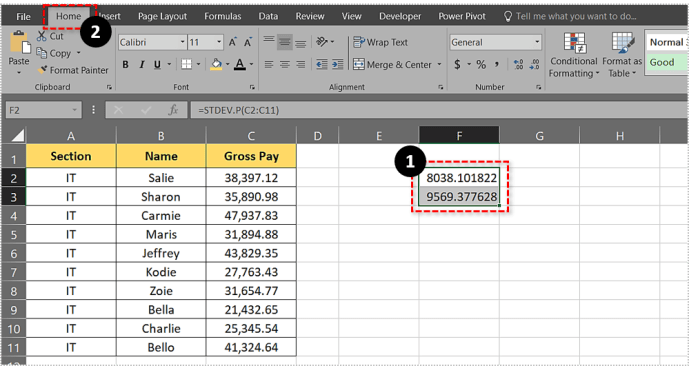
- Klikk på pilen ved siden av Generell for å åpne rullegardinmenyen.

- Plukke ut Flere tallformater...
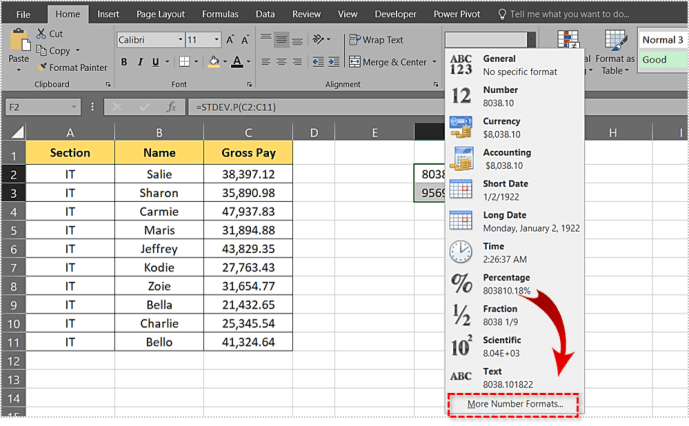
- Velg Nummer alternativ.
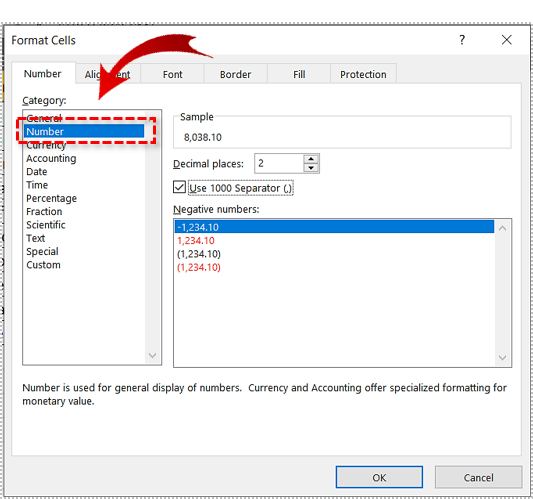
Metode 2
Den neste metoden er nesten like rask som den første og krever ikke inngående Excel-kunnskap. Det er flott når du er i en krise, men ikke vil rote med formlene. La oss se hvordan du får avvikene uten å skrive formlene.
- Opprett eller åpne en tabell i MS Excel.
- Klikk på cellen der avviksresultatet vises.
- Deretter klikker du på Formler overskriften i hovedmenyen.

- Etter det klikker du på Sett inn funksjon knapp. Den er plassert på venstre side.

- Klikk nå på pilen ved siden av Eller velg en kategori for å åpne rullegardinmenyen.
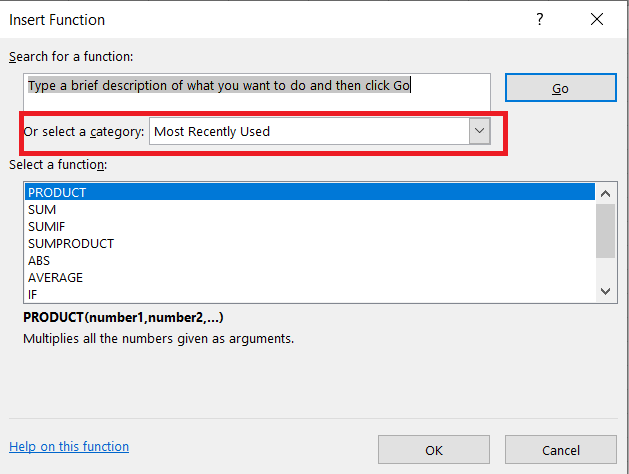
- Velg deretter Statistisk, bla gjennom listen nedenfor og velg enten STDEV.P eller STDEV.S.
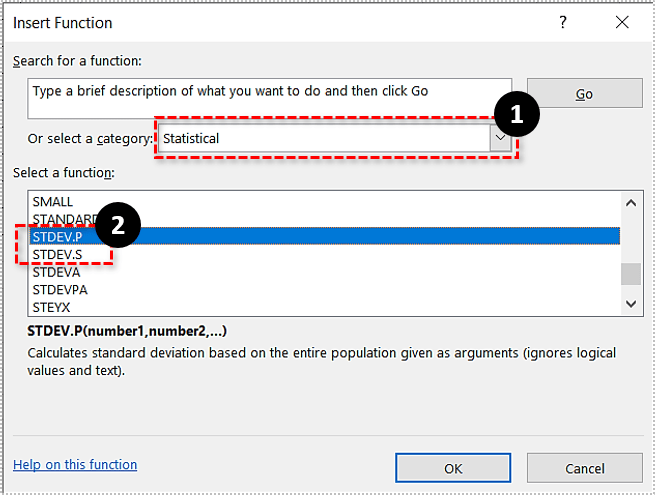
- Neste, i Funksjonsargumenter vindu, skriv inn området du vil beregne standardavviket for i tekstboksen ved siden av Nummer1. Gå tilbake til metode 1-eksemplet der vi beregnet standardavviket for celler C2 til C11, bør du skrive C2:C11.
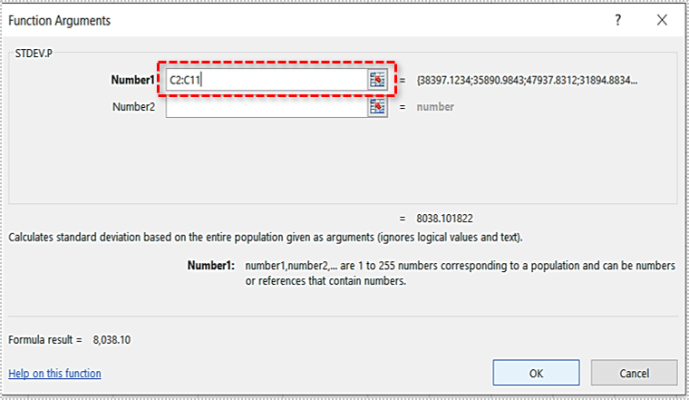
Når du beregner standardavviket på denne måten, trenger du ikke trimme tallet, da det automatisk trimmes til to desimaler.

Metode 3
Det er også en tredje metode, den som involverer bruk av Excels verktøysett for dataanalyse. Hvis du ikke har det, her er hvordan du installerer det.
- Start med å klikke på Fil.

- Klikk deretter på Alternativer, plassert nederst til venstre på skjermen i det nye vinduet som åpnes.

- Klikk nå på Tillegg fanen på venstre side av vinduet og klikk deretter på Gå knappen nær bunnen av vinduet.
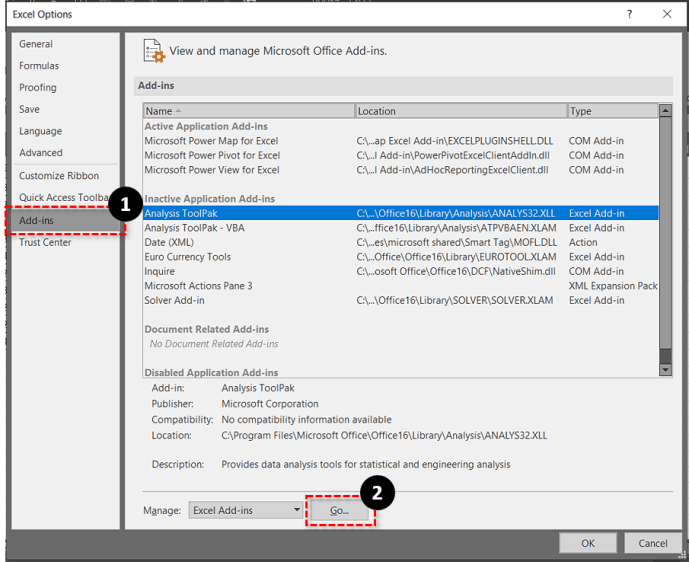
- Undersøk Analyse ToolPak boksen og klikk deretter OK.
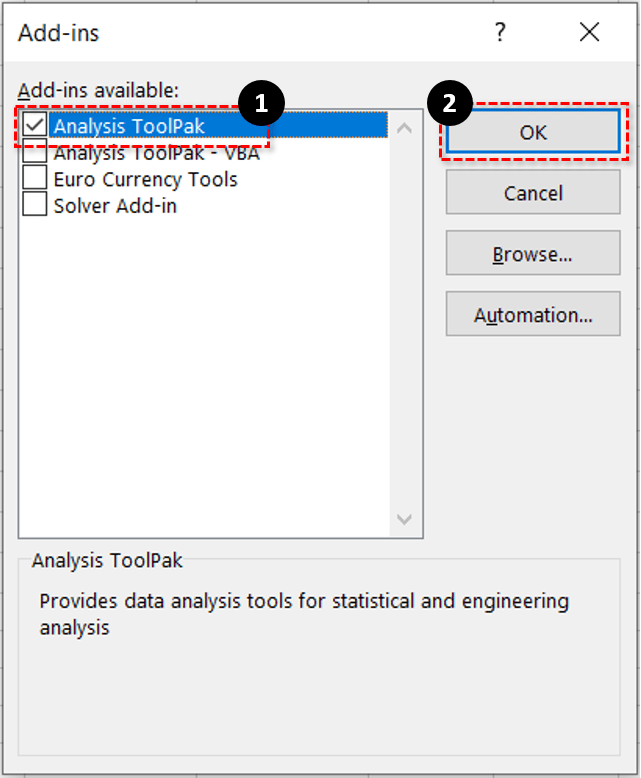
Når installasjonen er fullført, la oss se hvordan du bruker dataanalyse til å beregne standardavvik.
- Opprett eller åpne en tabell i MS Excel.
- Klikk på Data fanen og velg Dataanalyse.
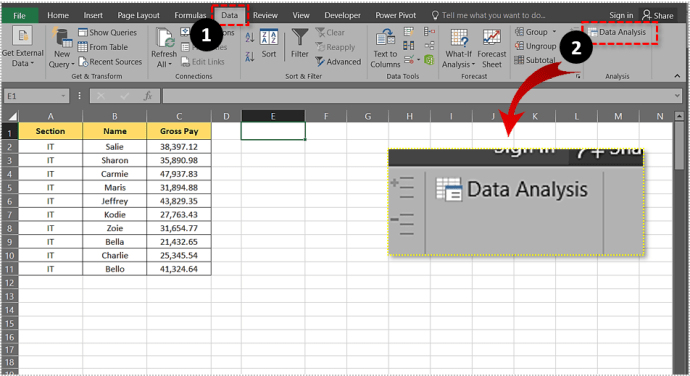
- Velg nå Beskrivende statistikk og sett inn celleområdet du ønsker å inkludere i Inndataområde felt.
- Deretter velger du mellom Kolonner og Rader radioknapper.
- Kryss av Etiketter i første rad hvis det er kolonneoverskrifter
- Velg hvor du vil at resultatet skal vises.
- Sjekk deretter Sammendragsstatistikk eske.
- Til slutt klikker du på OK knapp.
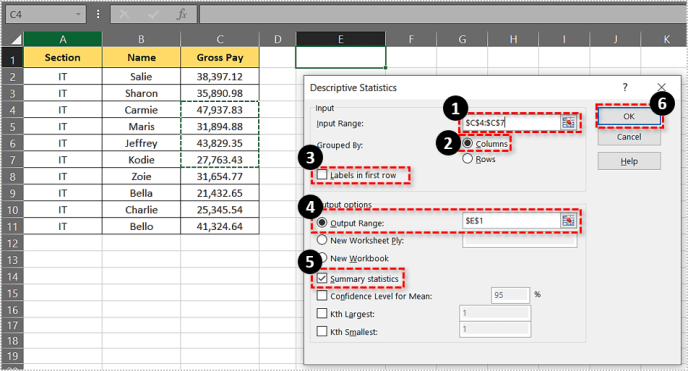
Du finner standardavviket for prøven i utdatasammendraget.

Sammendrag
Verdien for standardfeil eller standardavvik kan beregnes på en rekke måter. Velg den metoden som passer deg best og følg trinnene som er beskrevet i denne artikkelen. Legg igjen noen tanker eller kommentarer nedenfor.