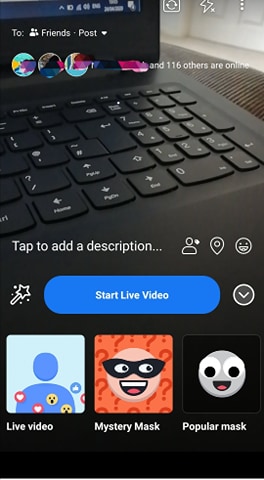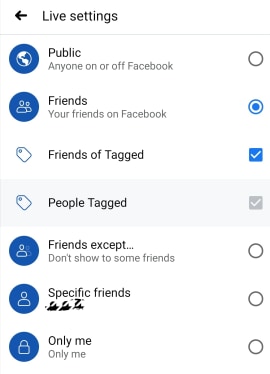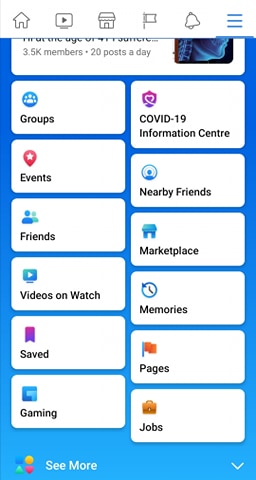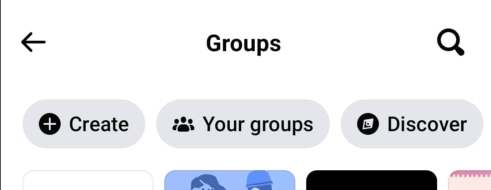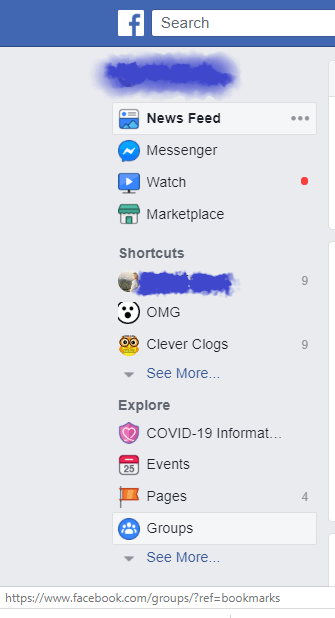Facebook Live-funksjonen har eksistert ganske lenge. Men det blir bedre hele tiden. For eksempel lar den deg nå legge til en annen person til livestrømmen din som en kringkaster, samtidig som den lar deg strømme fra både din private profil og en bedriftsside.
Facebook Live støtter nå også tredjepartstjenester, men siden Facebook har en tendens til å fjerne synspunktene dine fra strømmen din i dette tilfellet, vil vi holde oss til de opprinnelige Facebook Live-funksjonene. Fortsett å lese for å se hvordan du kan mestre alle de viktigste.
Live i...
Å gå live på Facebook med en annen person er essensen av delt skjerm på Facebook Live. Før du kan invitere en person til å bli med deg live på lufta, må du gå live først. Når dette skrives, er den eneste måten du kan gå live fra en privat profil på fra Facebook-appen på mobilenheten din:
- Åpne Facebook-appen din for Android eller iOS.
- Gå til statuslinjen, samme sted du går til når du skriver en status. Velg «Live Video» fra menyen nederst på skjermen.
- La Facebook få tilgang til kameraet ditt hvis du ikke har gjort dette ennå. Hvis det er tilfelle, vil smarttelefonens OS be deg om å gjøre det.

Før du går live
Det er enkelt å starte en Facebook Live-sending. Å konfigurere den kan imidlertid ha fordel av noen ekstra justeringer:
- Legg til en beskrivelse til Facebook Live-videoen din, slik at folk vet hva de kan forvente med en gang. Det viktigste du må gjøre før du starter en direktesending er å tagge personen du vil invitere som gjest senere.
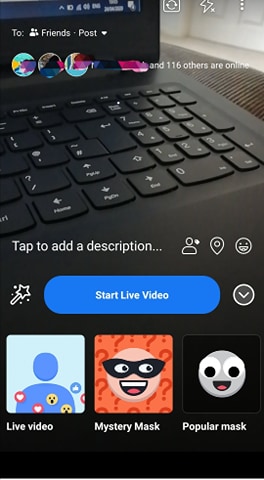
- Hvis du sender live fra en Facebook-profil, kan du velge hvem som kan se strømmen din, på samme måte som å dele innlegg. Øverst til venstre er det en "Til:"-knapp der du kan velge mellom "Offentlig", "Venner", "Venner av venner" eller "Venner unntatt ..." Hvis streaming til en gruppe på Facebook er det du leter etter, kan du gjøre dette også.
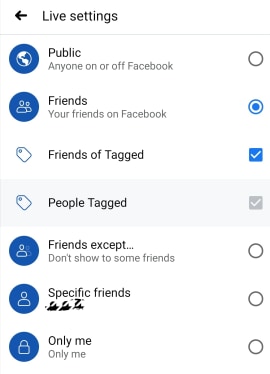
- Hvis du strømmer fra en bedriftsside, må strømmen din være offentlig, men du kan justere målgruppen din ved å bruke Facebook-målgruppebegrensninger. Trykk på den runde knappen med tre prikker i midten nederst til høyre på skjermen for å få tilgang til disse. Her kan du aktivere "Geo Controls" og bruke alternativet "Steder" for å ekskludere eller inkludere bestemte målgrupper etter deres plassering.
- Du må ha den nyeste versjonen av Facebook-appen installert på enheten din.
- Sørg for at du lar Facebook-appen være åpen hele tiden for å unngå tekniske problemer med sendingen. Siden du er kringkasteren, hvis forbindelsen dør på din side, vil hele strømmen avsluttes. Når vi snakker om tilkobling, må du starte Live-videoen med Wi-Fi.
- Når du har valgt videoretningen, må du la den være som den er under hele strømmen. Dette gjelder spesielt når du inviterer en gjest, som må ha samme skjermorientering før han blir med deg.
Inviter en gjest
Det er enkelt å invitere en gjest og kan gjøres på to måter: ved å legge til en person fra Kommentar-delen, eller ved å legge den til fra Live-seerlisten din:
- For å legge til en gjest som kommenterte Live-videoen din, trykk på kommentaren vedkommende har skrevet. Du vil legge merke til at du kan invitere denne personen hvis de er kvalifisert til å bli med i sendingen. De er kvalifisert til å bli med hvis de bruker en støttet enhet. En slik person vil ha et grønt kameraikon på profilbildet sitt.
- Ikke alle Live-seere kan være dine gjester. I tillegg til personene du har merket i sendingens beskrivelse, er det kun sider og profiler som er verifiserte og tilfeldig valgte seere som kan være dine gjester. Hvis personen du vil invitere, ikke er bekreftet, må du få vedkommende til å kommentere før du kan invitere.
Enda flere ting å huske på
- Det er ingen begrensning når det gjelder antall Live-seere, men du kan ikke ha mer enn en enkelt gjest.
- For å fjerne en gjest, trykk på "X" øverst til høyre på gjestens del av skjermen.
- Selv om du for øyeblikket har en gjest, kan du fortsatt invitere en annen.
- I tillegg kan du invitere en side. Men det må også være å se deg live.
- Du kan bruke filtre selv når du har en gjest.

Live feilsøking
Når du går live fra en side, vil du kunne se "Hendelseslogg"-knappen. Dette er en nyttig funksjon siden den først og fremst viser feil angående strømmen, men du kan endre hva den viser. Men hvis du ikke kan koble til i det hele tatt, bør du sjekke dette:
- Først av alt, sørg for at du faktisk er koblet til en pålitelig internettforbindelse.
- Aktiver RTMPS (Secure Real-Time Messaging Protocol).
- Se om brannmuren din forårsaker problemet.
- Annonseblokkere og andre plugins og tillegg forstyrrer ofte videospillere. Prøv derfor å deaktivere dem mens strømmen varer.
- Til slutt, sjekk om server-URL-en og URL-nøkkelen er laget for mer enn 24 timer siden. I så fall er de ugyldige, og du bør opprette nye.
Kringkasting fra en side har også tilleggskrav som videoen din må følge:
- En oppløsning som ikke overstiger 1280×720 piksler med en bildehastighet på 30 fps
- Ikke mer enn åtte timers lengde
- 256 kbps som den toppstøttede bithastigheten
- Kvadratisk piksel sideforhold
Hvordan gå live i en Facebook-gruppe
Facebook lar deg legge ut live-videoer på din profil, side, begivenhet eller gruppe. Du må imidlertid sjekke gruppens personverninnstillinger for å finne ut hvem som skal se livevideoen din.
Følg disse trinnene for å gå live på en Facebook-gruppe:
Bruker Facebook Mobile App
- Åpne Facebook-profilen din.
- Trykk på ikonet med tre linjer øverst til høyre på skjermen.
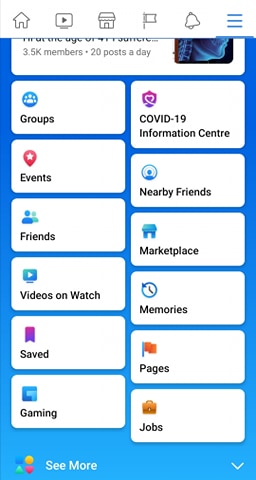
- Trykk på Grupper, og velg gruppen du vil gå Live i fra Dine grupper-menyen.
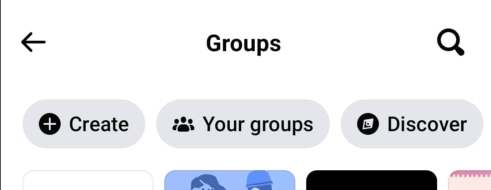
- Trykk på Live-ikonet under statuslinjemenyen.
- Legg til en beskrivelse av videoen, og trykk på Start Live Video.
Bruker Facebook på skrivebordet
Følg disse trinnene for å gå live på en Facebook-gruppe ved å bruke din stasjonære datamaskin:
- Fra nyhetsstrømmen din, velg Grupper og velg gruppen du vil gå live i.
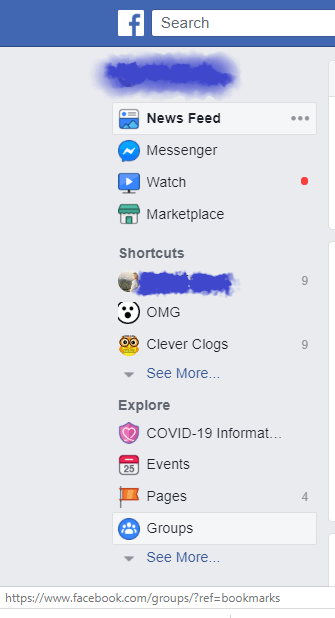
- Klikk på Live Video øverst i gruppen.
- Velg om du vil Gå live nå eller Planlegg en live-video for et fremtidig tidspunkt og dato.
- Legg til en beskrivelse til videoen din.
- Start live-videoen din.
Smil til kameraet
Facebook Live er ganske enkelt å sette opp, men det er ikke immun mot feil og tilkoblingsproblemer. Du er nå forhåpentligvis forberedt på alt dette. Bare følg kravene, så blir du gull.
Hvis du kunne velge hvilken som helst person til å være din direktesendingsgjest, hvem ville du valgt? Hva skal sendingen handle om? La fantasien vandre og gjør kommentarfeltet mer interessant.