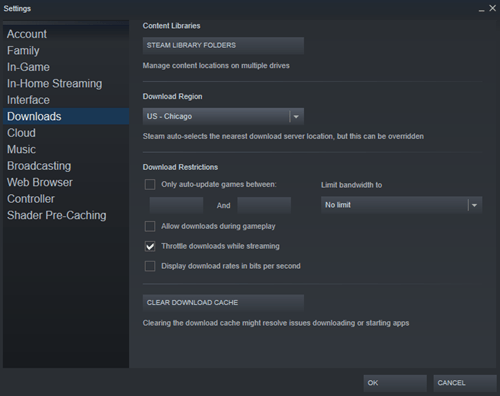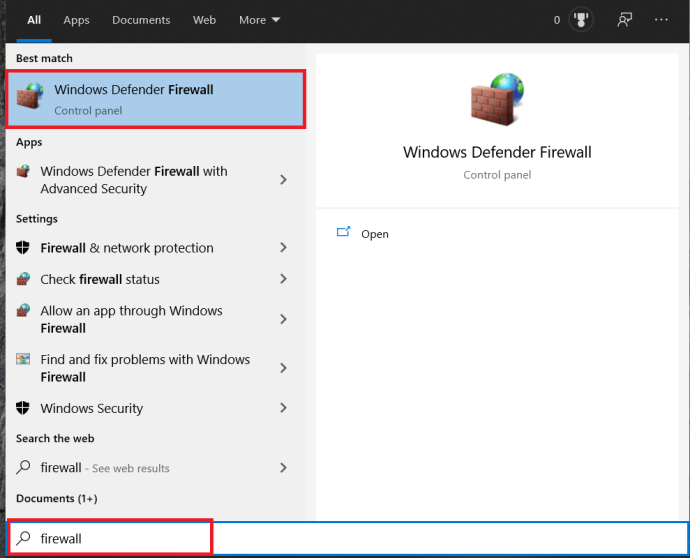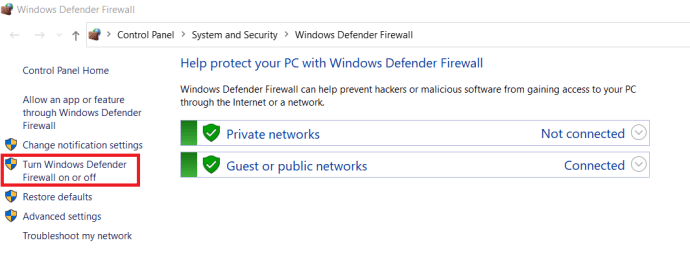Steam er fortsatt en av de mest populære spillplattformene på PC, med millioner av aktive brukere. Appen tilbyr et enormt antall spill som kan kjøpes til rimelige priser og spilles umiddelbart. Vel, egentlig ikke umiddelbart. Først må du laste ned spillet ditt, noe som kan være vanskelig til tider. Moderne spill blir større for hvert år på grunn av all grafikk og tilpasningsforbedringer. AAA-titler kan ta opptil 100 GB plass, noe som er enormt sammenlignet med spillstørrelser for bare 5 år siden.

Nedlastinger tar mye lengre tid enn før, først og fremst på grunn av de større filstørrelsene, men nedlastingshastigheten din spiller også en betydelig rolle. Andre spillere vil fortelle deg å få en bedre tilkobling eller gå av McDonald's Wi-Fi, men noen ganger laster spill ned for alltid selv om du har ultrarask fiberoptisk internett. Dette problemet skyldes vanligvis ikke båndbreddetilkoblingen din, men snarere på grunn av problemer i appen eller til og med datamaskinen din.
Les videre for å finne ut hvordan du kan øke hastigheten på steam-nedlastingene dine.
Topp 5 måter å laste ned Steam-spill raskere
Ikke mist håpet hvis Steam-nedlastingshastigheten din forblir den samme etter å ha prøvd ut en av disse metodene. Gå gjennom dem alle og du vil garantert se noen forbedringer.

1. Avslutt unødvendige prosesser
Alle burde kjenne til denne, men den må nevnes.
- Åpne opp Oppgavebehandling ved å trykke Ctrl + Alt + Delete og velge den eller ved å trykke Ctrl + Shift + Esc.
- Lukk nå alle nettlesere og andre programmer, noe som kan påvirke nedlastingshastigheten din.
- Se på Nettverk-fanen for å se om noe forstyrrer båndbredden din. Hvis det er det, klikker du bare på Avslutt oppgaven etter å ha valgt programmet som gir deg problemer, og det bør lukkes umiddelbart.

2. Prioriter Steam-nedlastinger
Du kan også bruke Task Manager for å sikre maksimal nedlastingshastighet på Steam.
- Sørg for at Steam kjører og åpne deretter Oppgavebehandling.
- Finn Steam-klient på listen over prosesser, høyreklikk den og klikk Gå til detaljer.
- Nå, i Detaljer vindu, må du høyreklikke på SteamService.exe behandle og sette sin prioritet til Høy. Denne metoden gjør kanskje ikke underverker for Steam-nedlastingshastigheten din, men den vil i det minste prioritere den over de andre programmene som kjører for øyeblikket.

Merk: Windows 10 lagrer ikke innstillingen etter avslutning. Du må bytte prioritetsnivå etter hver oppstart.
3. Sjekk nedlastingsregionen og båndbreddegrensen
Visste du at Steam bruker posisjonen din for nedlastinger? Nedlastingshastigheten din vil bli påvirket av regionen du er i, men Steam kan noen ganger oppdage feil region. For optimale resultater bør du alltid velge din region eller en som er nærmest deg.
Du kan velge din region ved å følge disse trinnene:
- Åpne Steam og klikk på Steam-menyen øverst til venstre og velg Innstillinger.
- Klikk nå på Nedlastinger seksjon.
- Herfra vil du se Last ned region rullegardinmeny der du kan velge regionen nærmest deg.
- Sørg også for at Begrens båndbredde til alternativet er satt til Ingen grense.
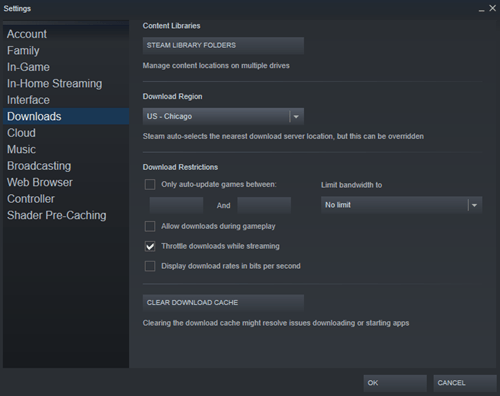
Merk at noen ganger regionen nærmest deg ikke er det mest passende alternativet. Dette scenariet skyldes høy trafikk i den regionen, så å velge en annen plassering kan noen ganger faktisk øke nedlastingshastigheten din, selv om den er lenger unna.
4. Deaktiver antivirus og brannmur
Noen ganger forstyrrer brannmuren eller antivirusprogrammene dine nedlastingshastigheter. Prøv å deaktivere hver av dem for å se om det er noen endring. Sjekk ut manualen eller nettstedet til antivirusleverandøren din for å se hvordan du deaktiverer den.
- Åpne Start-menyen, skriv “brannmur", og velg deretter Windows Defender brannmur.
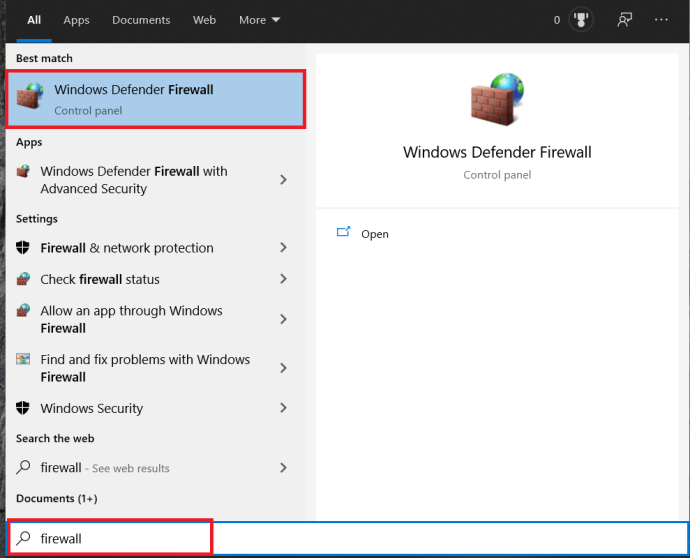
- Velg deretter Slå Windows Defender-brannmur på eller av.
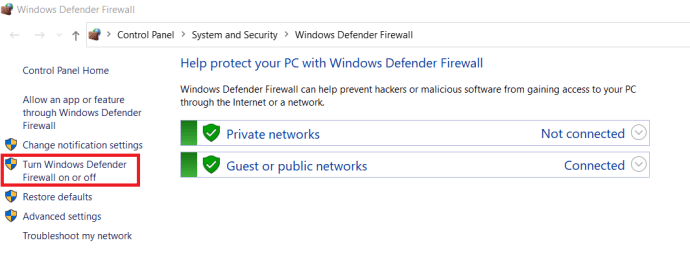
- Til slutt må du bekrefte dette ved å velge Slå av Windows Defender-brannmuren avmerkingsboksen og trykk deretter OK.

5. Optimaliser Internett-tilkoblingen
Ikke alle har råd til de beste internettforbindelseshastighetene, men du kan i det minste optimalisere den til sitt fulle potensial. Først av alt, prøv å bruke en Ethernet-tilkobling når du laster ned noe, inkludert spill på Steam. Wi-Fi gir ikke alltid optimale nedlastingshastigheter.
Sørg for at LAN-driverne dine er oppdatert for å høste de fulle fordelene av denne typen tilkobling. Mange programmer kan enkelt oppdatere alle driverne dine, men de fleste av dem er dyre. SlimDrivers kommer i både gratis- og premiumversjoner, som egner seg for å laste ned alle de nyeste driverne.
Øke nedlastingshastigheter i Steam
Til slutt, sakte internetthastigheter er noe av det mest frustrerende i det moderne samfunnet. Forhåpentligvis vil dette hjelpe deg å laste ned spillene dine raskere, akkurat i tide til det neste store Steam-salget.
Hjalp noen av disse forslagene? Vet du om flere triks? Del dem gjerne med fellesskapet i kommentarfeltet nedenfor.