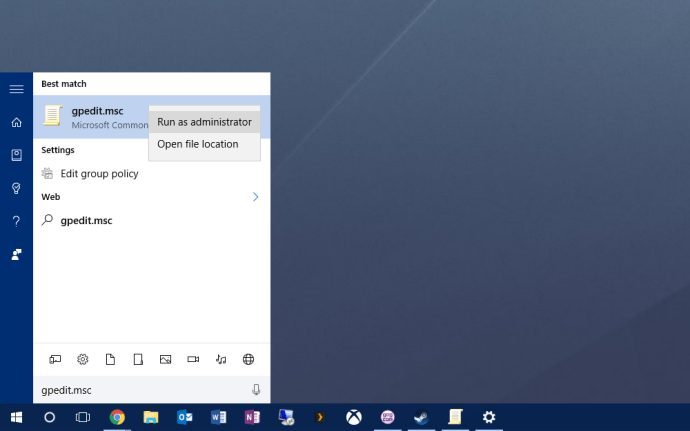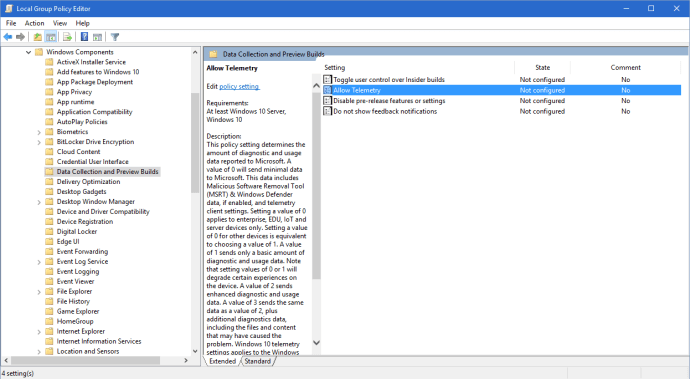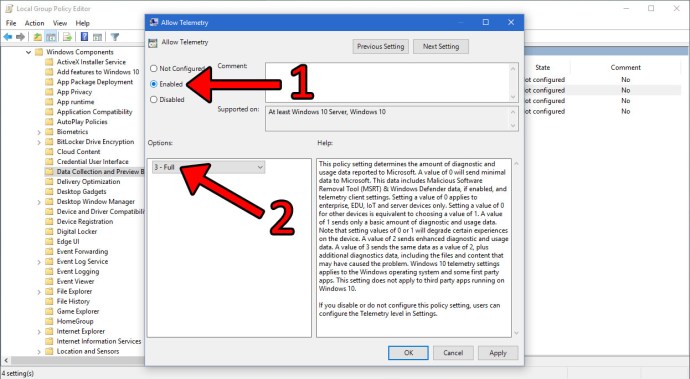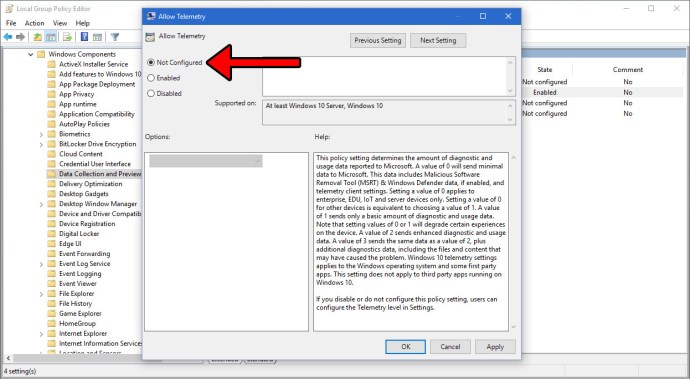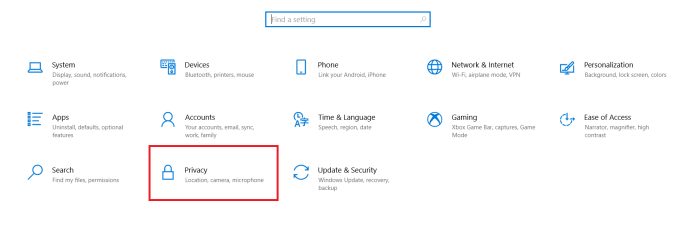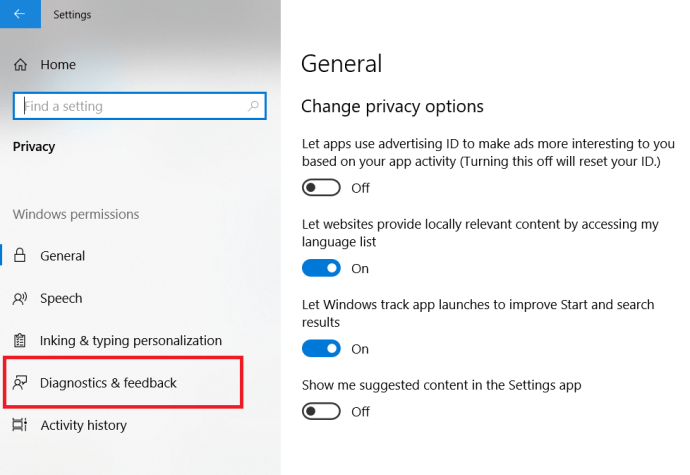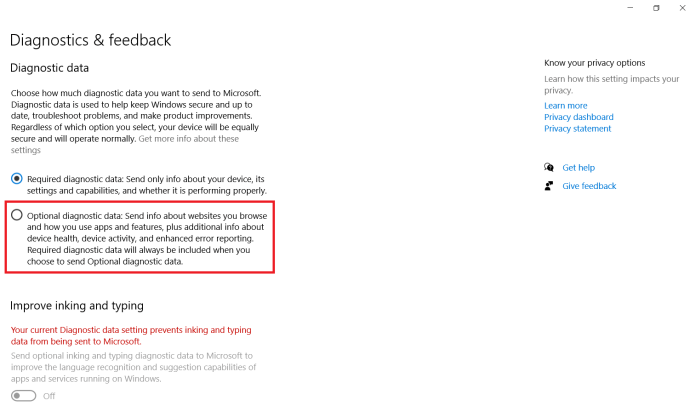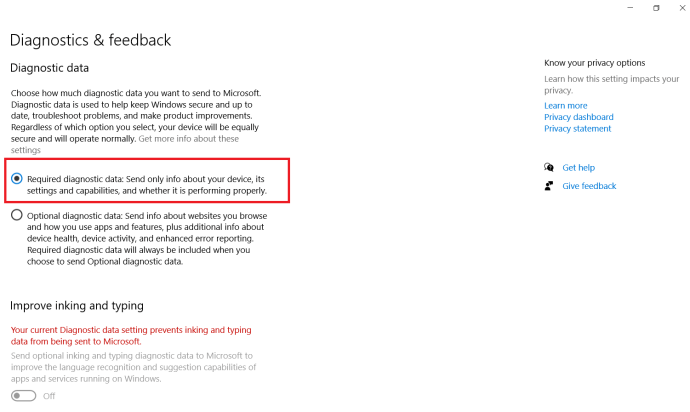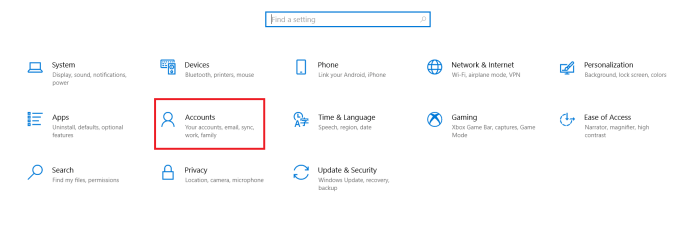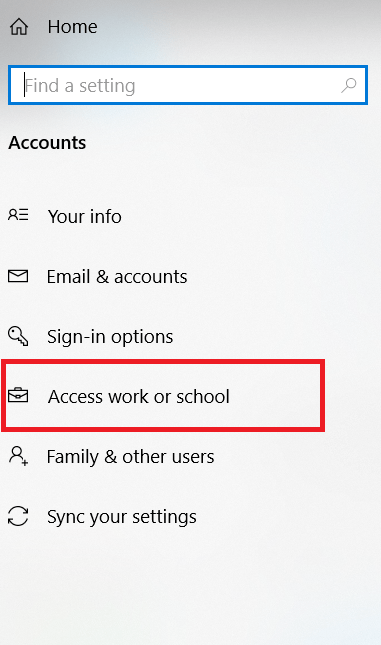I likhet med sine forgjengere kan Windows 10 konfigureres av organisasjoner for å begrense brukertilgang til visse innstillinger og funksjoner. Fra et forbrukerstandpunkt kan det hende du har støtt på et av disse forretningsspesifikke alternativene da du under oppgraderingsprosessen for Windows 10 ble spurt "hvem eier denne PCen?" med enten deg eller din organisasjon som mulige svar.

Dessverre kan visse feil og innstillinger feil konfigurere din egen PC som låst av en ikke-eksisterende organisasjon, noe som begrenser tilgangen din til visse innstillinger i operativsystemet.
Hvis du opplever dette problemet, vil du legge merke til flere steder (primært i Innstillinger-appen) at «Noen innstillinger administreres av organisasjonen din». Hvis Windows 10-PC-en din bare tilhører deg (det vil si at du har administratorkontroll over PC-en), her er hvordan du kan konfigurere Windows 10 på nytt for å fikse problemet "Noen innstillinger administreres av organisasjonen din".

Løse problemet ved å bruke gruppepolicyredigering
Dessverre er dette alternativet bare tilgjengelig for Windows 10 Pro- og Enterprise-brukere, hjemmebrukere kan hoppe over denne delen.
Løsningen på dette problemet finner du i Group Policy Editor, men du må starte dette verktøyet med administrative rettigheter.
- For å gjøre det, klikk på Start-menyen og skriv gpedit.msc. Toppresultatet bør være den lokale gruppepolicyredigereren som vist på skjermbildet nedenfor.
- Høyreklikk på gpedit.msc resultat og velg Kjør som administrator.
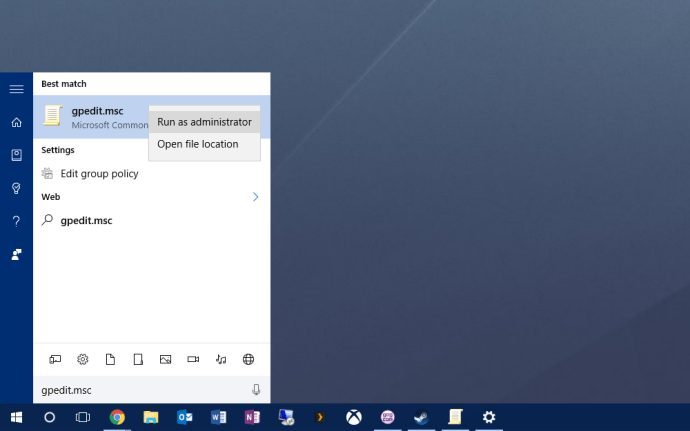
- I Group Policy Editor bruker du den hierarkiske listen over alternativer på venstre side av vinduet for å navigere til Datamaskinkonfigurasjon > Administrative maler > Windows-komponenter > Datainnsamling og forhåndsvisningsbygg.
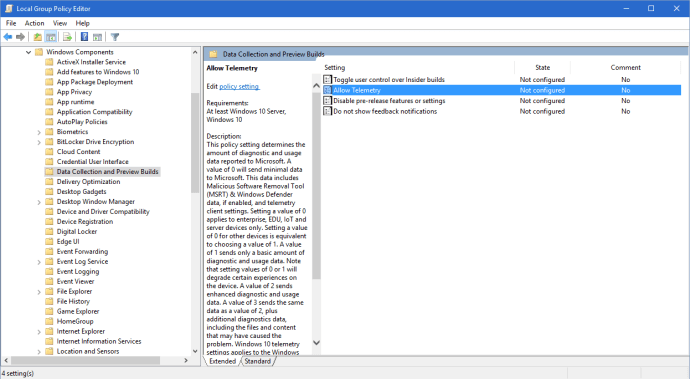
- Med Datainnsamling og forhåndsvisningsbygg valgt, vil du se et alternativ merket Tillat telemetri på høyre side av vinduet. Dobbeltklikk på den for å endre alternativene.
- På toppen av Tillat telemetri alternativvindu, klikk Aktivert. Ikke freak out, personvernforkjempere. Dette er en midlertidig endring, og vi vil snart slå av Windows 10-telemetri igjen.
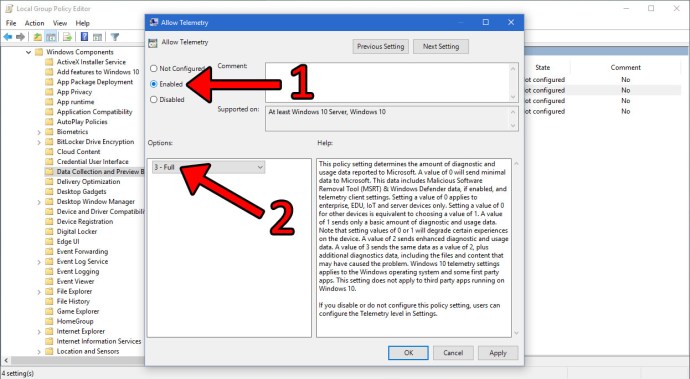
- Med Telemetri aktivert klikker du på rullegardinboksen i Alternativer-delen og velger 3 – Full .
- Klikk OK for å lagre endringene og lukke vinduet. Deretter dobbeltklikker du Tillat telemetri i Group Policy Editor igjen for å få det samme konfigurasjonsvinduet opp igjen.
- Denne gangen velger du Ikke konfigurert i stedet for "Aktivert." Klikk til slutt OK for å lagre endringen og lukke vinduet. Du kan også nå avslutte Group Policy Editor.
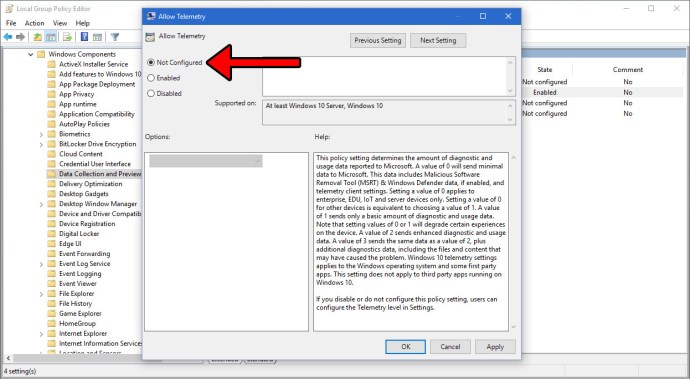
- Gå nå tilbake til et sted der du tidligere har møtt meldingen "Noen innstillinger administreres av organisasjonen din". Du skal se at meldingen nå er borte og at du har full tilgang til Windows 10-innstillingene.

Vær imidlertid oppmerksom på at denne løsningen er beregnet på individuelle forbruker-PCer. Hvis din Windows 10 PC eller lisens eies av din bedrift eller organisasjon (eller opprinnelig ble satt opp på den måten), vil det være andre innstillinger som vil fortsette å begrense tilgangen din til visse funksjoner, og du bør ikke endre gruppepolicyinnstillinger uten å konsultere din IT-administrator.
Juster datadelingsbruken din
Nå kan denne metoden faktisk utføres av Windows 10 Home-brukere, så du kan lese denne.
- Åpne Start-menyen og klikk på Innstillinger.

- Klikk deretter på Personvern.
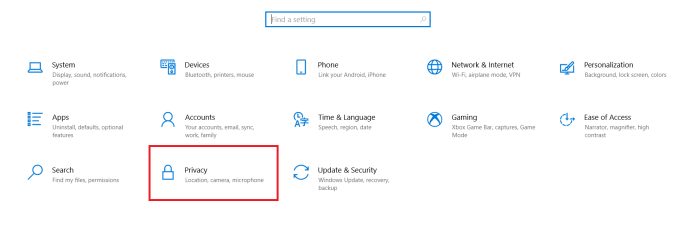
- Nå, klikk på Diagnostikk og tilbakemelding.
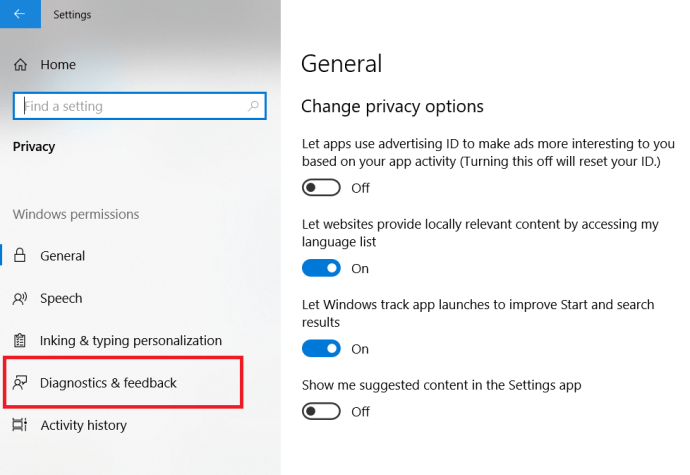
- Deretter, hvis det ikke allerede er det, klikk på Valgfrie diagnosedata, dette pleide å være merket som Full. Som antydet vil dette sende tilbake betydelig mer data for Windows å analysere.
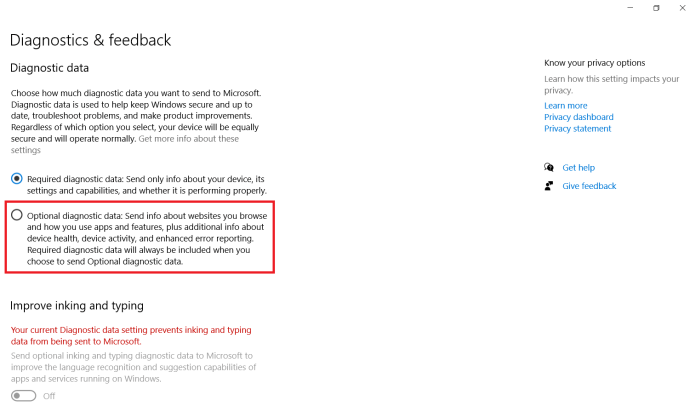
- Klikk deretter på Nødvendige diagnostiske data, dette pleide å være merket Grunnleggende.
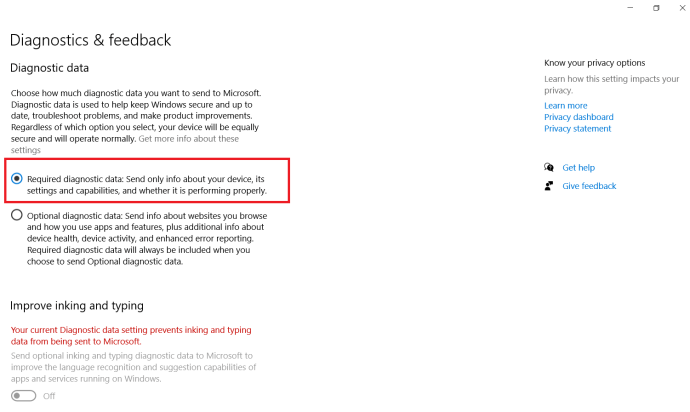
Fjerner jobb- eller skolekontoer for å fikse feilen
Hvis trinnene ovenfor ikke løste problemet ditt, må du kanskje slette noen kontoer knyttet til skolen eller jobben din.
- Igjen, klikk på Start-menyen og velg Innstillinger.

- Klikk deretter på Kontoer.
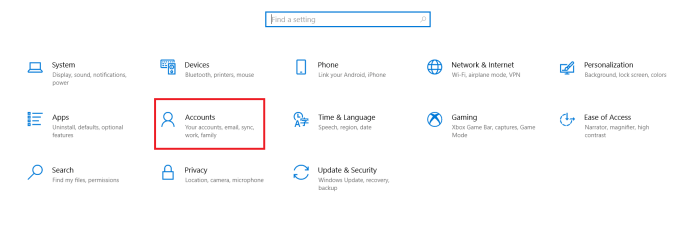
- Nå, klikk på Få tilgang til jobb eller skole.
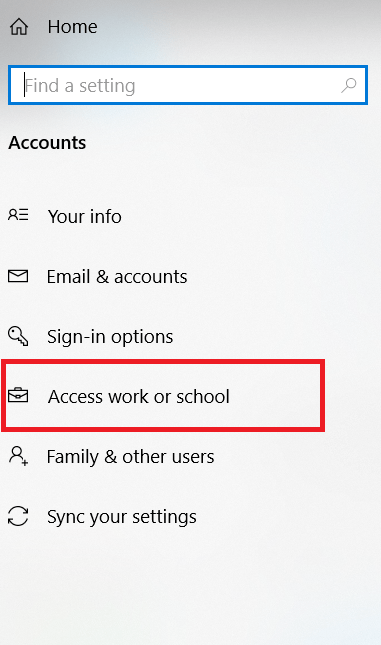
- Velg deretter alle kontoer knyttet til jobben eller skolen din og fjern den. Merk at du vil sørge for at kontoene ikke fortsatt er nødvendige, og at alle data du trenger er sikkerhetskopiert.
Retting av Windows 10-feil
Dessverre oppstår feil og feil i alle operativsystemer, spesielt Windows 10. Men med noe sånt som oppover 40 millioner linjer med kode, er det forståelig at ting kan gå galt.
Hvis du fant denne artikkelen nyttig, vil du kanskje like disse andre TechJunkie-opplæringene:
- Hvordan koble en Bluetooth-enhet til en PC
- Xbox Game Pass for PC – Hva du trenger å vite
- Slik bruker du Apple Magic Trackpad på din PC
Har du støtt på feilen der du mottok en melding om at PC-en din ble administrert av en ikke-eksisterende organisasjon? Hvordan løste du problemet på din Windows-PC? Fortell oss om det i en kommentar nedenfor!