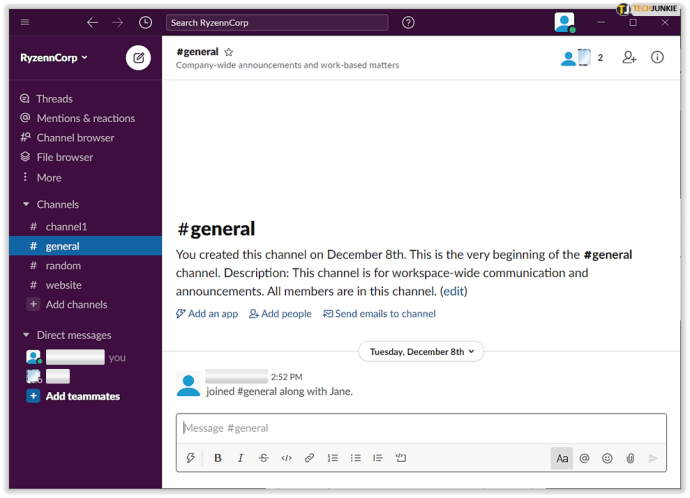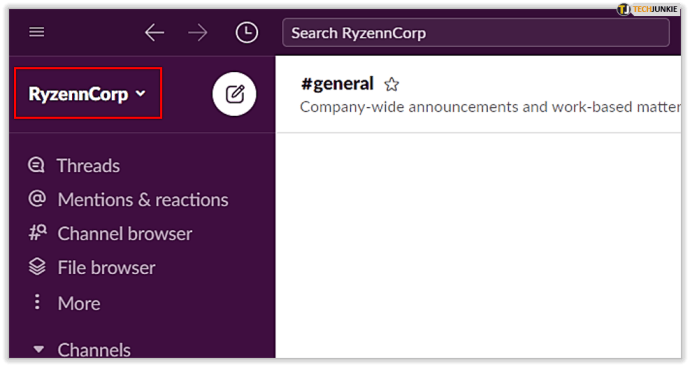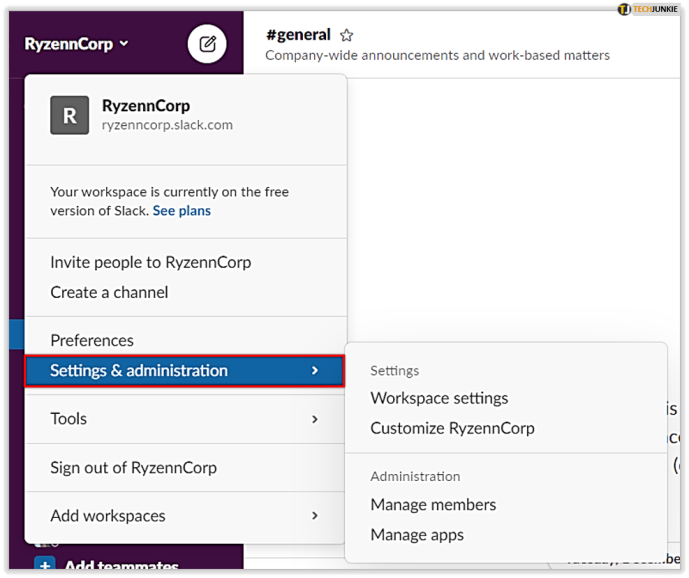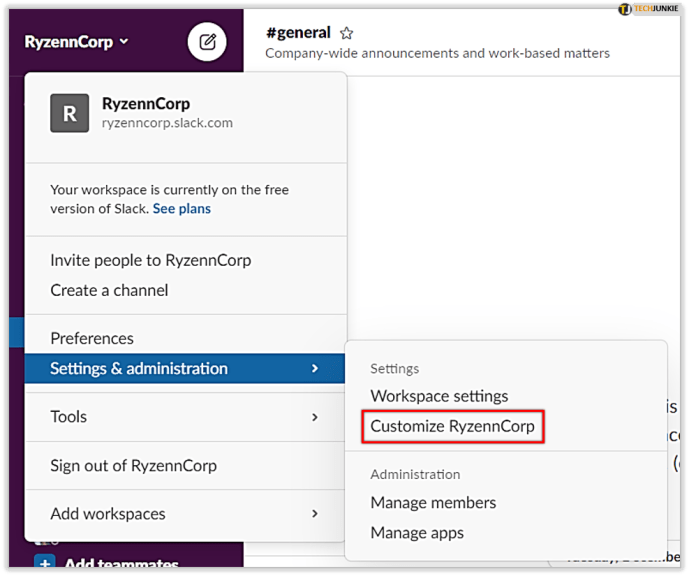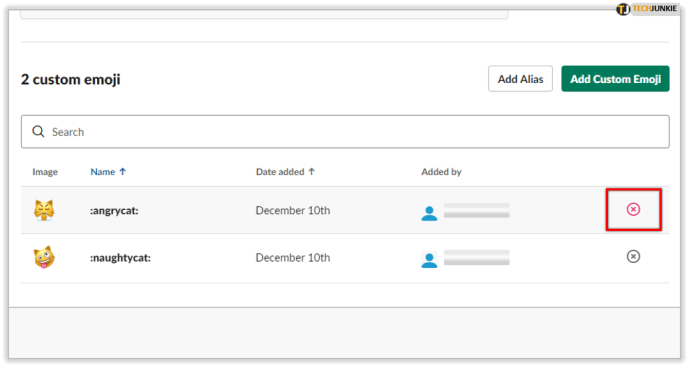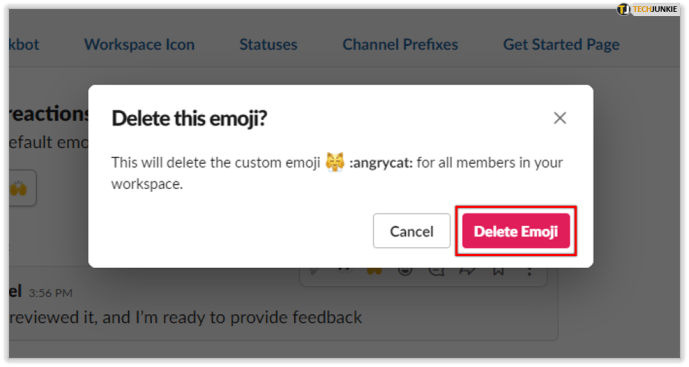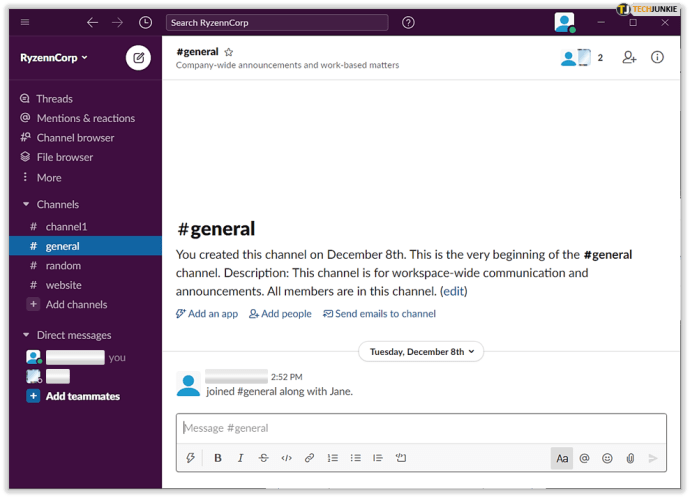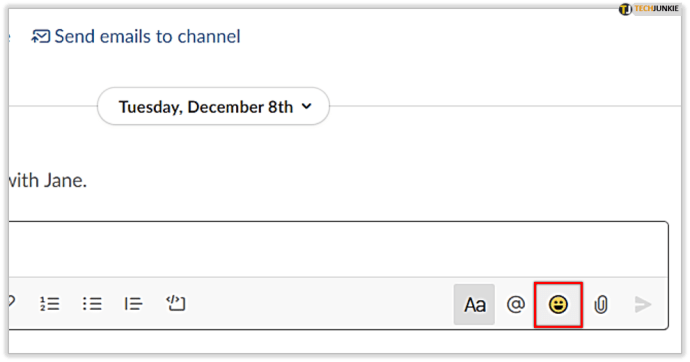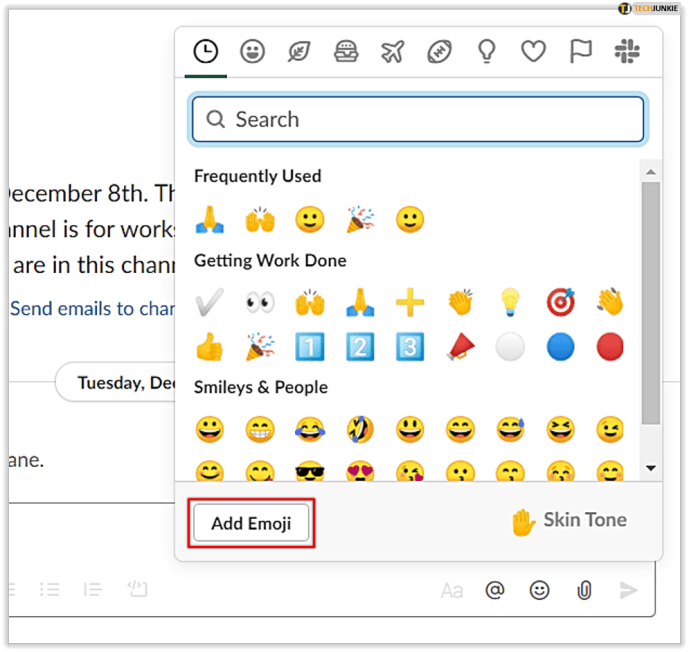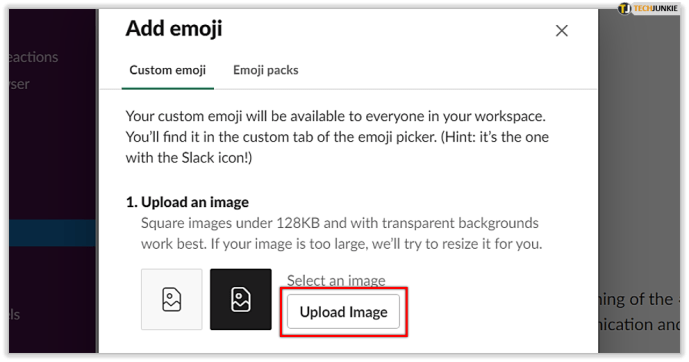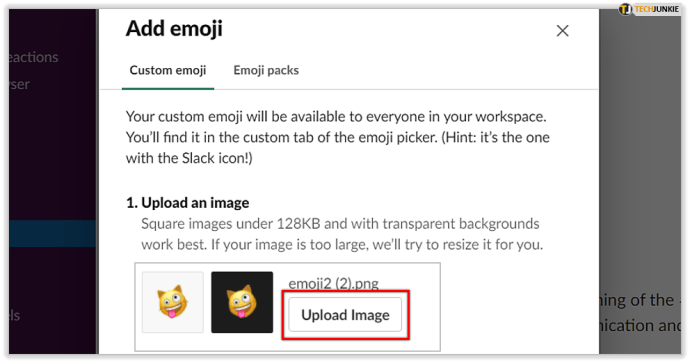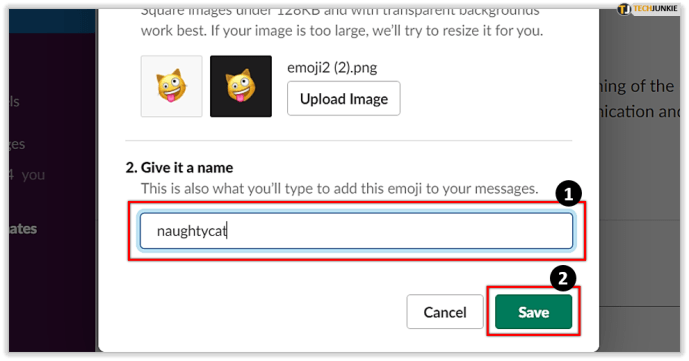Slack er et populært virtuelt kontor med alle nødvendige verktøy for å hjelpe eksterne team med å jobbe effektivt. Du har alt en profesjonell kan trenge for å organisere prosjekter og gi teammedlemmer viktige varsler. Imidlertid lar Slack deg også ha det gøy mens du jobber.

Emoji kan sette litt farge på våre dystre dager, og å bruke dem i et profesjonelt miljø er langt fra feil. Derfor er det flott å lage en egendefinert emoji for arbeidsområdet ditt. Og hvis du blir lei av det, kan du raskt slette det. Dette er hvordan.
Slik fjerner du den tilpassede emojien
Når du ønsker å fjerne en egendefinert emoji fra det virtuelle kontoret ditt, kan du gjøre det i noen få raske trinn. Husk at hvis du er et vanlig teammedlem, kan du bare slette en emoji du har laget. Eiere og administratorer kan imidlertid fjerne enhver emoji de velger.
- Åpne nettleseren din, og gå deretter til Slack-arbeidsområdet. Du kan ikke fjerne eller lage egendefinerte emojier i mobilappen, men du kan bruke dem der.
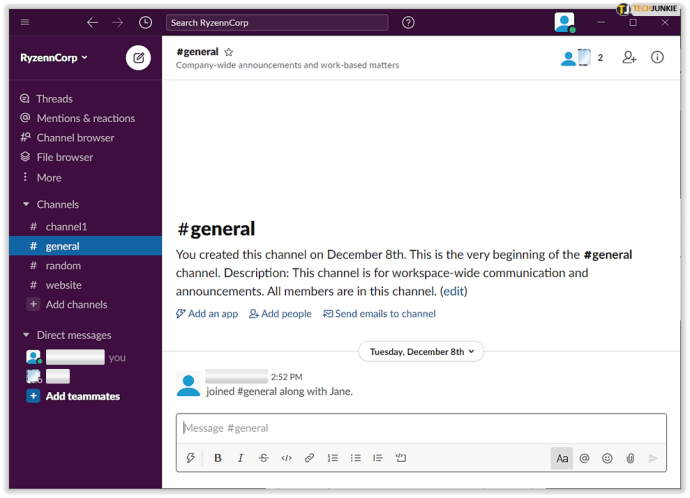
- Velg arbeidsområdenavnet øverst til venstre.
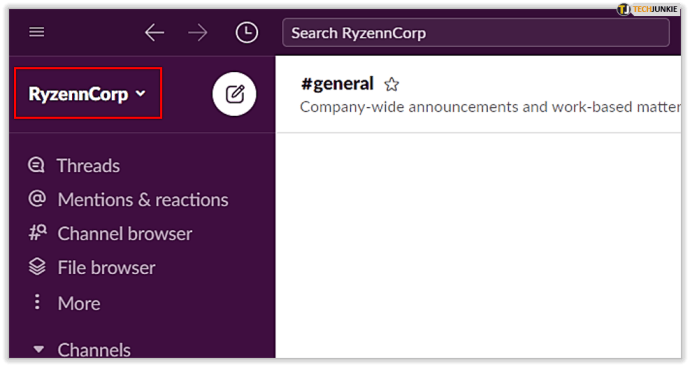
- Rull for å finne Innstillinger og administrasjon i rullegardinmenyen.
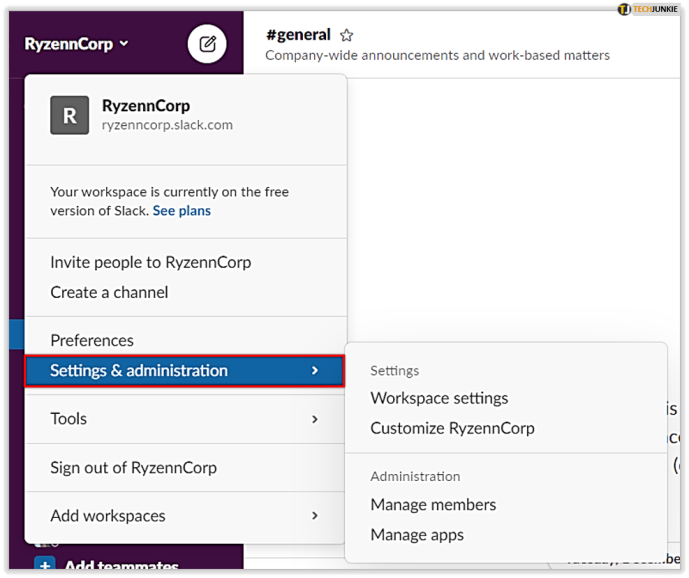
- Fra Innstillinger og administrasjon velger du Tilpass (navn på arbeidsområdet).
Merk at du kan gjøre dette ved å bruke skrivebordsappen, men når du klikker på Tilpass, blir du omdirigert til nettleseren din.
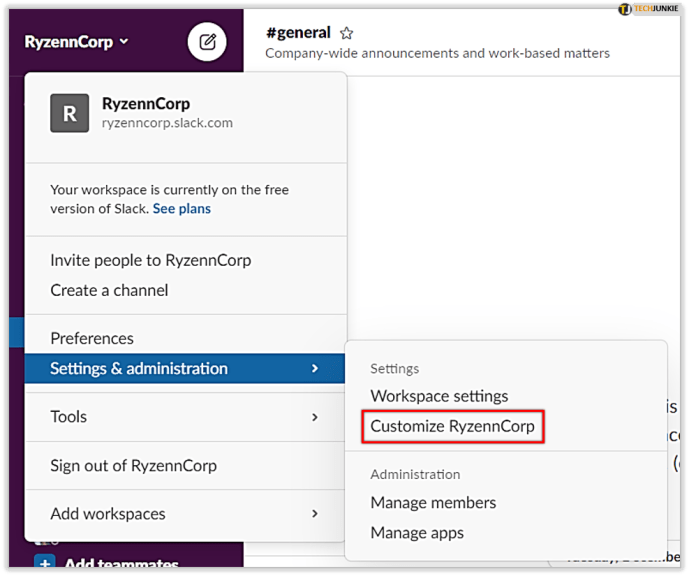
- Du vil se en liste over egendefinerte emoji og deres forfattere. Velg den du vil slette og klikk på ikonet ved siden av.
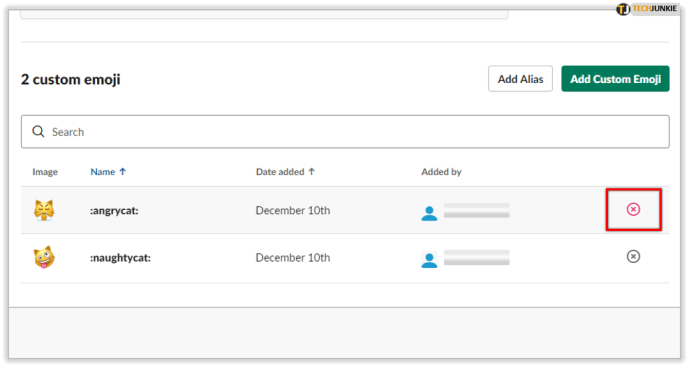
- Klikk på Slett emoji.
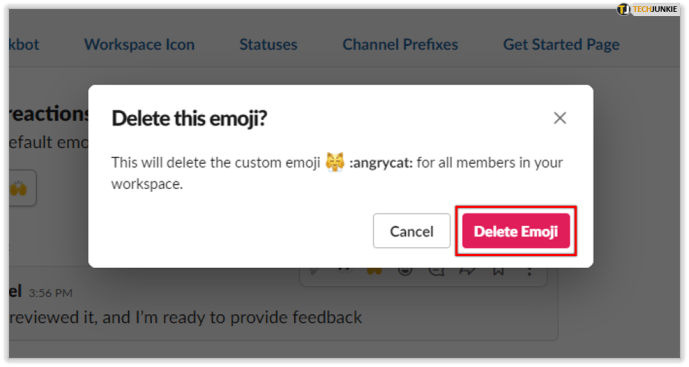
Hvis du ikke har autoritet til å slette en emoji, vil du se et hengelåsikon og følgende melding:

Hvordan legge til en egendefinert emoji
Hvis du ikke vet hvordan du legger til en emoji i utgangspunktet, følg instruksjonene:
- Åpne Slack i en nettleser.
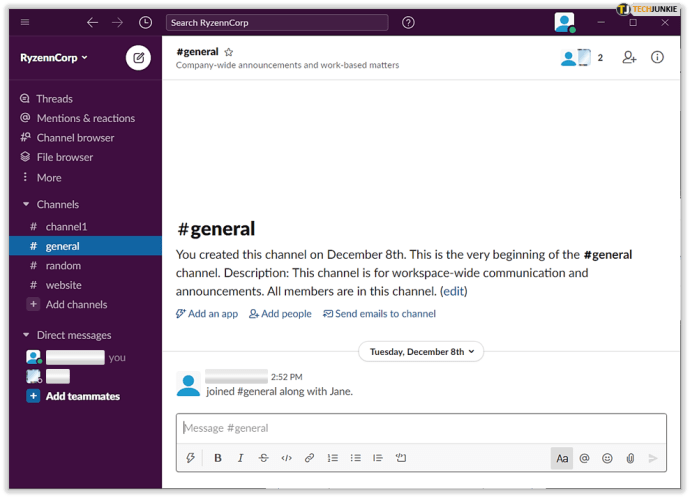
- Naviger til meldingsfeltet og klikk på smilefjeset for å åpne emoji-velgeren.
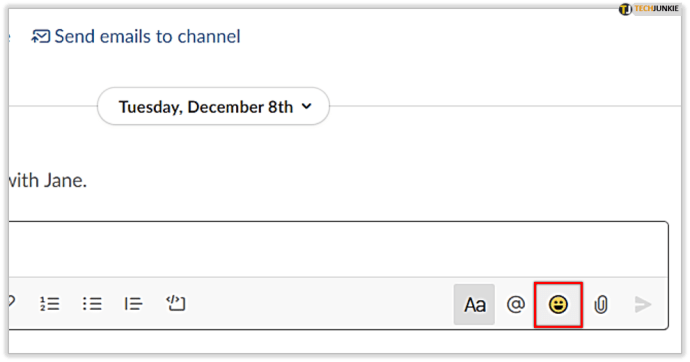
- Velg Legg til Emoji nederst i venstre hjørne.
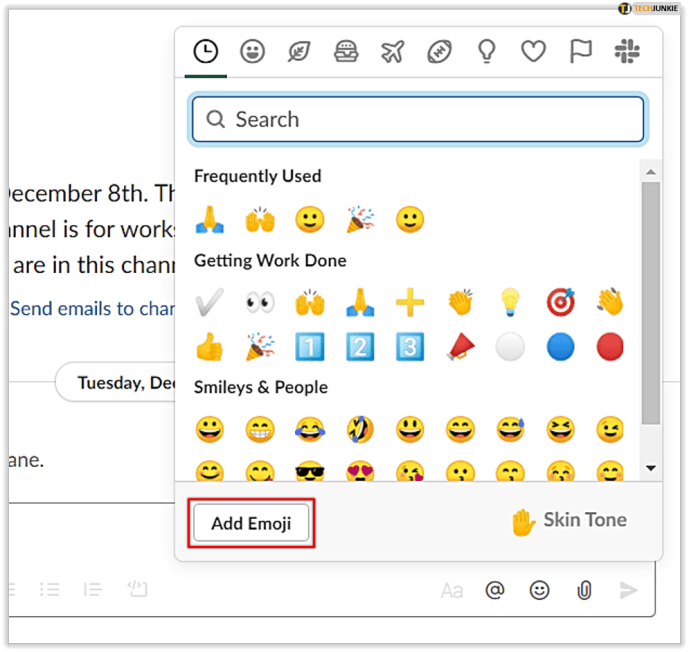
- Velg Last opp bilde og klikk på ønsket fil.
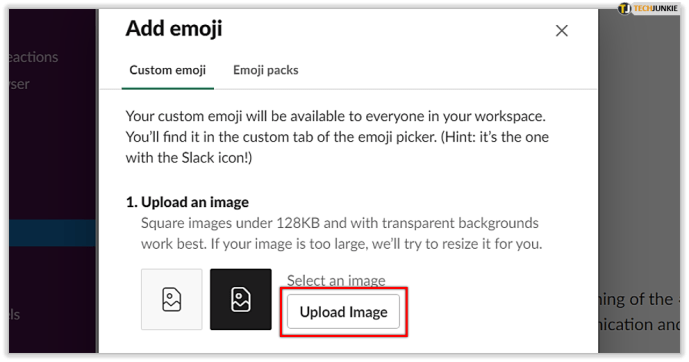
Merk at filen må være i JPG-, PNG- eller GIF-format. Og ikke glem at Slack vil endre størrelsen på bildet ditt, så sørg for at det er passende. Små og firkantede bilder fungerer best.
- Klikk på Last opp bilde.
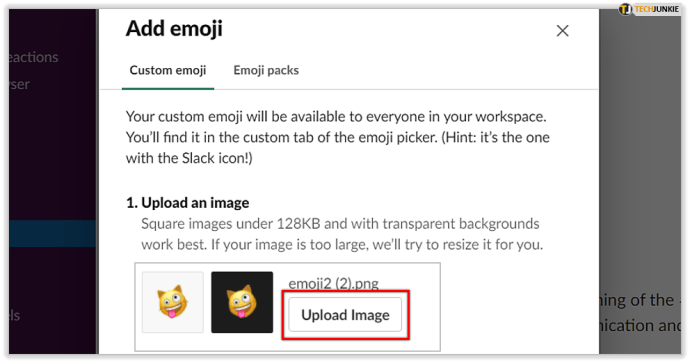
- Gi den nye emojien et navn og velg Lagre.
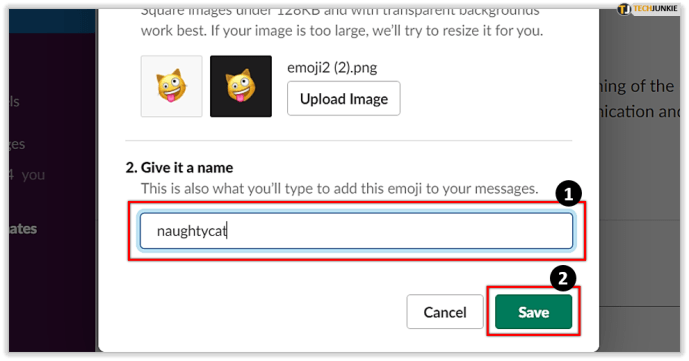
For å se alle de egendefinerte emojiene har teammedlemmene lagt til arbeidsområdet, åpne emoji-velgeren og velg deretter Slack-ikonet øverst til høyre.

Slik bruker du tilpasset emoji
Det er flere måter å bruke egendefinerte emojier på. Du kan legge dem til i meldingene dine, reagere på meldinger fra andre teammedlemmer eller gjøre kopiering av meldinger fra en kanal til en annen enklere.
Forbedre dine slakke meldinger
Emojis gjør absolutt meldinger litt livligere. Hvis du chatter med en kollega eller teamet ditt har en "morsom" kanal for vannkjølerprat, hvorfor ikke, det er det rette stedet for en emoji.
Emoji-menyen
Hvis du bruker Slack på din stasjonære datamaskin, naviger til meldingsfeltet nederst på skjermen og klikk på smiley-ikonet i høyre hjørne. Du kan bruke ikonene øverst eller søkefeltet for å finne ønsket emoji. De du bruker ofte vises så snart du åpner denne menyen. For å legge til emojien i meldingen din, klikk på den.
Hvis du bruker Slack-appen på telefonen, kan du bruke emojien fra tastaturet. Du kan også åpne emoji-menyen ved å trykke på smiley-ikonet i meldingsboksen. Igjen, legg til den valgte emojien til meldingen din ved å trykke på den.

Emoji-koden
Du kan også bruke standard emoji-koder for å sende en emoji på Slack. Du trenger ikke å åpne emoji-menyen for å få tilgang til dem - skriv inn ":" og begynn å skrive inn koden, som :tada: eller :taxi: for å se den tilsvarende emojien over meldingsboksen. Hvis det er den du leter etter, klikk eller trykk på den for å legge den til i meldingen.
Hvis du ikke kjenner koden til emojien du vil legge til i meldingen, skriv inn ":" og bokstaven du tror koden kan begynne med. Men når du ikke kjenner koden, er det sannsynligvis lettere å finne en emoji basert på kategori.

Legg til reaksjoner
Du kan bruke emoji for å reagere på meldinger fra andre teammedlemmer. Noen ganger er det den raskeste måten å svare på og holde samtalen ryddig og konsis. Skriv "OK!" føles overflødig hvis du bare kan legge til en reaksjon – tommel opp eller en lignende emoji som sender den riktige meldingen.
Hvis du legger til en reaksjon fra skrivebordet, naviger til meldingen, og klikk deretter på Legg til en reaksjon-ikonet som vises. Klikk på ønsket emoji, og det er det.
Hvis du legger til en reaksjon fra en mobilenhet, trykker du på meldingen du vil reagere på og holder inne. Trykk på Legg til en reaksjon og velg emojien du vil legge til.

Opprett Reacji
Hvis du kobler Reacji Channeler-appen til Slack, lar emoji-reaksjoner deg også kopiere meldinger fra en kanal til en annen. Bare husk at kanalene må være offentlige.
Det anbefales å lage en egendefinert emoji for dette formålet. Teamet ditt vil bli varslet om at du har satt opp en ny reacji, og de vil kunne bruke den.
Når du har installert Reacji Channeler fra Slack Directory og legger den til Slack-appen, trenger du bare å skrive inn følgende: /reacji-channeler:emojicode:#channelname og du er klar. Neste gang noen reagerer på en melding med emojien du har valgt, vises den automatisk på den angitte kanalen.

Språket alle forstår
Emoji er som et universelt språk alle forstår. De er tilgjengelige i nesten alle nåværende apper og har mange formål. Som på Slack – emojier kan til og med kopiere meldingene dine på tvers av kanaler. Hvis du sannsynligvis burde lage en tilpasset en for dette, for å unngå å kopiere for mange irrelevante meldinger.
Har denne artikkelen hjulpet deg med å lære hvordan du sletter eller oppretter en egendefinert emoji? Visste du allerede at du kan bruke en egendefinert emoji som en reacji? Gi oss beskjed i kommentarfeltet nedenfor.