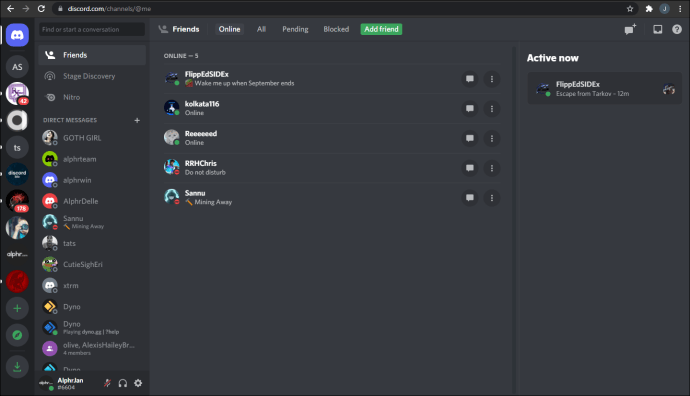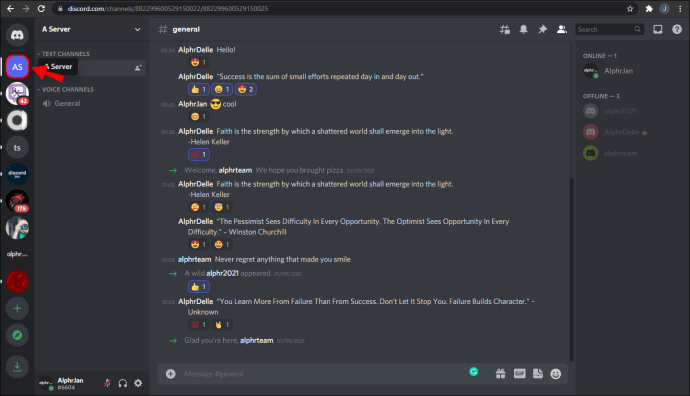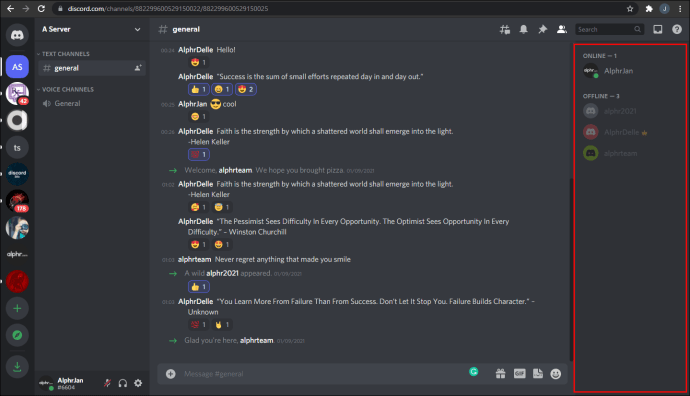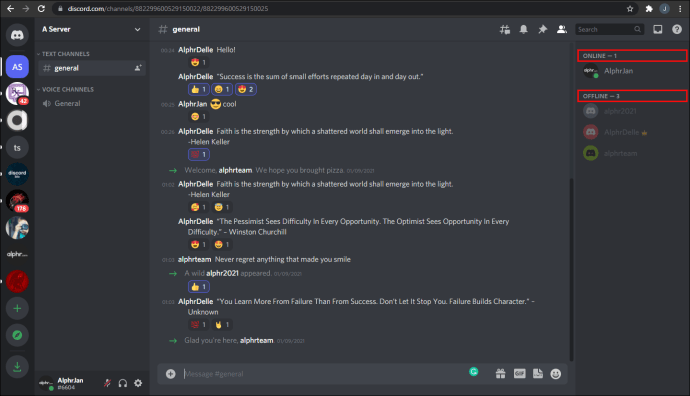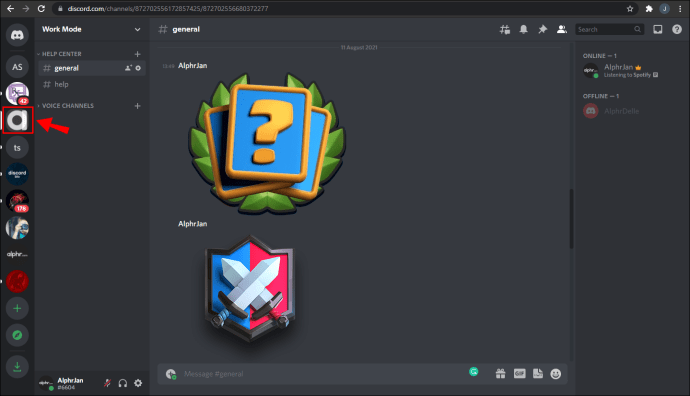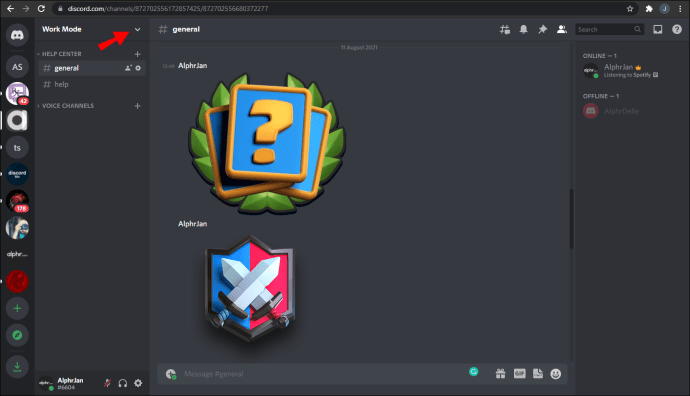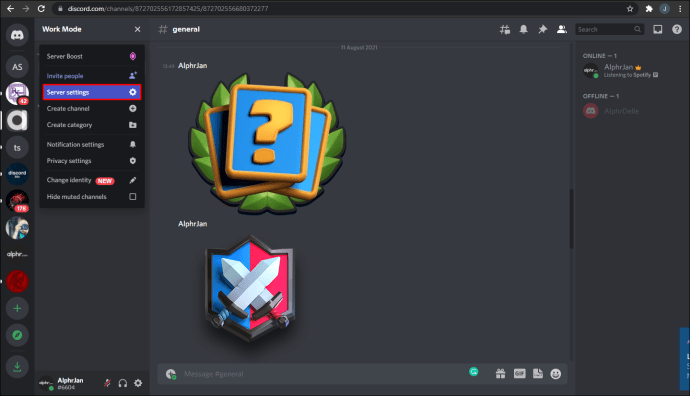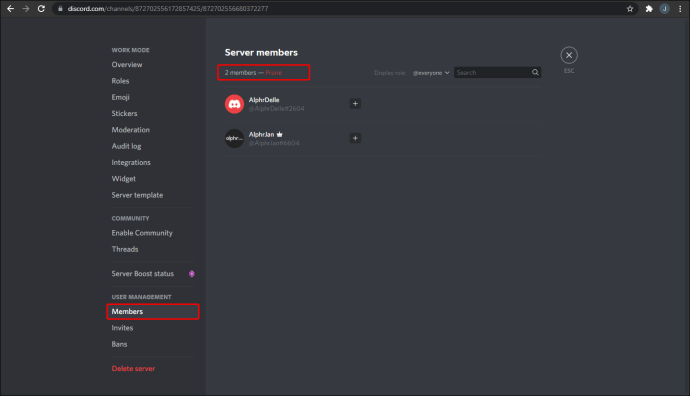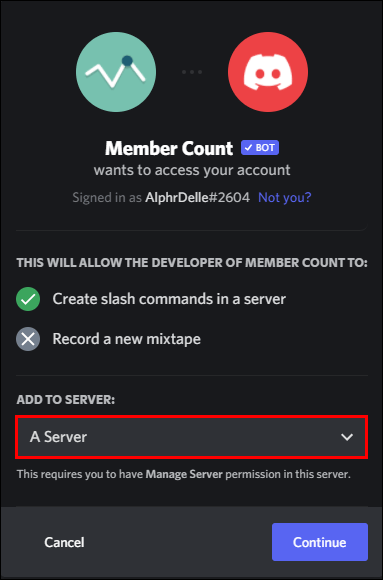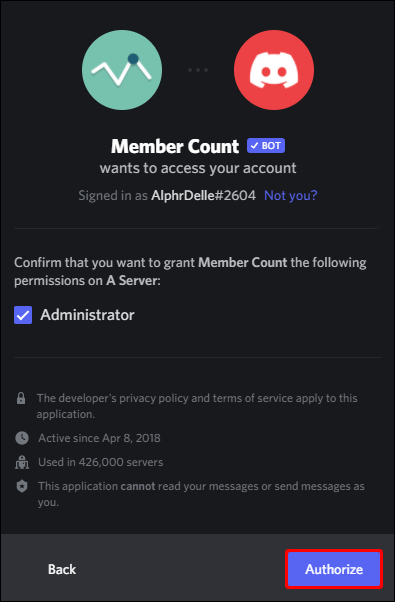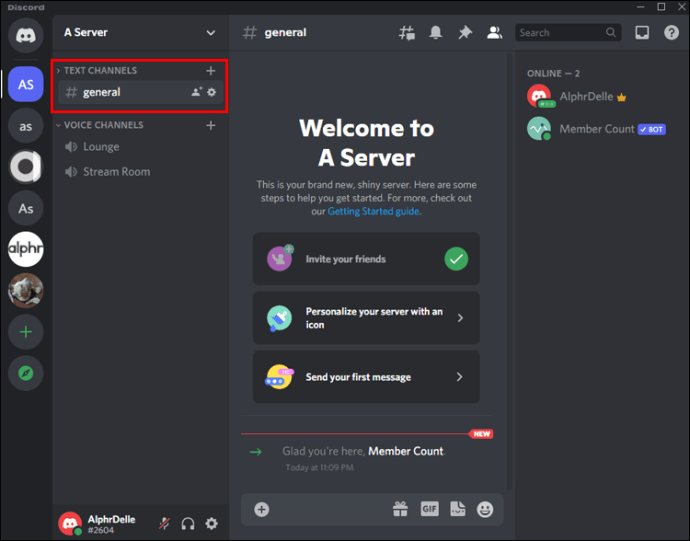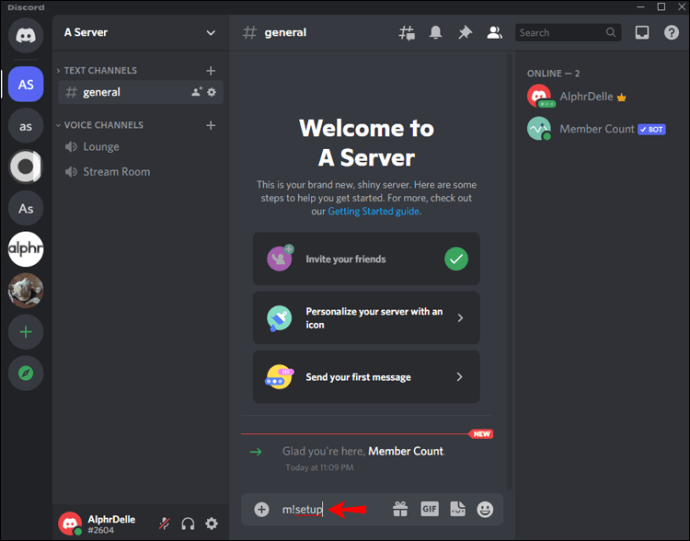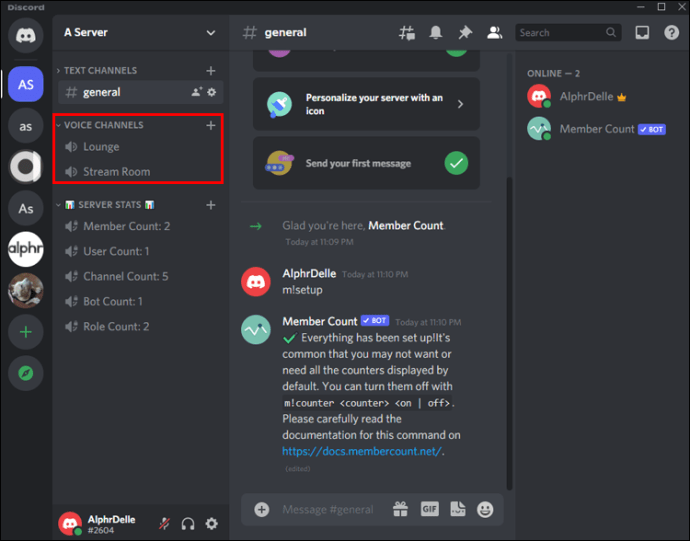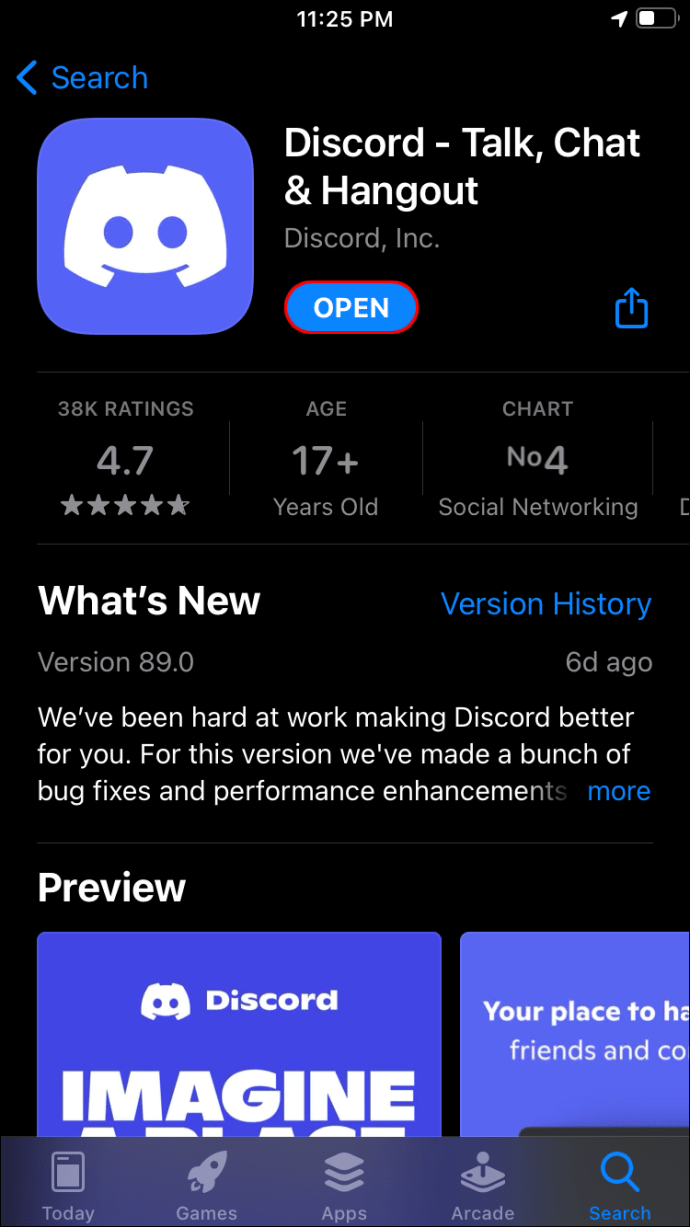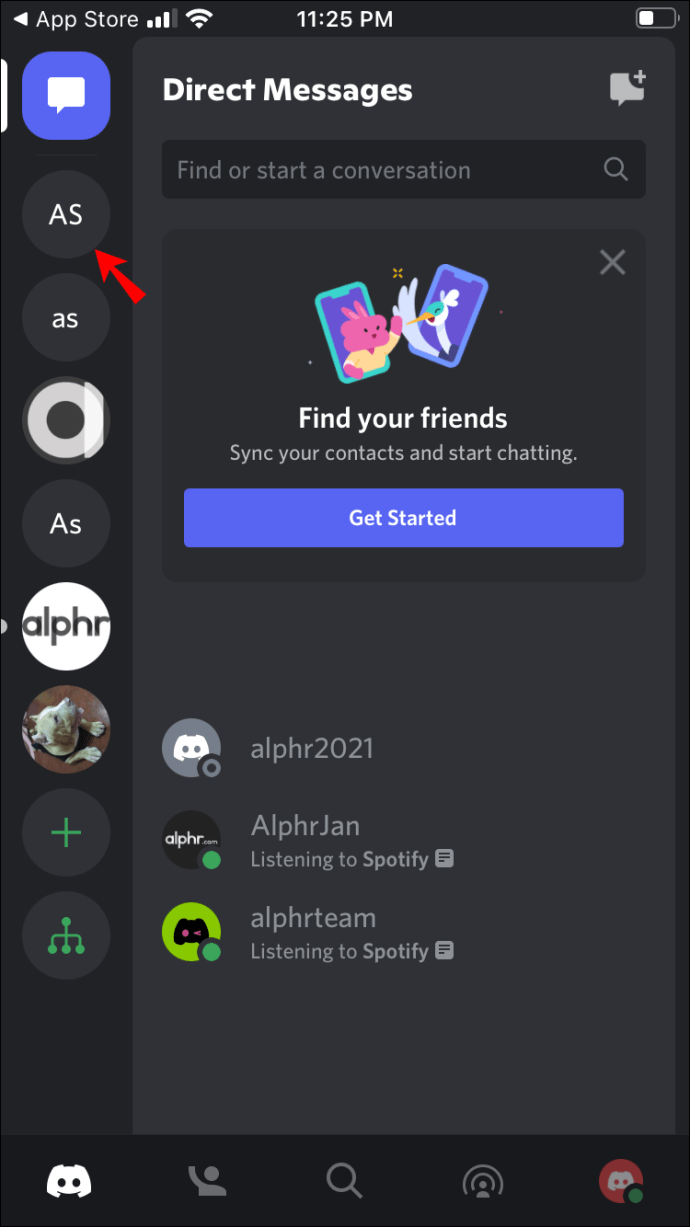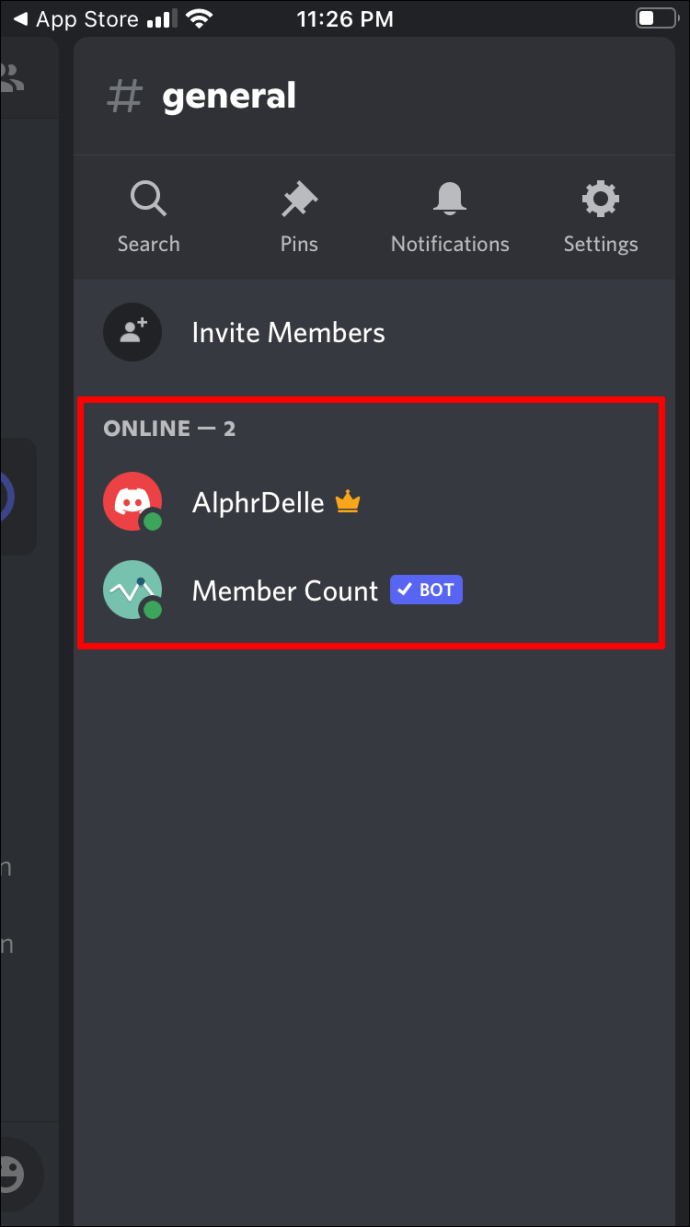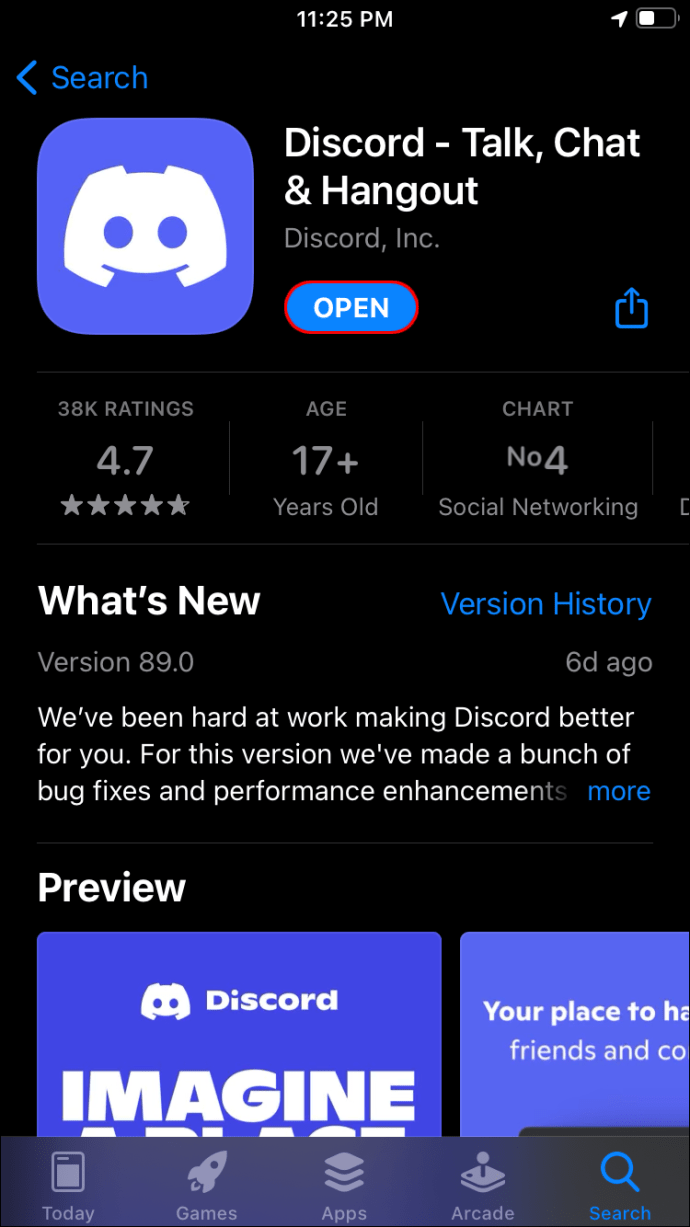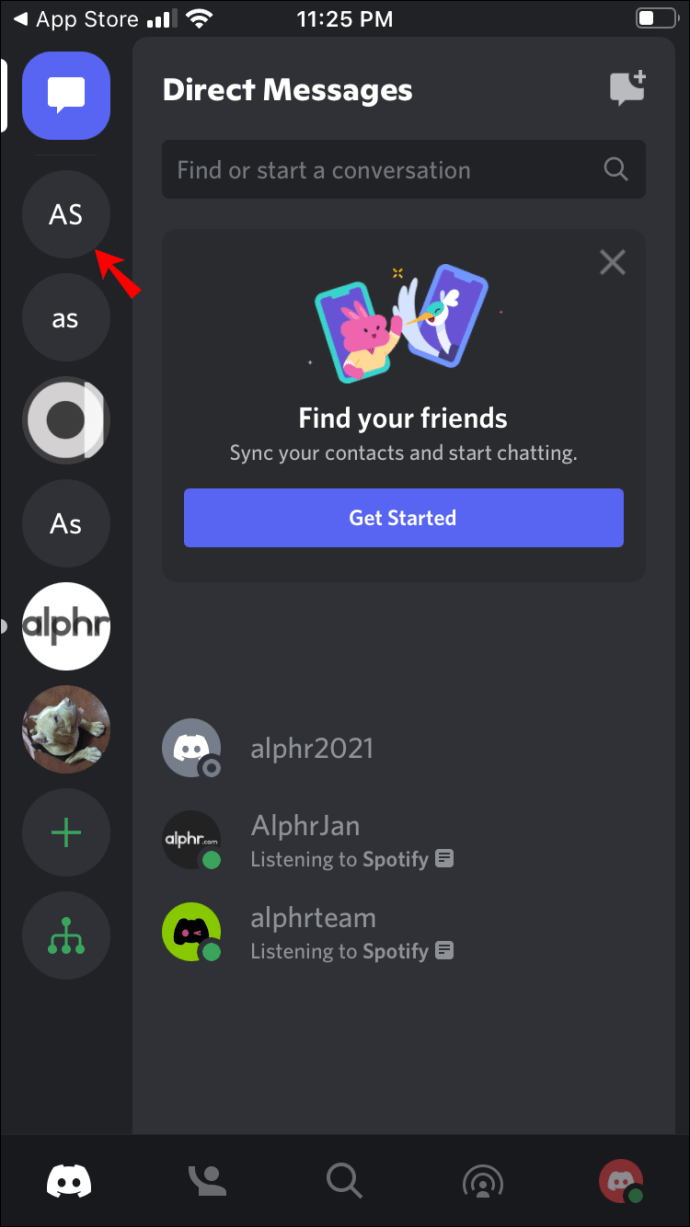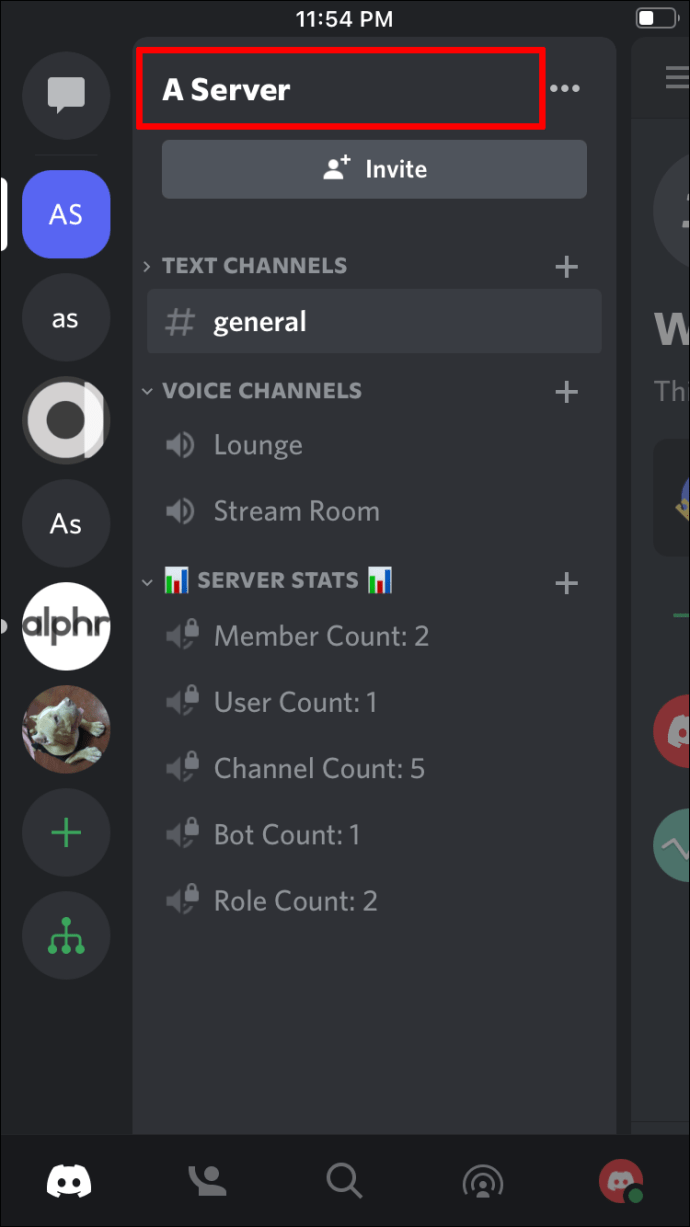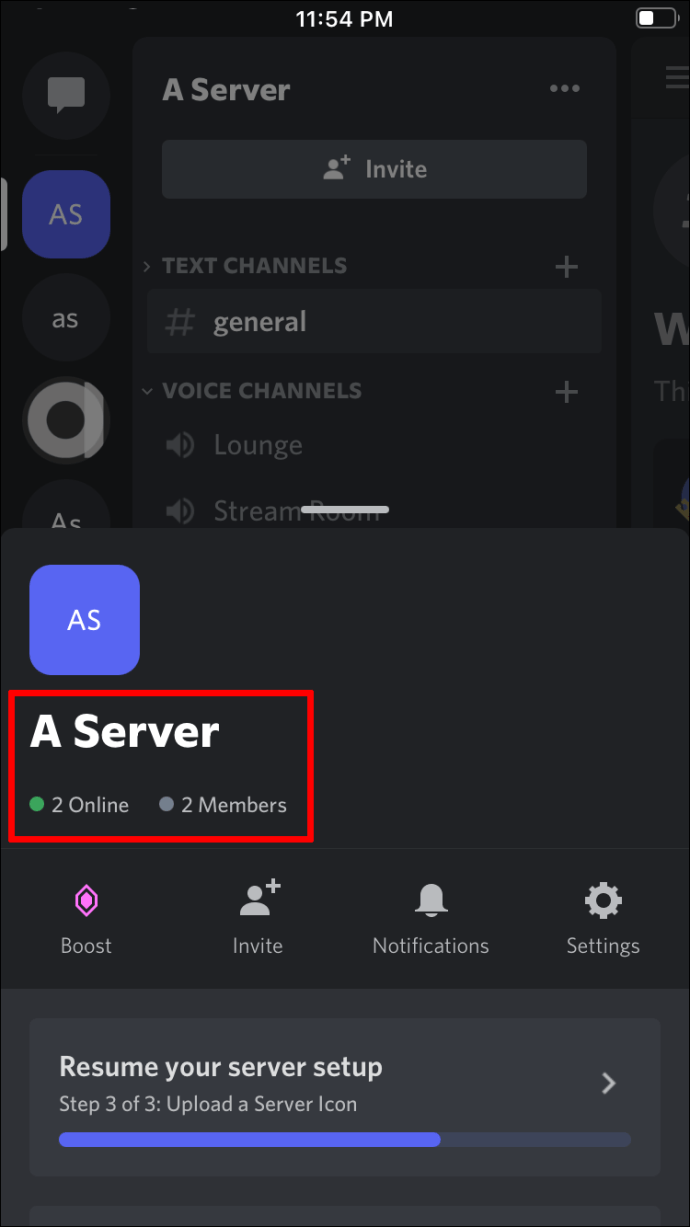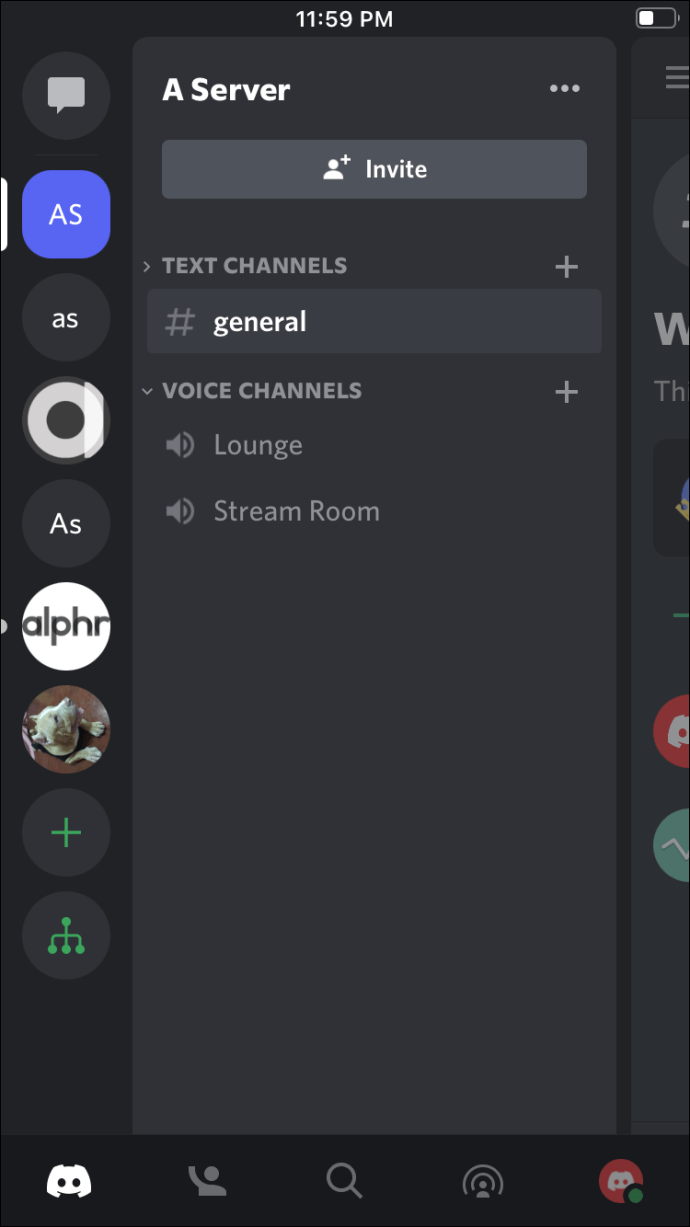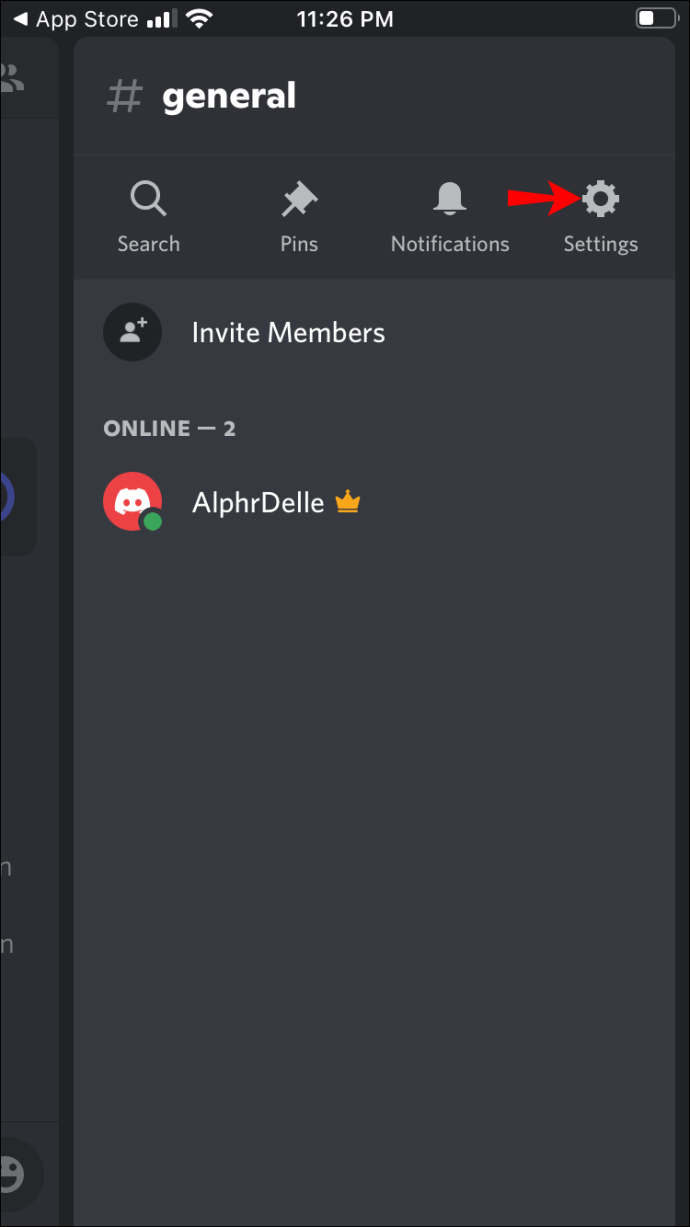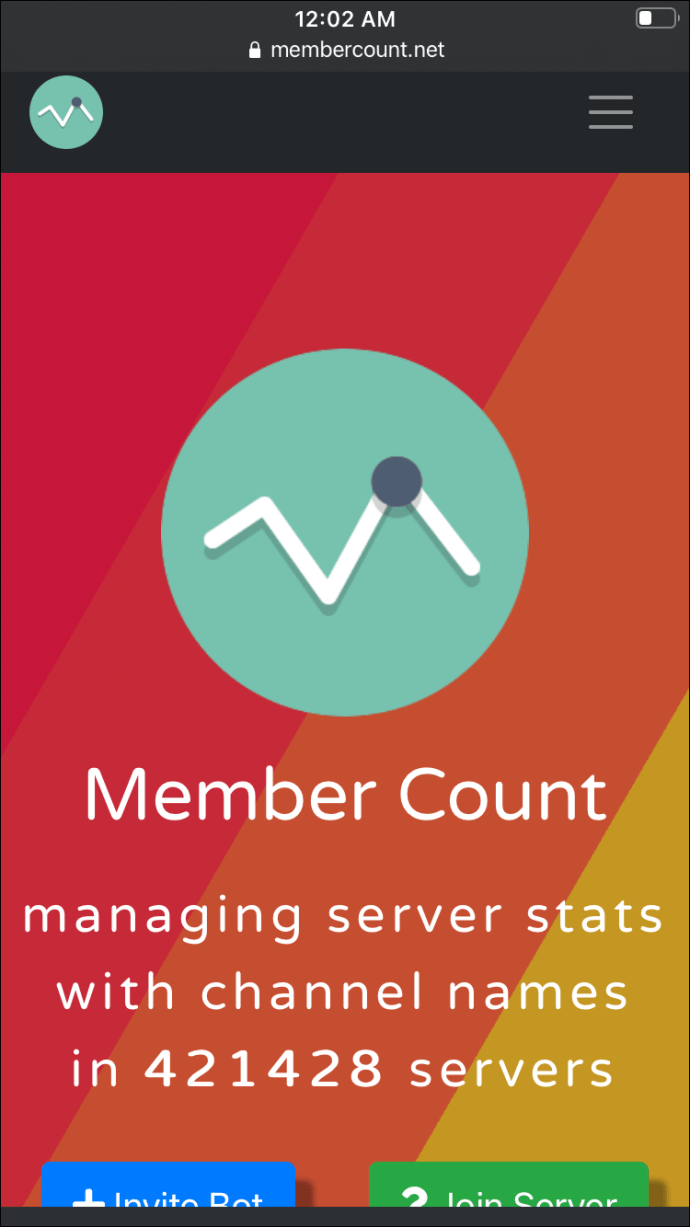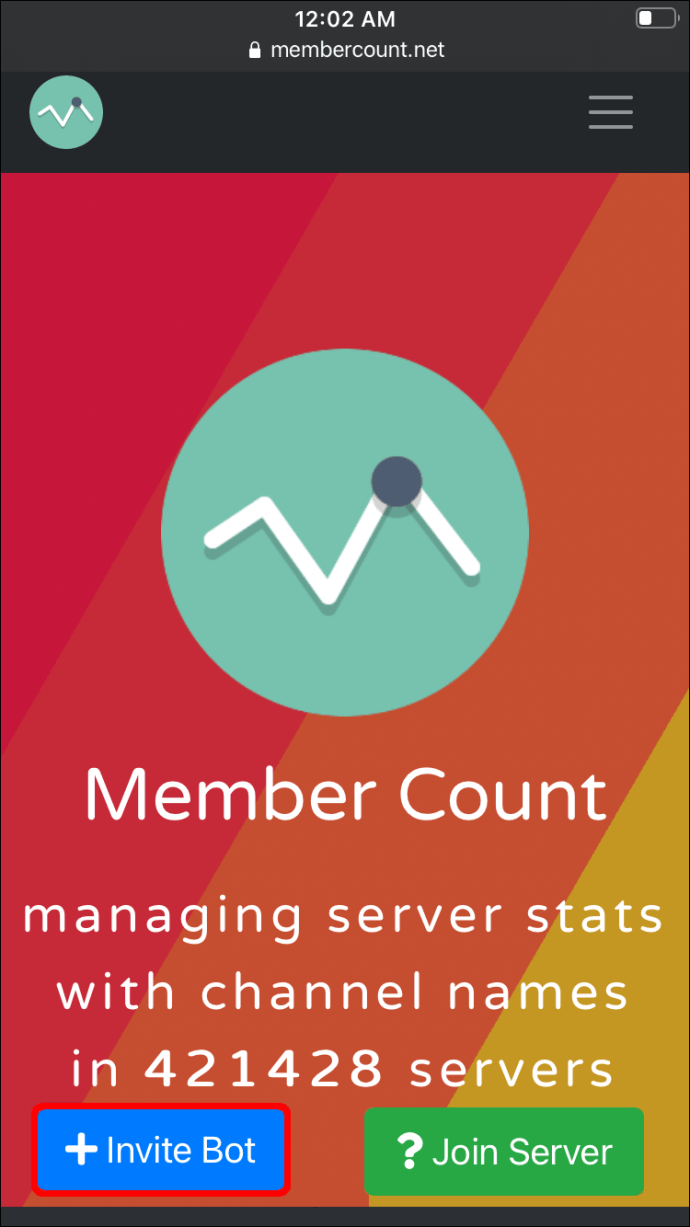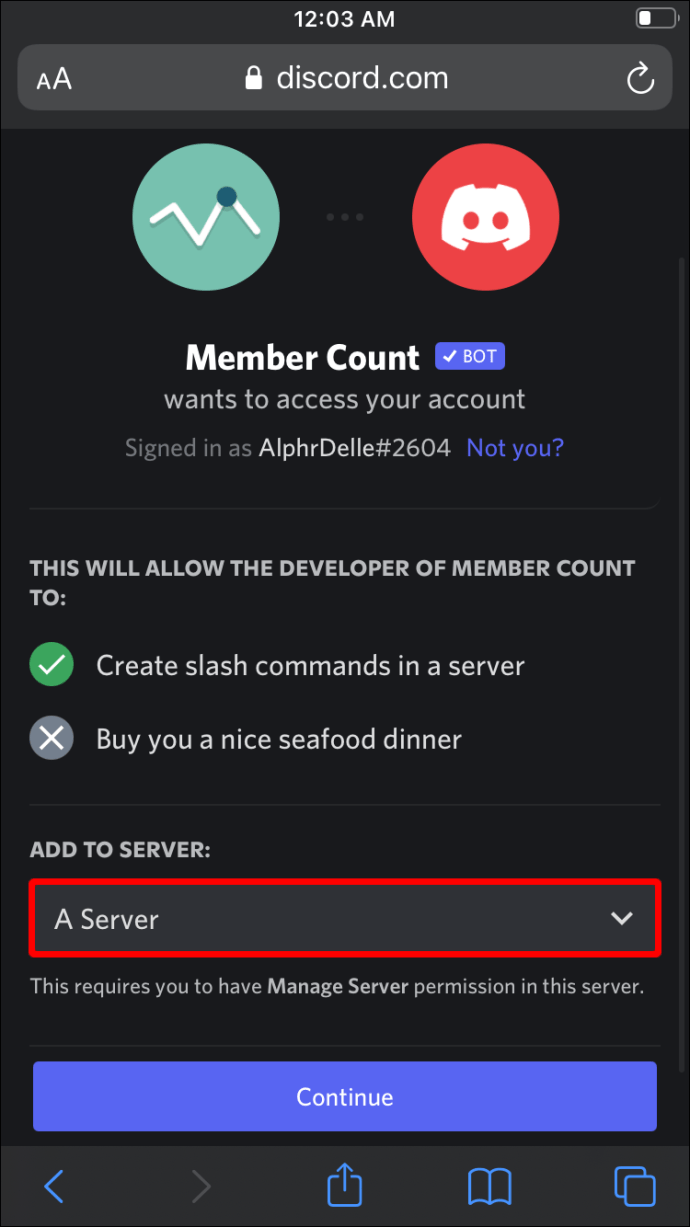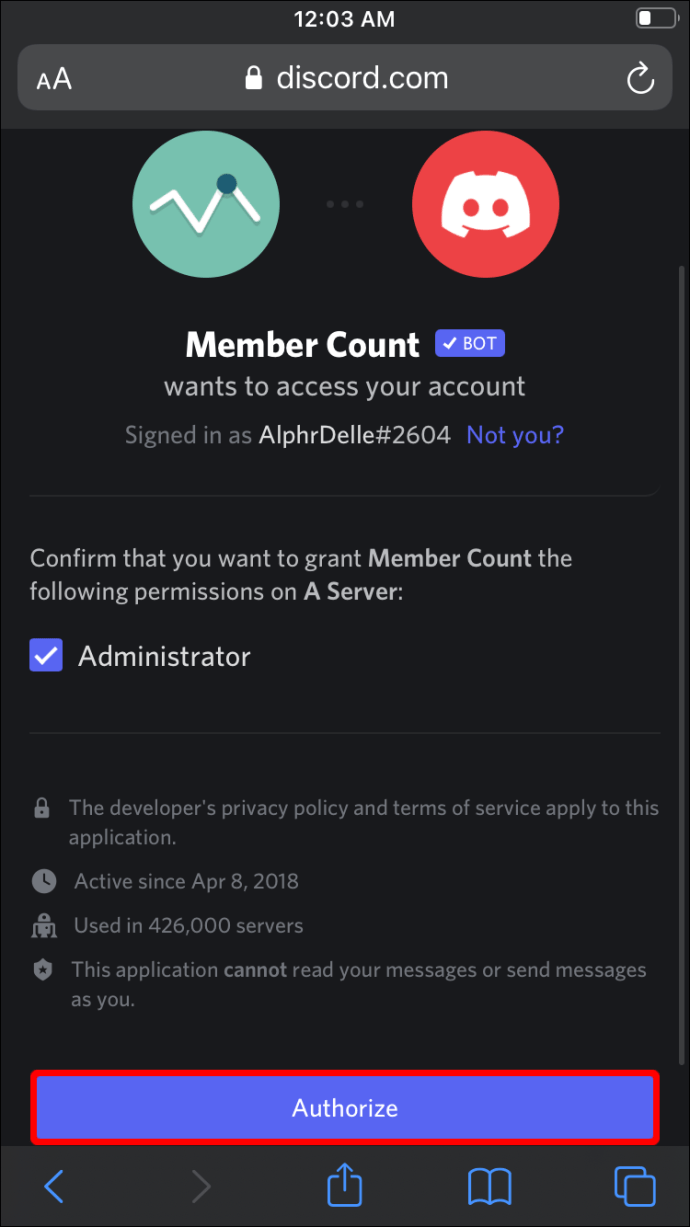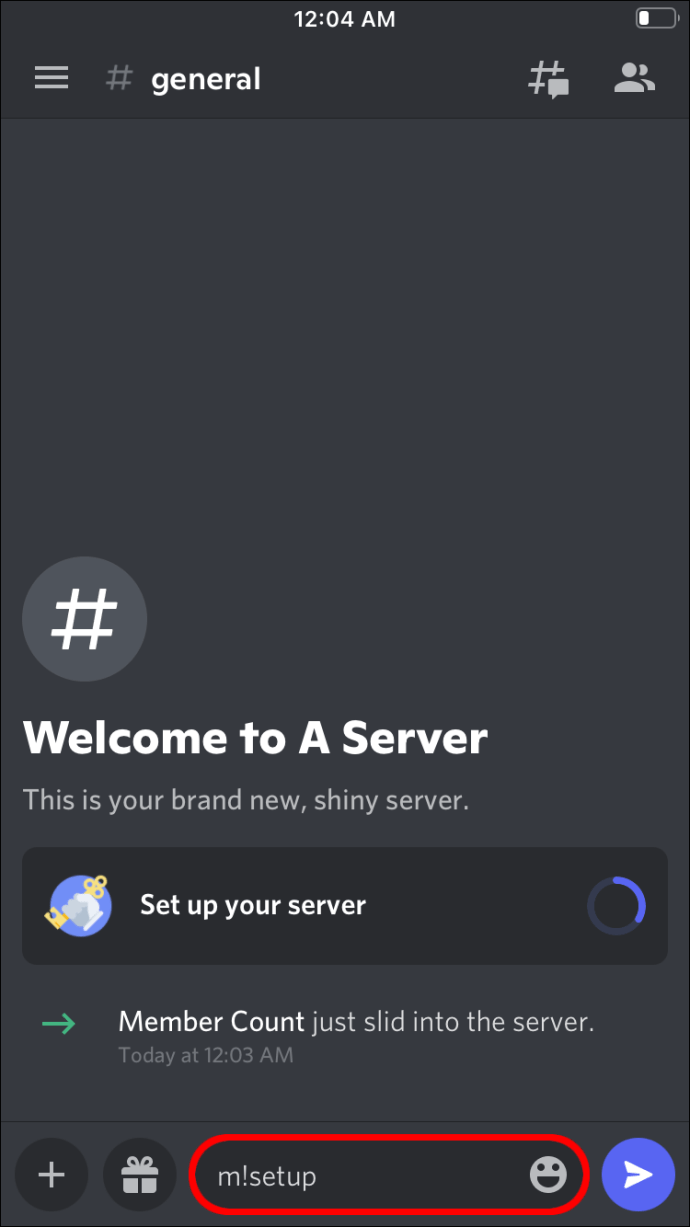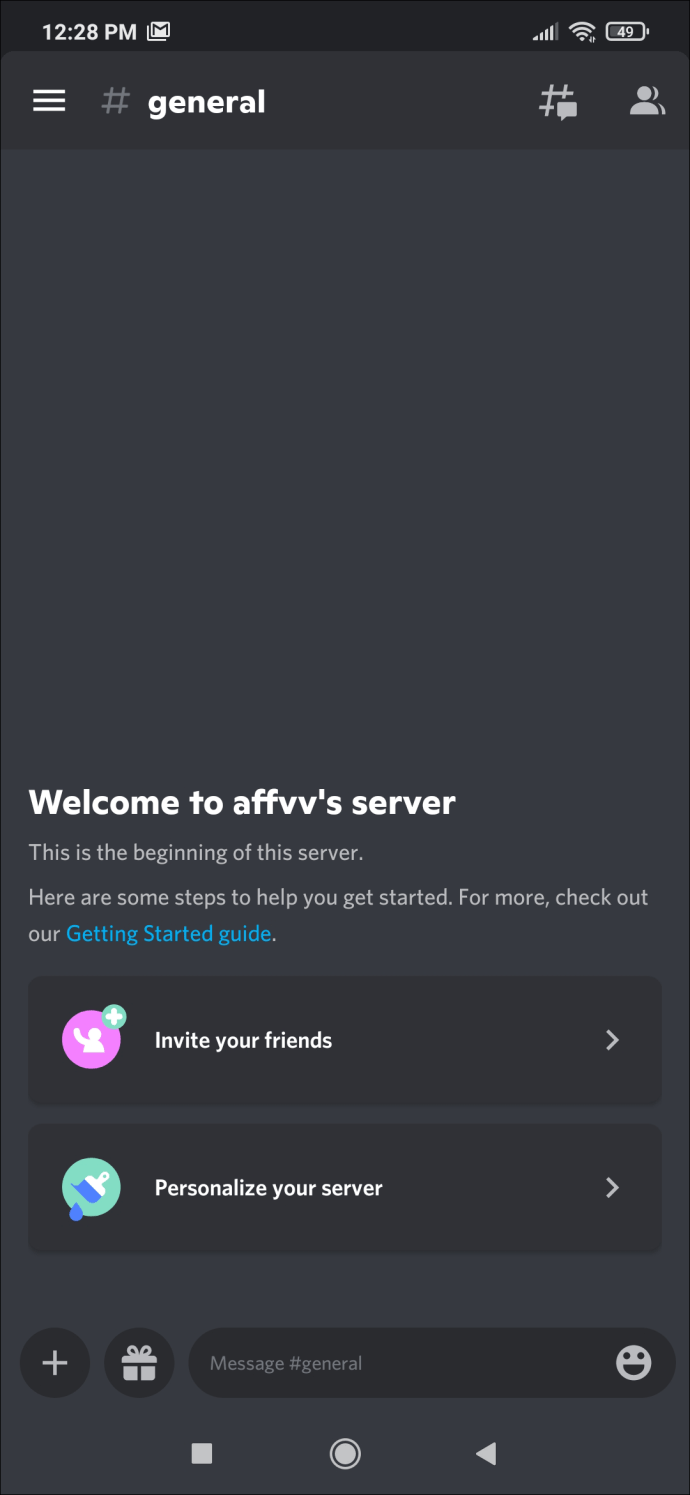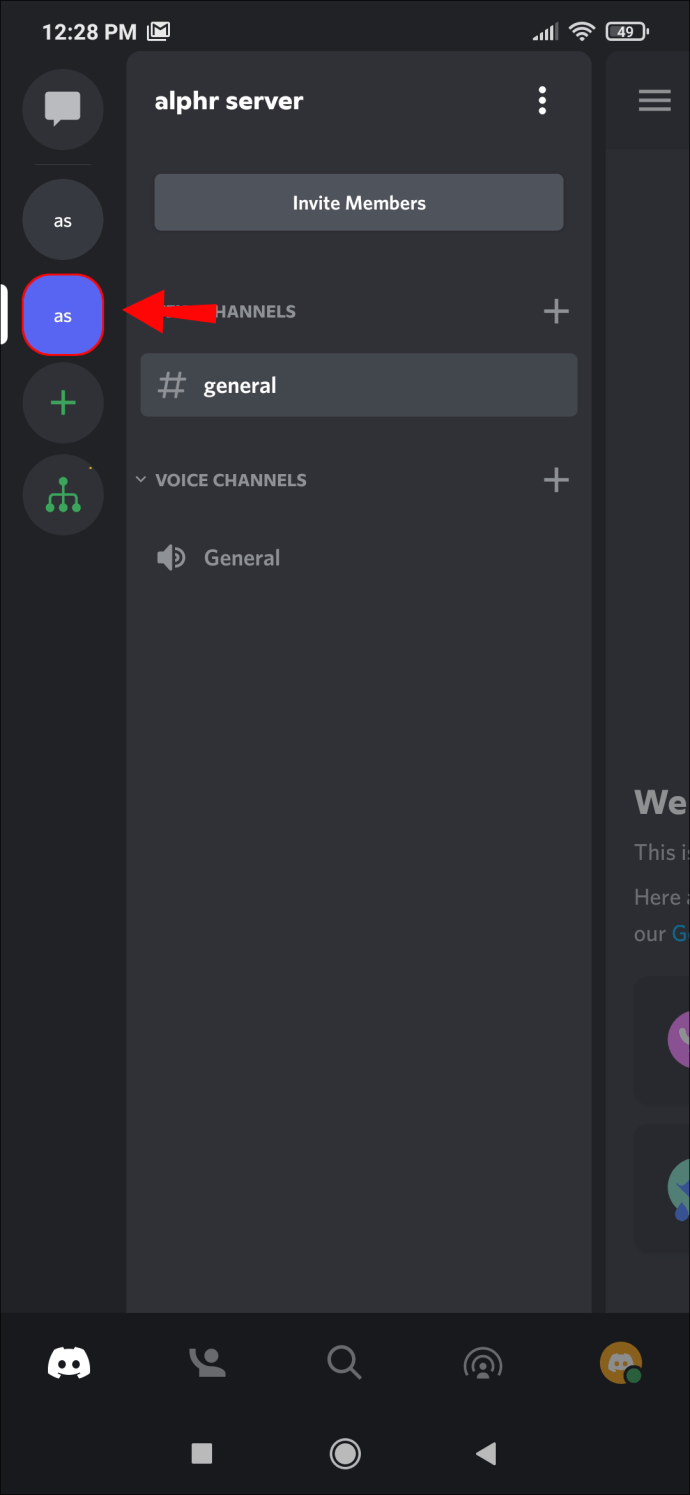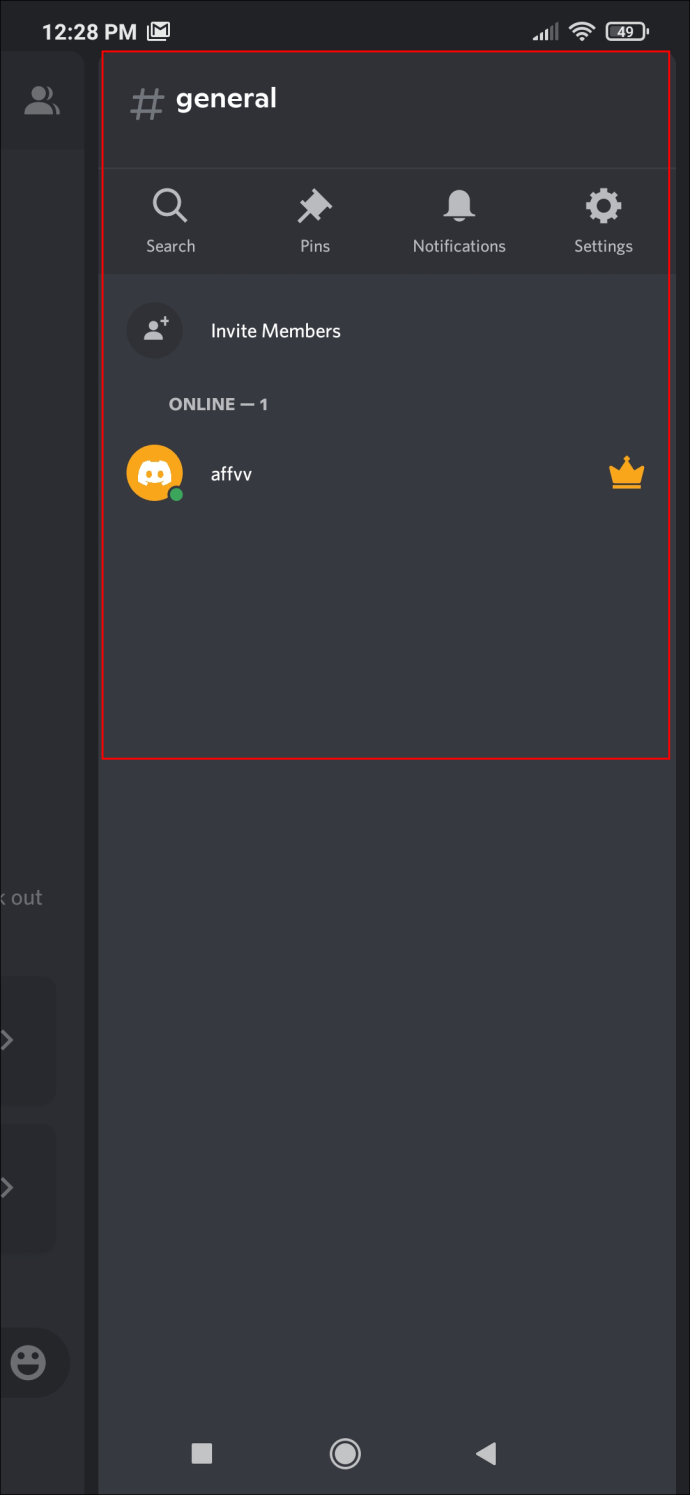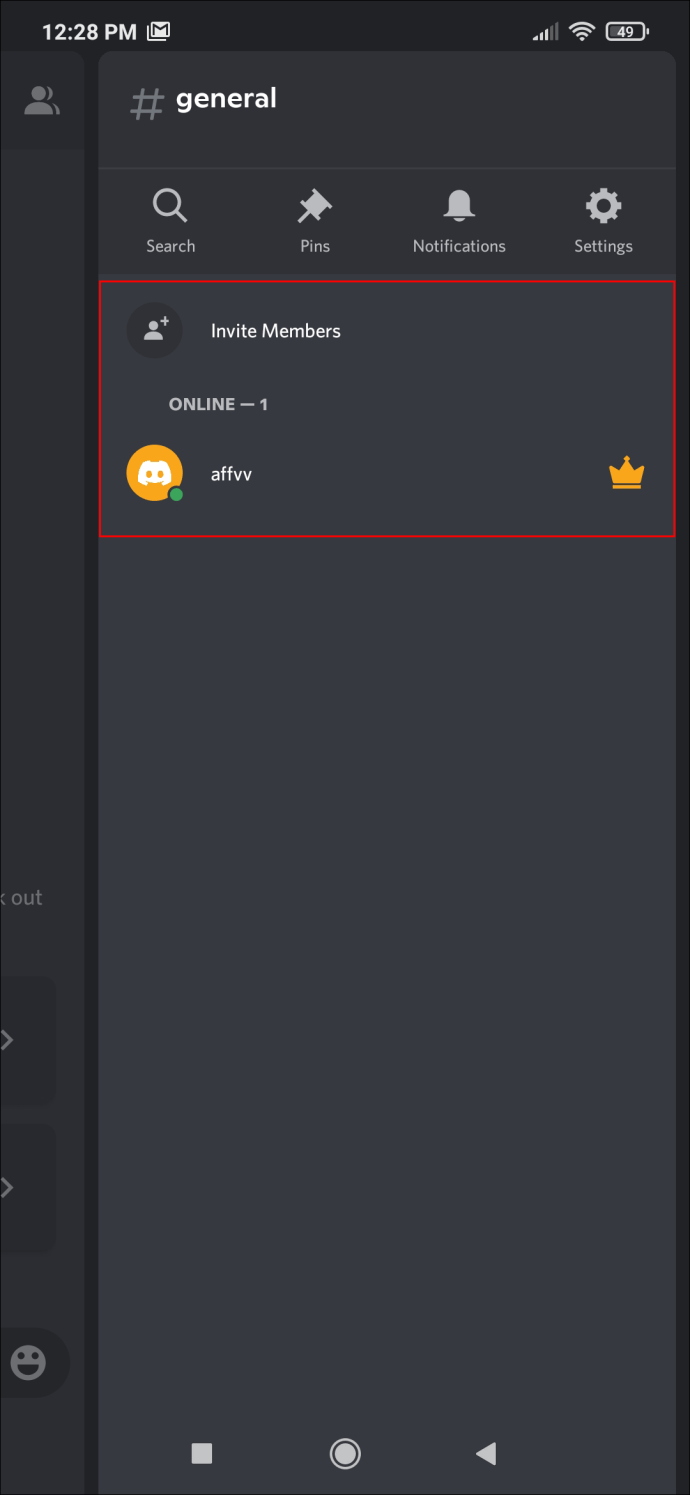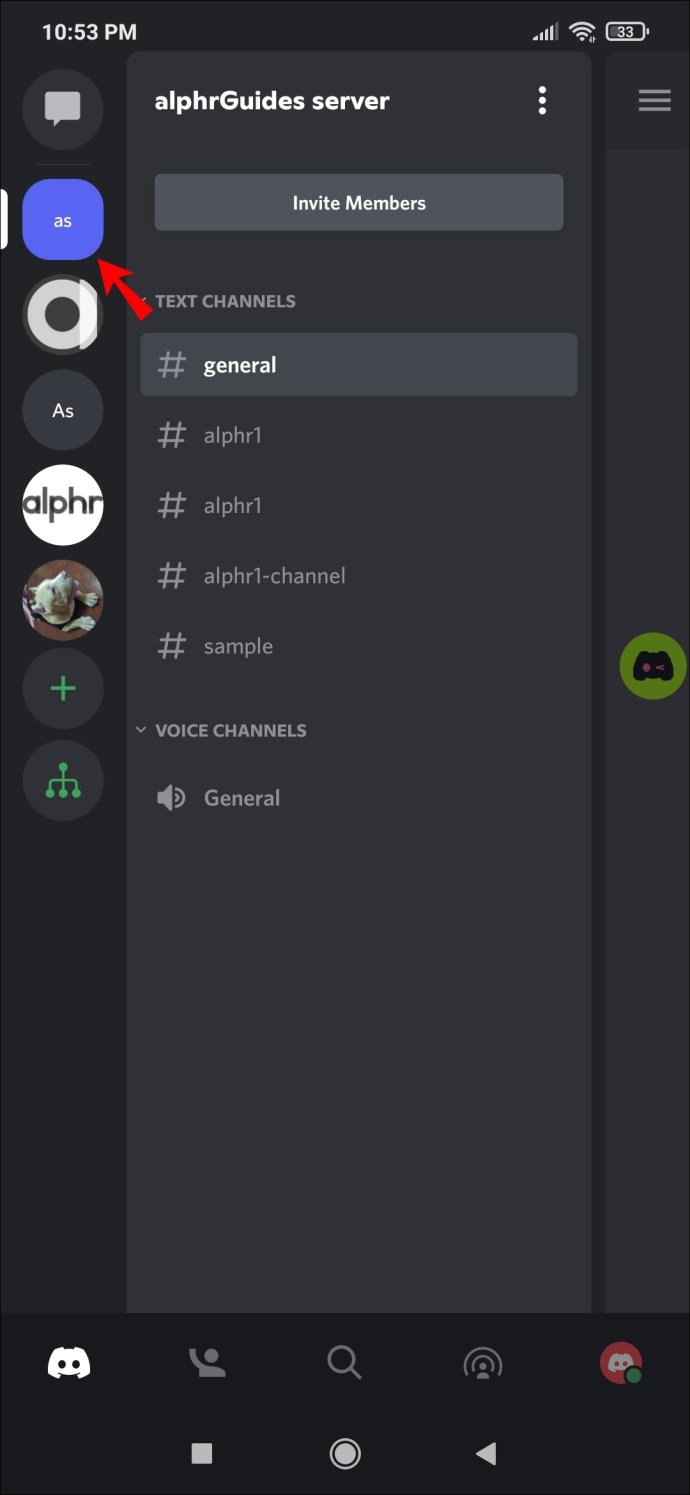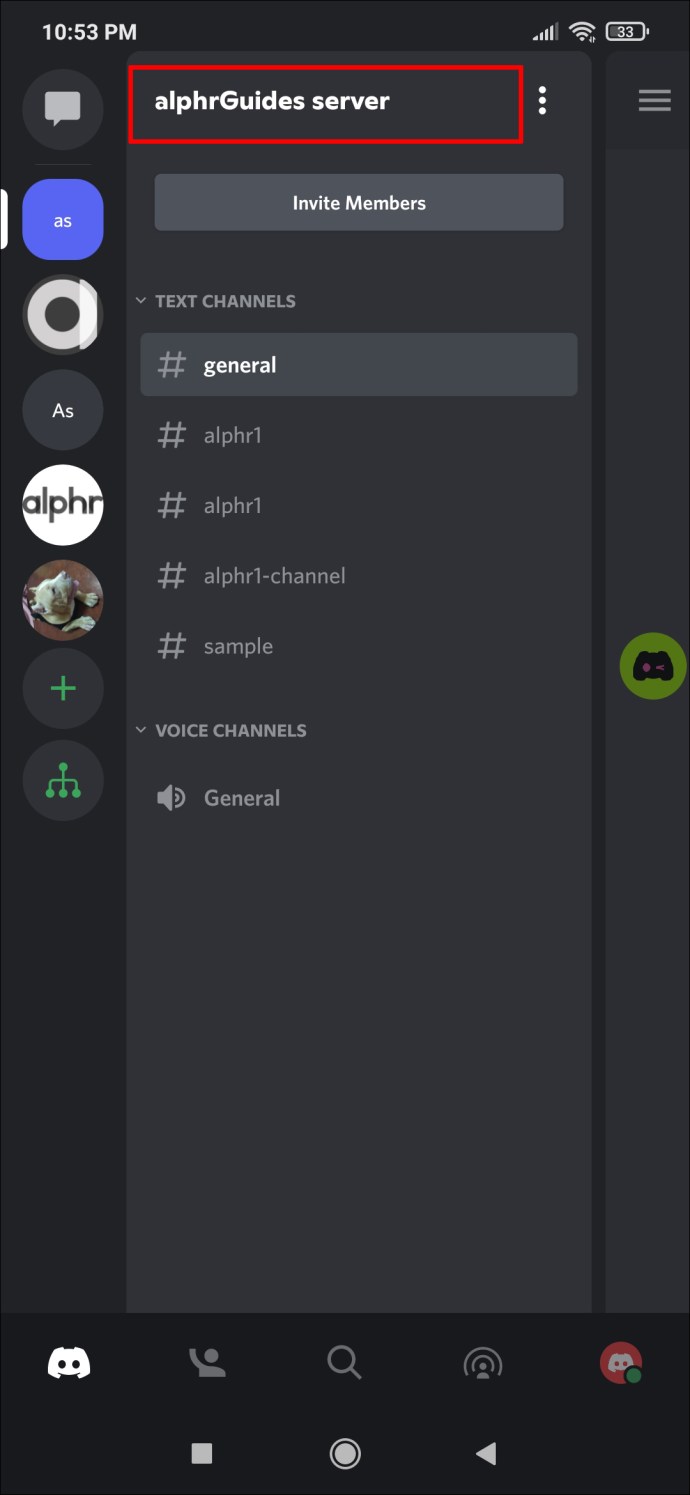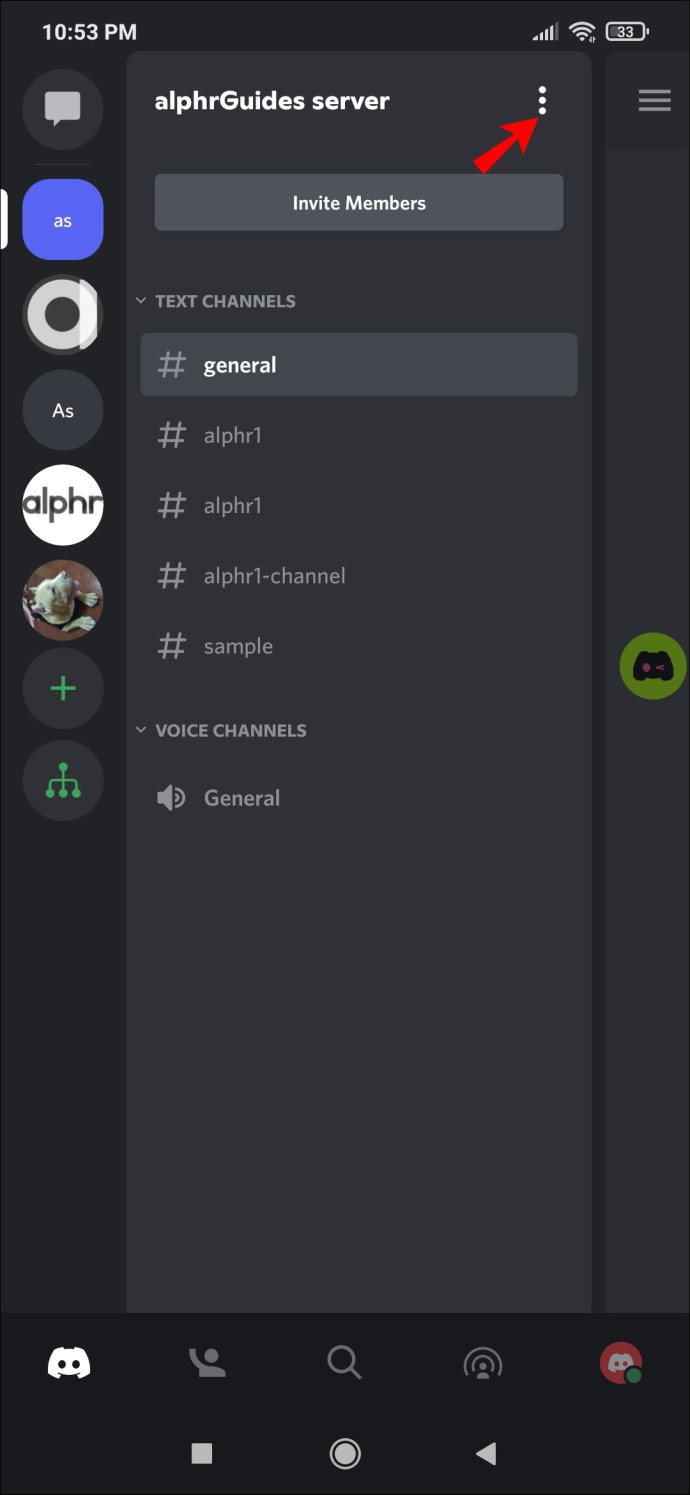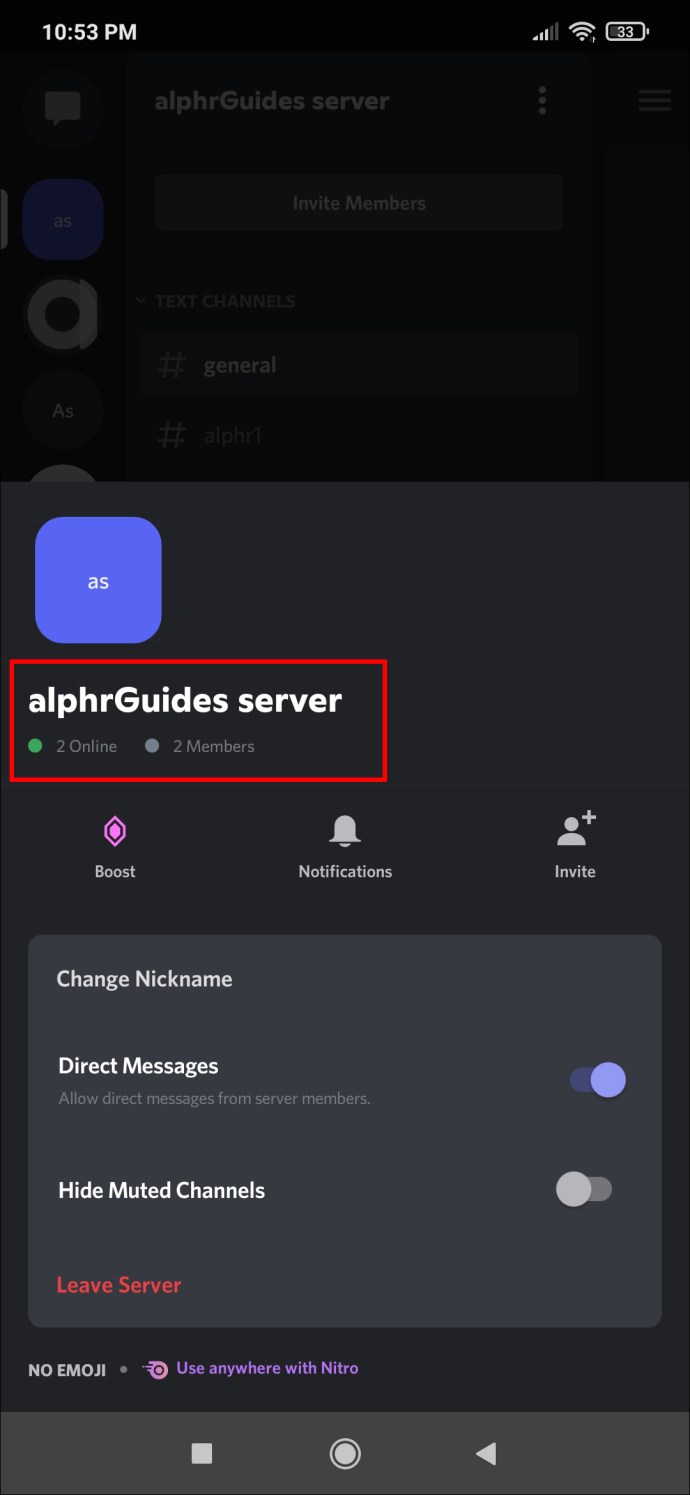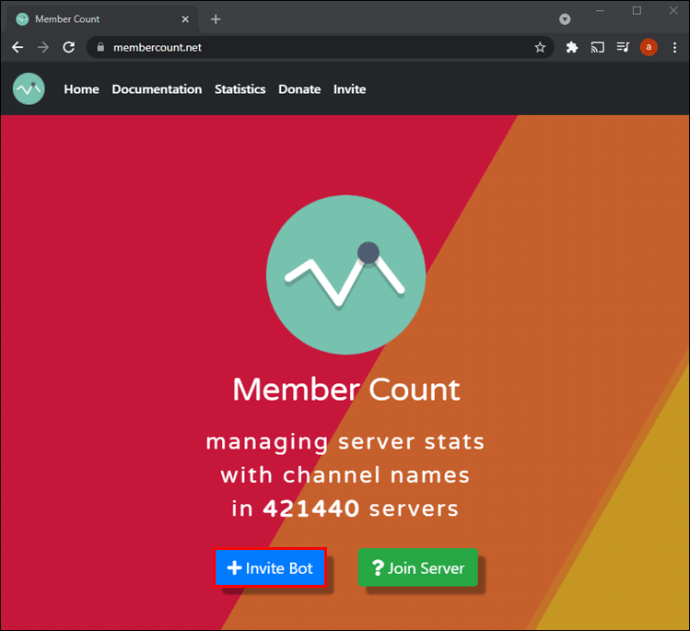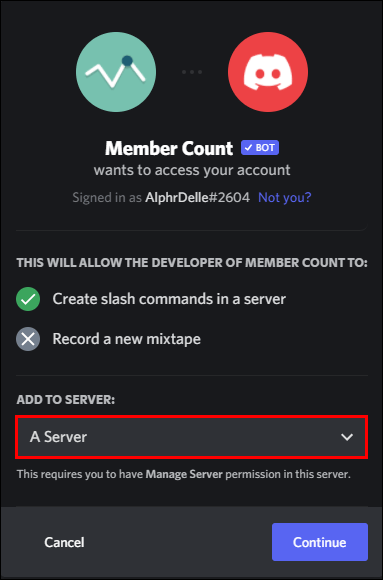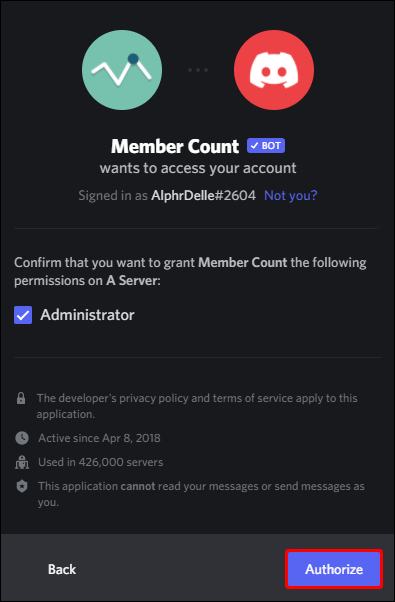Discord-servere er en av de mest populære måtene for likesinnede mennesker å samle og diskutere favorittemnene sine på. Det er en grense for hvor mange medlemmer en server kan inneholde, men det er fortsatt et stort antall. Hva om du eier en stor server og vil sjekke hvor mange medlemmer det er?

Heldigvis er det noen måter å finne ut hvor mange Discord-brukere som er på serveren din. Enten gjennom standardgrensesnittet eller ved hjelp av roboter, det er noe for enhver smak.
Hvordan vise medlemsantallet i Discord på en PC
Hver Discord-server viser allerede antall brukere online eller offline. På PC kan du se disse tallene på høyre side av skjermen. Selv om dette er praktisk for tynt befolkede servere, er standard medlemsteller ikke bra for store.
Store servere bør ikke bruke denne kategorien fordi etter å ha overgått 1000 medlemmer, viser ikke Discord deg hvor mange medlemmer som er frakoblet.
Bruke fanen på høyre side av skjermen
Hvis serveren din er liten, vil disse enkle trinnene la deg se hvor mange medlemmer som er på serveren din:
- Start Discord-klienten eller nettversjonen i en nettleser.
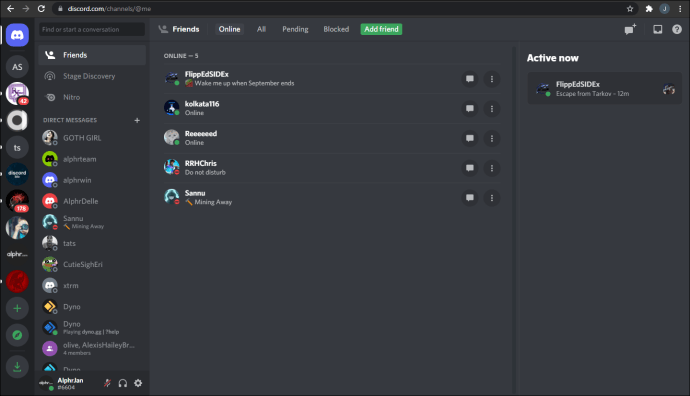
- Klikk på serveren du ønsker å sjekke.
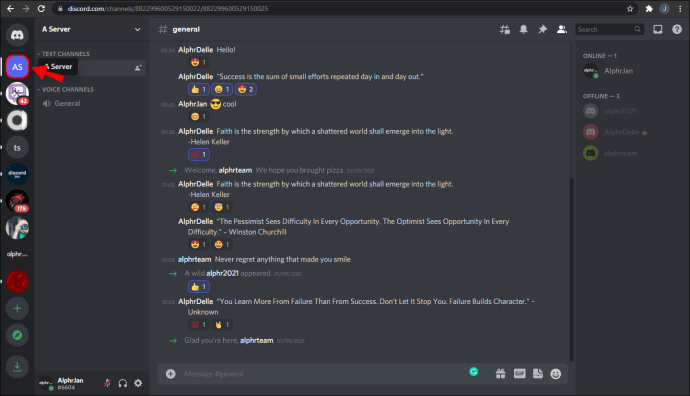
- Se til høyre side av skjermen.
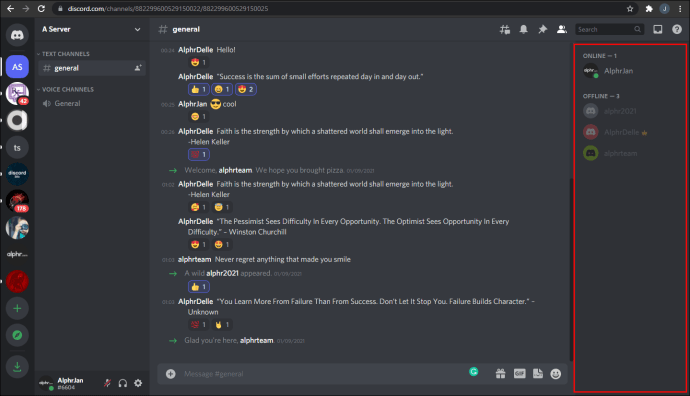
- Ved å bla opp og ned kan du se antall personer online eller offline.
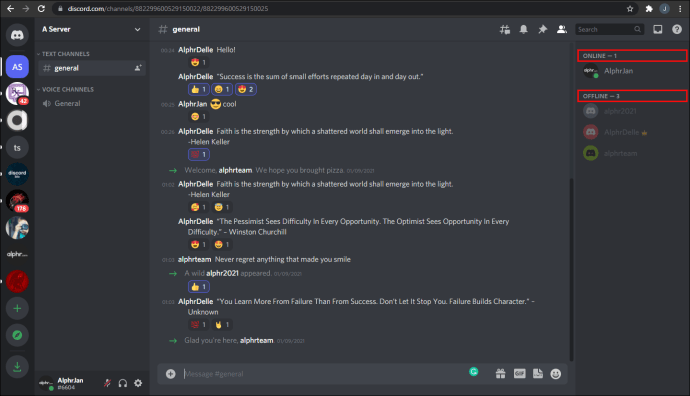
Hvis serveren din bare har rundt 10 medlemmer, trenger du kanskje ikke engang å rulle nedover. Skjermen eller skjermen kan være stor nok til å vise alle navnene.
Få tilgang til serverinnstillinger
Administratorer og mods eller noen med tillatelse kan få tilgang til en Discord-servers innstillinger. I menyen "Serverinnstillinger" er et alternativ for å se antall medlemmer. Dessverre kan vanlige brukere ikke se disse tallene på PC.
Slik får du tilgang til serverinnstillinger:
- Start Discord.
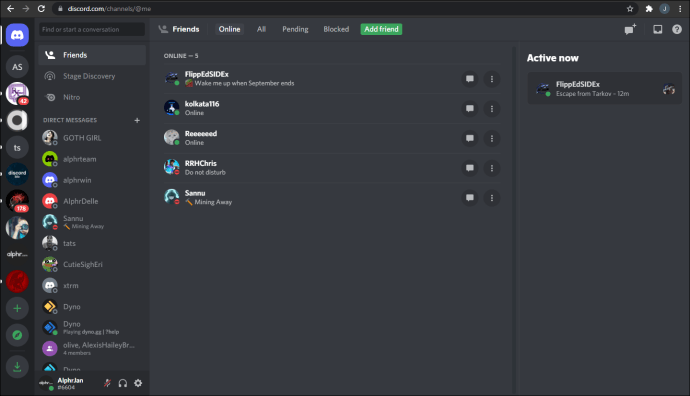
- Gå til serveren du ønsker å sjekke.
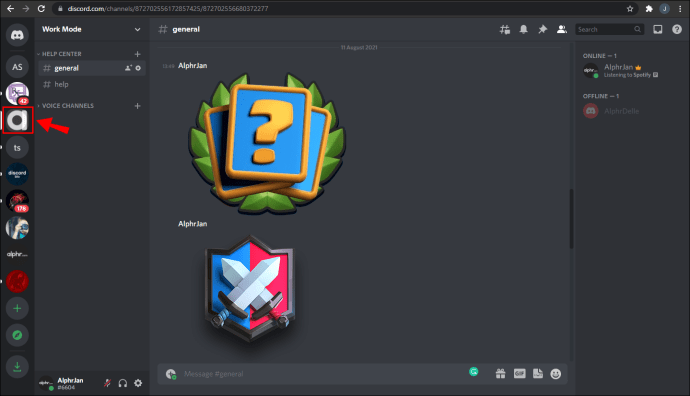
- Klikk på pilen ved siden av serverens navn.
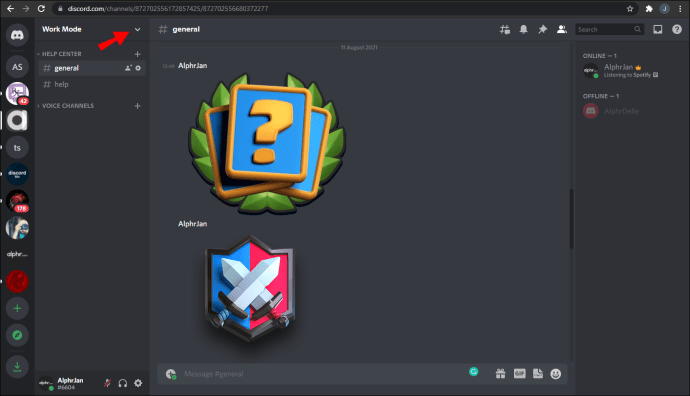
- Velg "Serverinnstillinger".
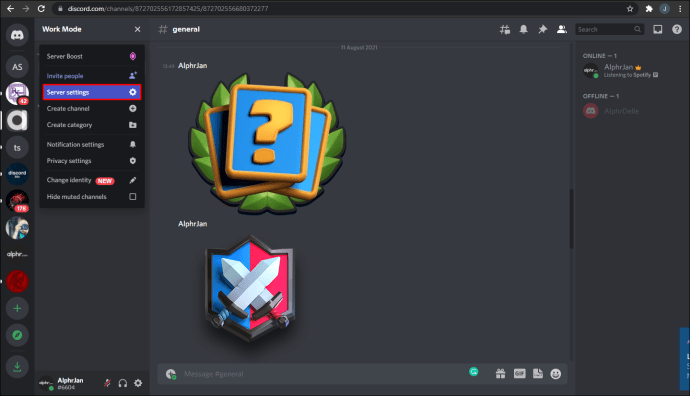
- Gå til "Medlemmer" for å se hvor mange det er.
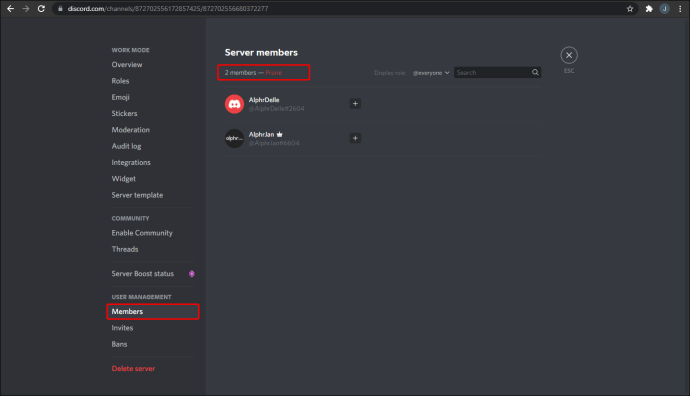
Det er ekstremt enkelt å gå dit, men bare de med administratorrettigheter kan se det. Hvis du vil la alle brukere se statistikken, er det ikke verdens undergang. Følgende seksjon lar deg gjøre det.
Bruke antall medlemmer
Å rulle ned i noen minutter for å telle hvor mange medlemmer som fyller en server er en kjedelig oppgave. Du kan til og med regne feil. Heldigvis har Discord-botutviklere laget mer enn én løsning. Denne løsningen fungerer til og med for ikke-administratorer.
Angi Medlemstall, en bot dedikert utelukkende til å telle medlemmer og mer. Den er for øyeblikket til stede på minst 400 000 servere, og antallet vil bare fortsette å vokse. Med Medlemsantall vil du ikke være i mørket om serverstatistikken din lenger.
Blant Member Counts funksjoner er:
- Teller medlemmer
- Teller brukere med spesifikke roller
- Deler inn medlemmer i statuser online eller offline
Slik bruker du medlemsantallet og finner ut hvor mange Discord-brukere som henger på den store serveren din:
- Som administrator, inviter Medlemstall til serveren.
- Velg kanalen for å spesifisere bot-invitasjonen.
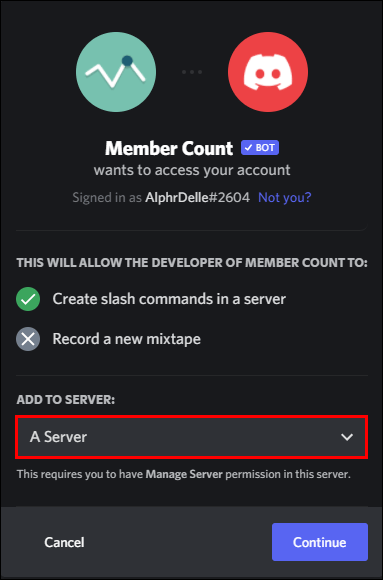
- Klikk på "Autoriser".
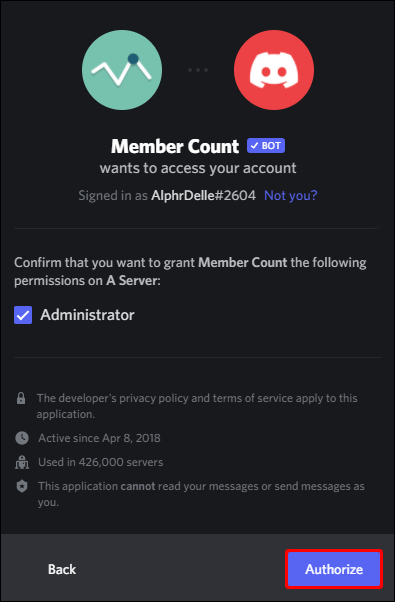
- Gå til hvilken som helst tekstkanal.
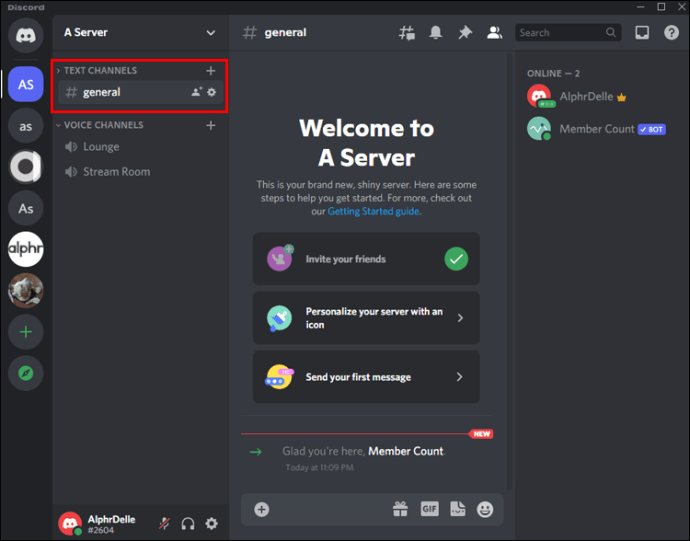
- Skriv inn "
m!oppsett" og trykk "Enter."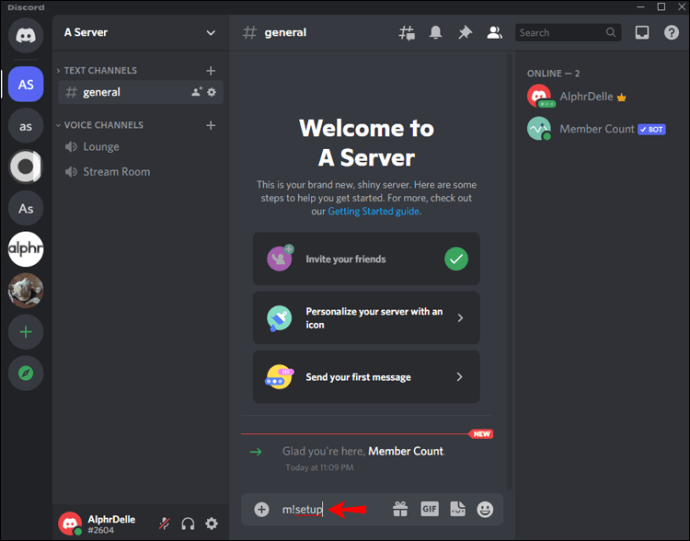
- Du vil se noen nye talekanaler som viser deg statistikken din, inkludert medlemsantallet.
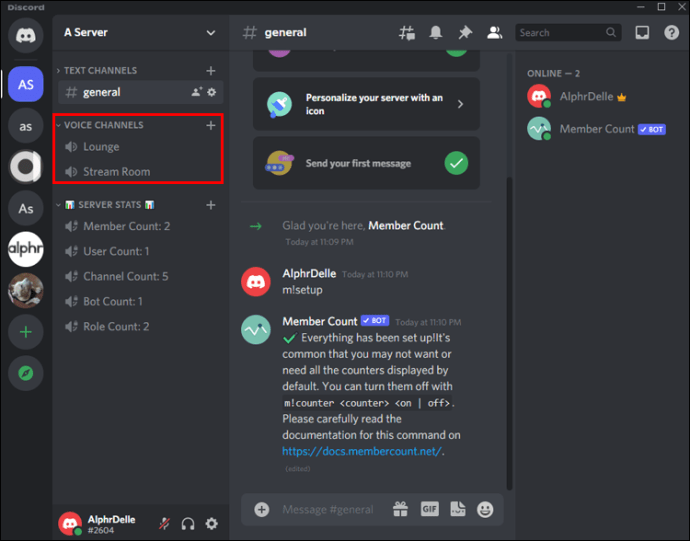
- Slett gjerne statistikk du ikke ønsker å ha.
Denne statistikken er synlig for alle, i motsetning til den forrige som krever tilgang til serverens innstillinger. Alle brukere på serveren kan holde styr på medlemsantallet og feire når en milepæl er nådd.
Andre bots
Medlemsantall er ikke den eneste roboten du kan bruke til å bestemme hvor mange brukere som er på en server. Populære roboter som Dyno har også kommandoer som lar deg sjekke. For Dyno er det "?membercount" med en nedkjøling på 10 sekunder.
Alle Discord-roboter er forskjellige, og du må lære kommandoene individuelt hvis de har medlemstellingsfunksjonaliteten. Hvis du allerede har noen få roboter på serveren din, fortsett og sjekk dokumentasjonen deres. Du vet aldri om en eller flere av robotene dine allerede kan fortelle deg denne statistikken.
Akkurat som med Medlemsantall, må du invitere boten til serveren din. Avhengig av boten, må du kanskje også sette den opp før du bruker kommandoene.
Slik viser du medlemsantallet i Discord på iPhone-appen
Discord på iPhone kan virke mindre og mer overbelastet, men det er fortsatt et kraftsenter for en app. Fanen til høyre er vanligvis ikke synlig, men sveip til høyre vil avsløre den. Du kan også bla opp og ned for å se hvem som er online eller offline.
I likhet med PC, forsvinner offline-fanen når serveren når 1000 medlemmer. Som sådan må du stole på roboter eller sjekke serverinnstillingene.
Slik sjekker du linjen til høyre:
- Åpne Discord-appen på iPhone.
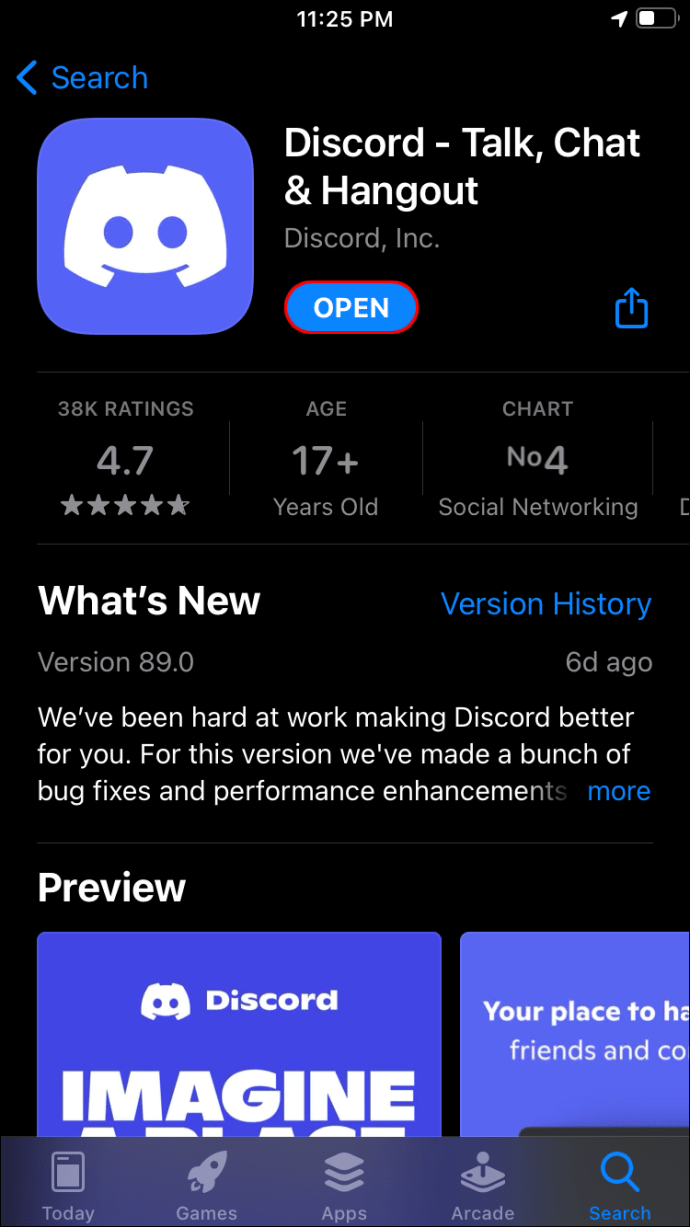
- Åpne hvilken som helst server du ønsker å sjekke.
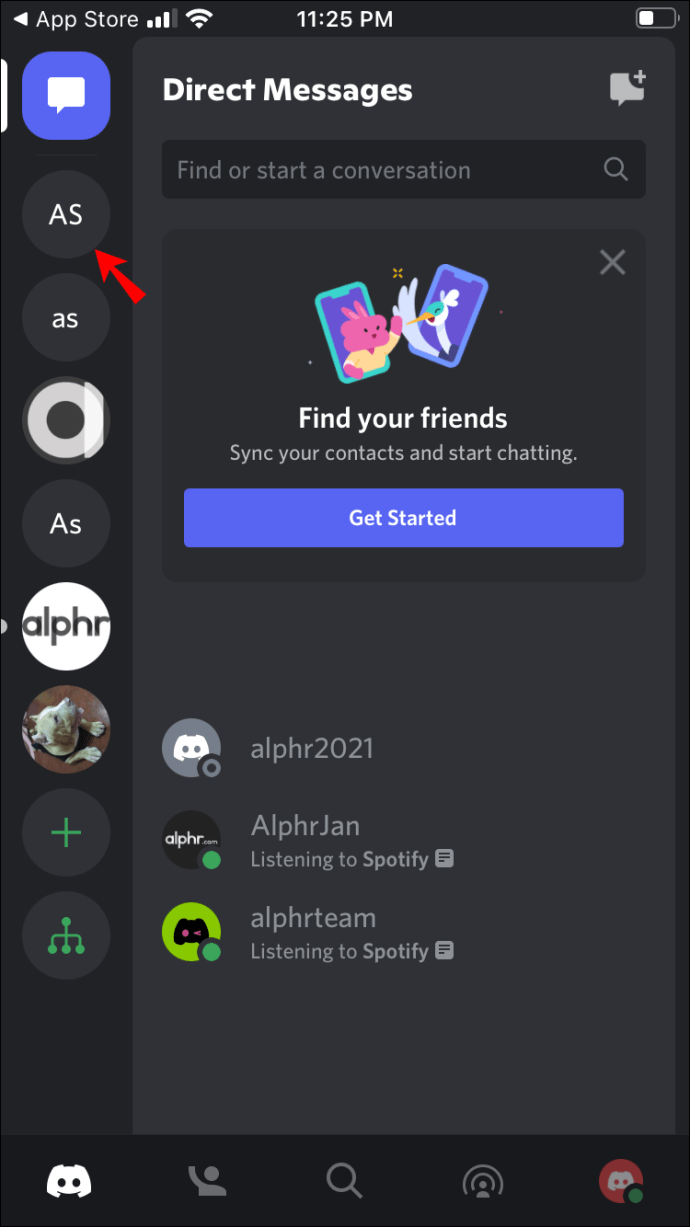
- Sveip skjermen til høyre.
- Rull opp og ned om nødvendig for å sjekke hvor mange medlemmer som er online eller offline.
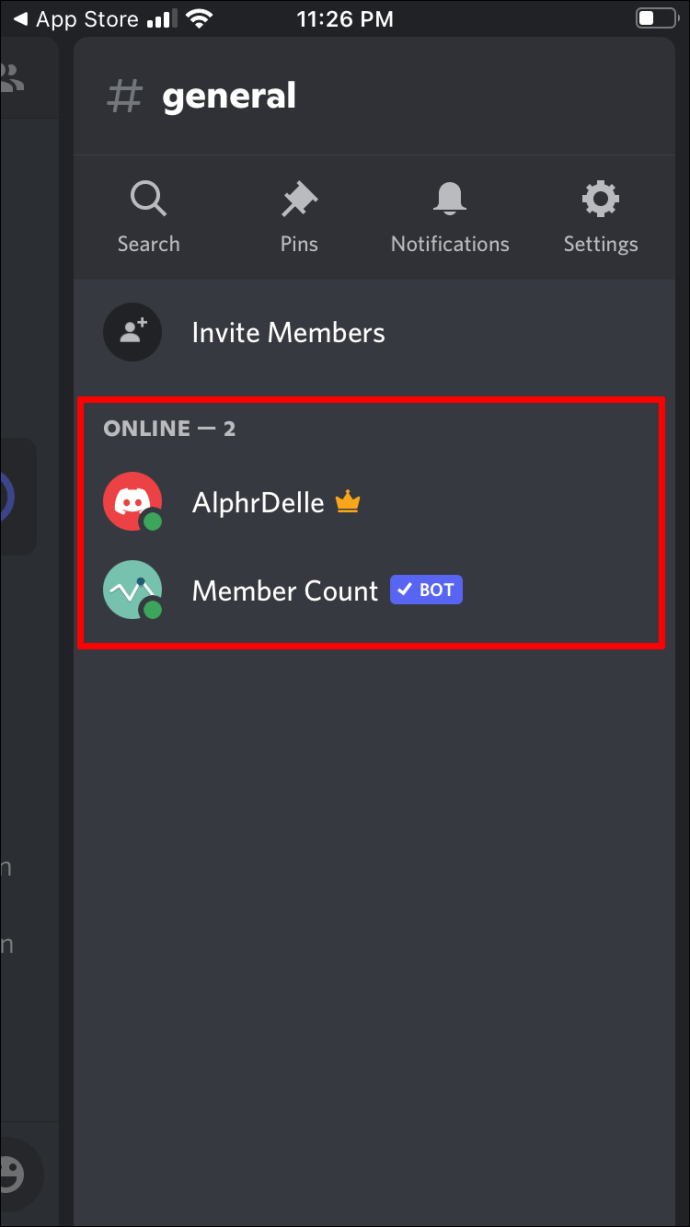
- Sveip til venstre for å lukke skjermen.
Trykk på serverens navn på iPhone
Mens du trenger å ha administratortillatelse på PC, er Discord på mobil annerledes. Alt du trenger er å være på en server for å sjekke hvor mange medlemmer som er tilstede. La oss ta en titt på instruksjonene.
- Åpne Discord-appen på iPhone.
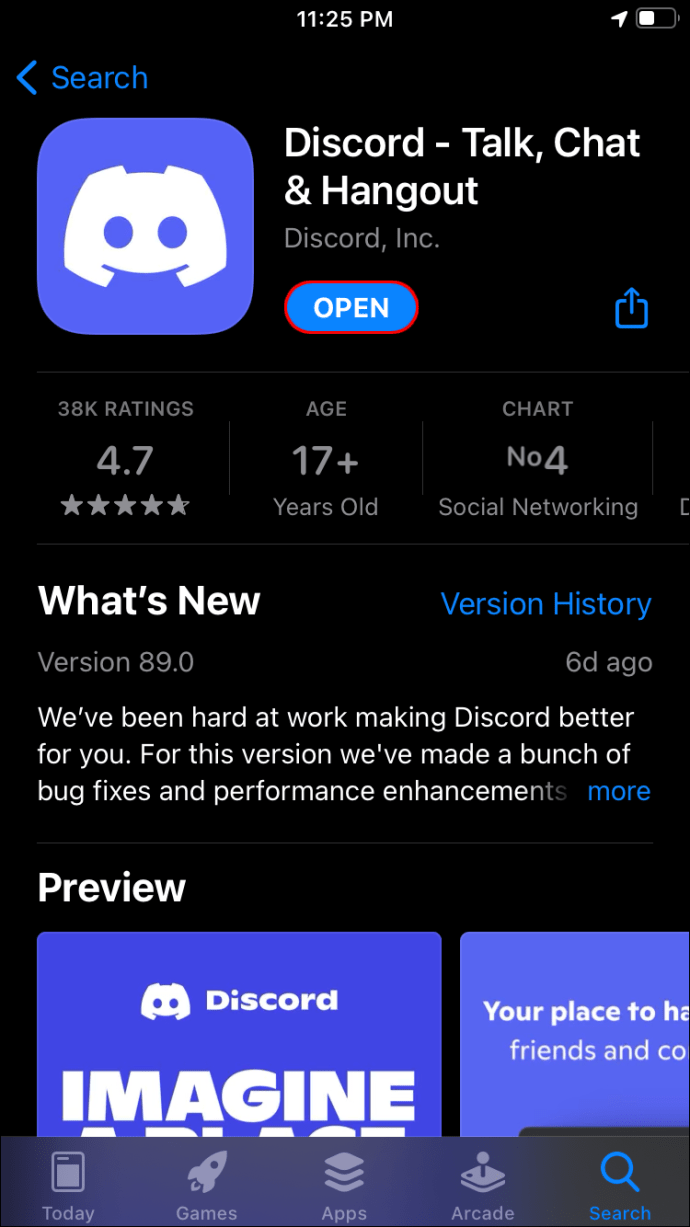
- Gå til en server.
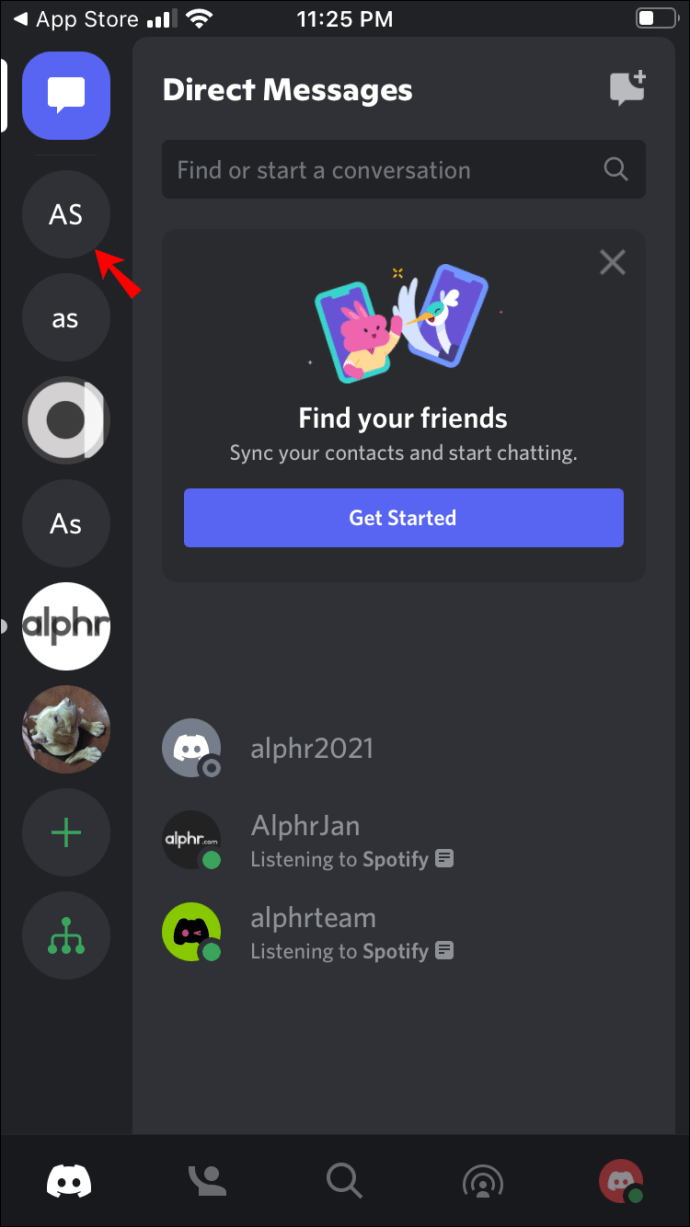
- Trykk på serverens navn.
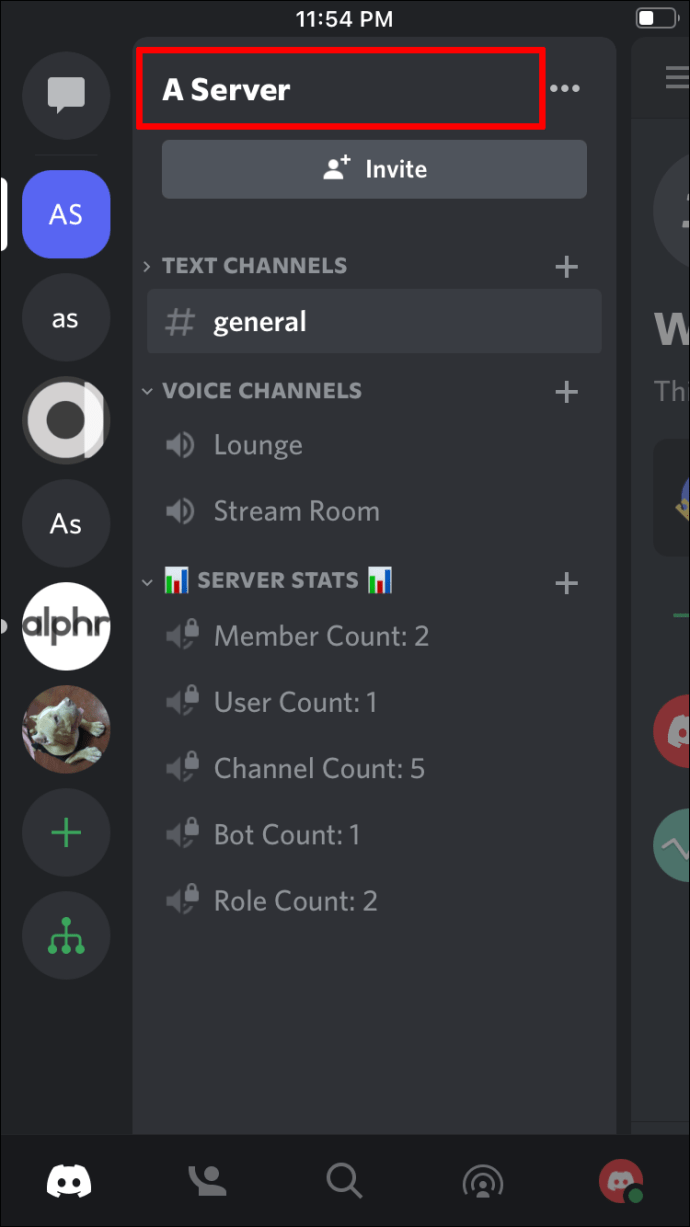
- Rull ned for å sjekke medlemsantallet.
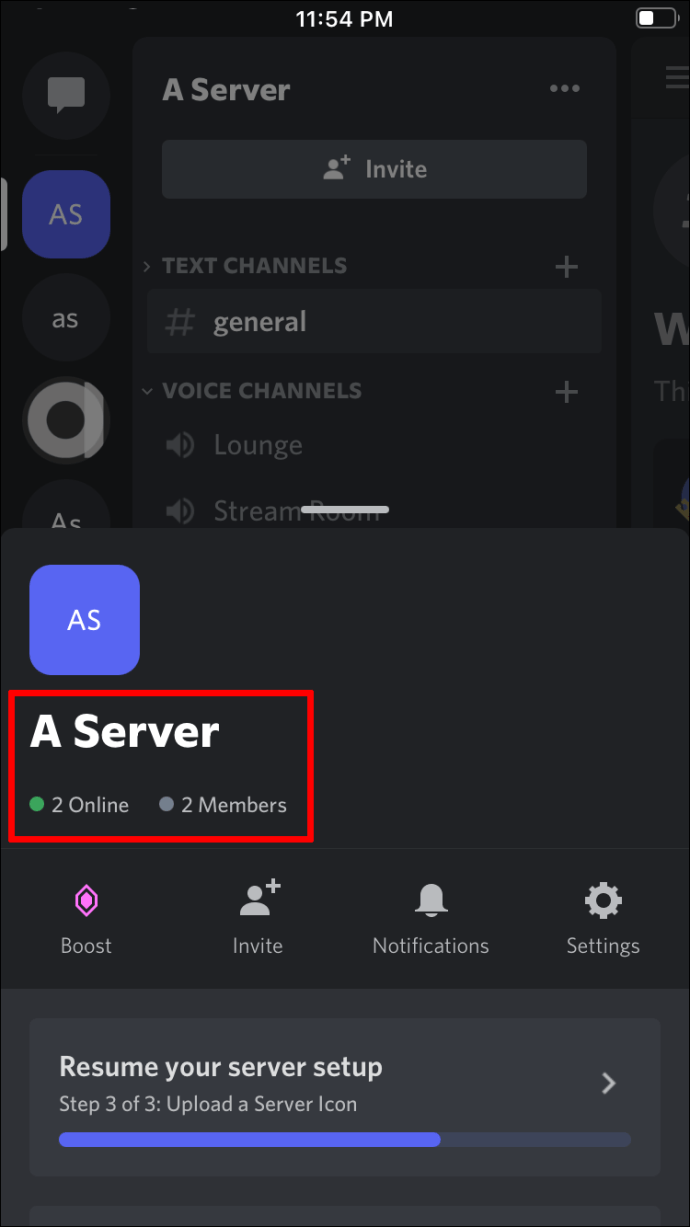
Disse trinnene tar ingen tid, og du kan sjekke selv om du bare er et vanlig medlem uten administratortillatelser.
Legg til antall medlemmer på iPhone
Å legge til en bot til serveren din på iPhone er ikke så annerledes enn å gjøre det på en PC. Du trenger bare å vite hvilken bot du vil ha og ha Discord for iPhone. Bortsett fra det, må du også sørge for at serveren din godtar roboter.
Slik ser det ut å legge til antall medlemmer på iPhone:
- Gå først til serveren din.
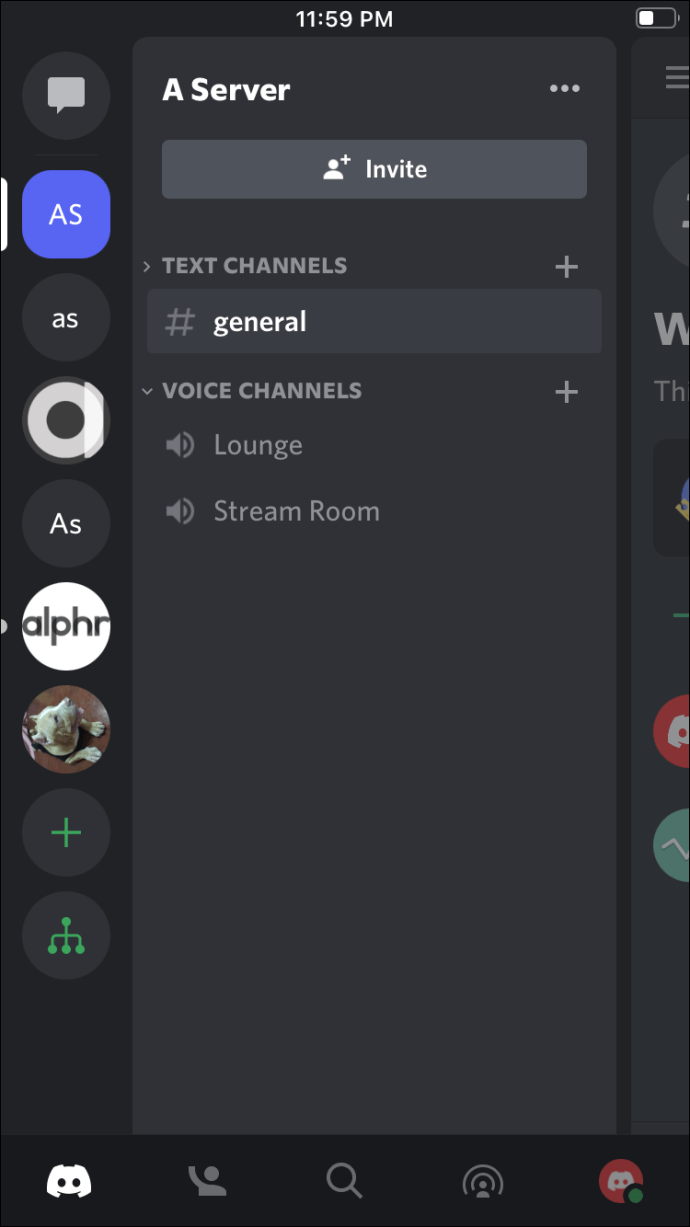
- Gå til serverens innstillinger.
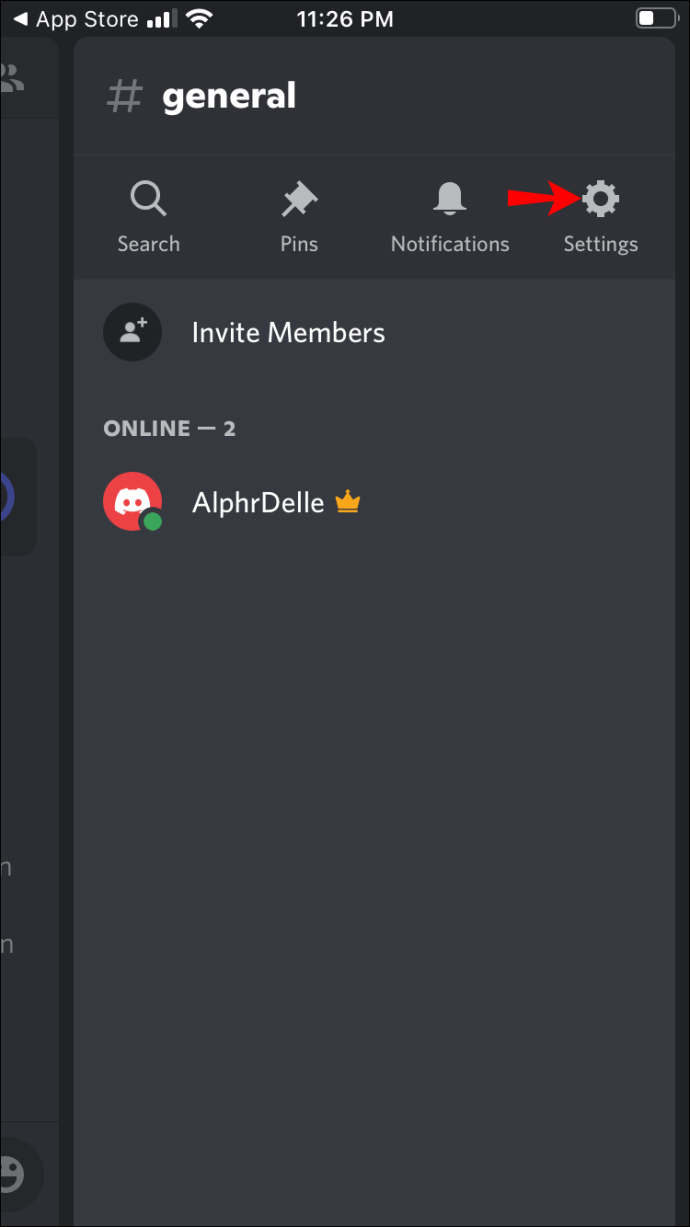
- Sørg for at du har tillatelse til å legge til roboter.
- Gå til Member Counts offisielle nettsted på hvilken som helst nettleser.
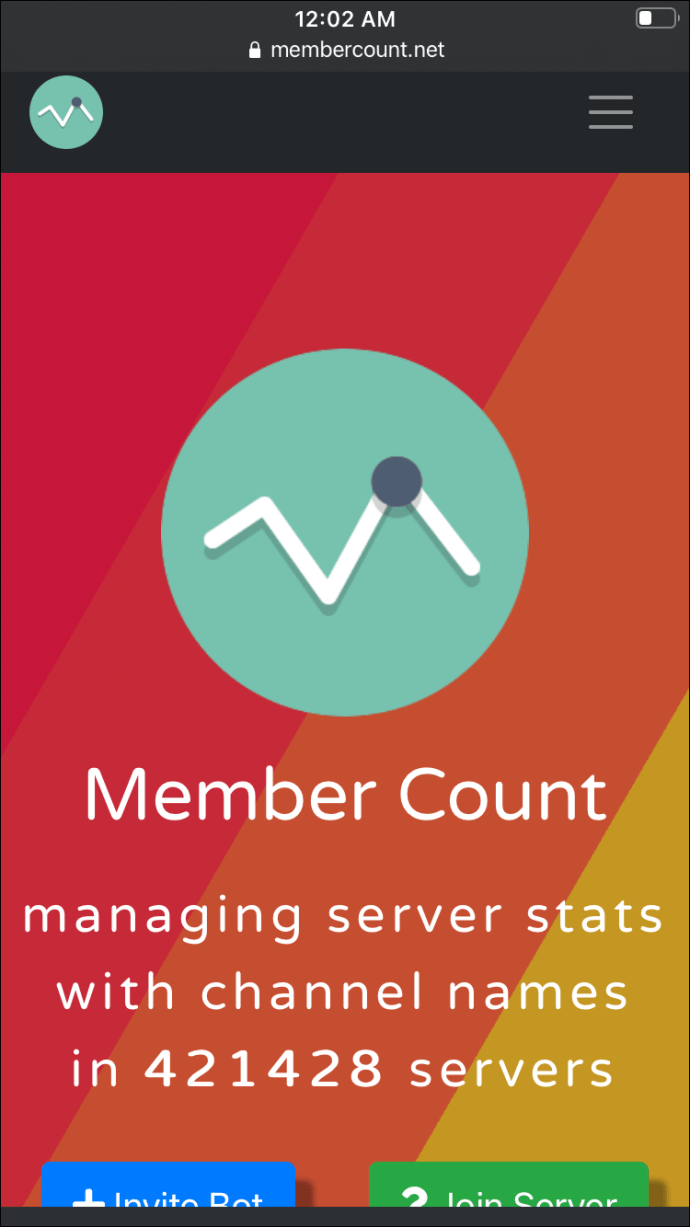
- Inviter boten.
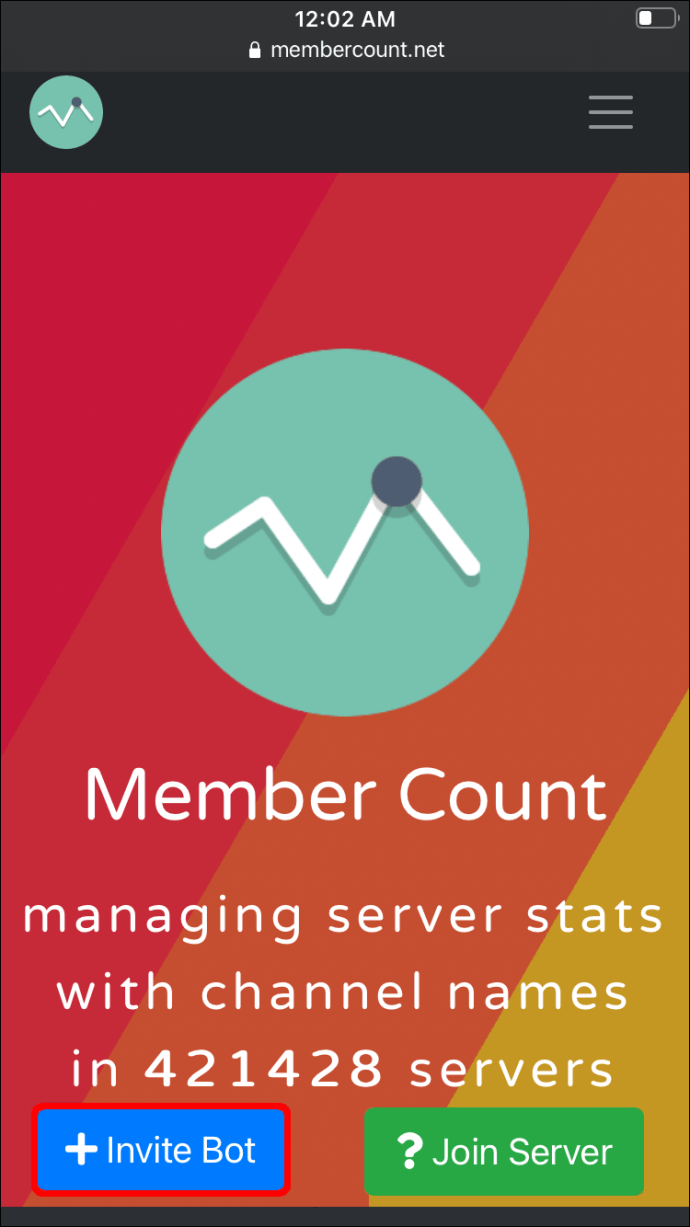
- Velg serveren du vil invitere antall medlemmer til.
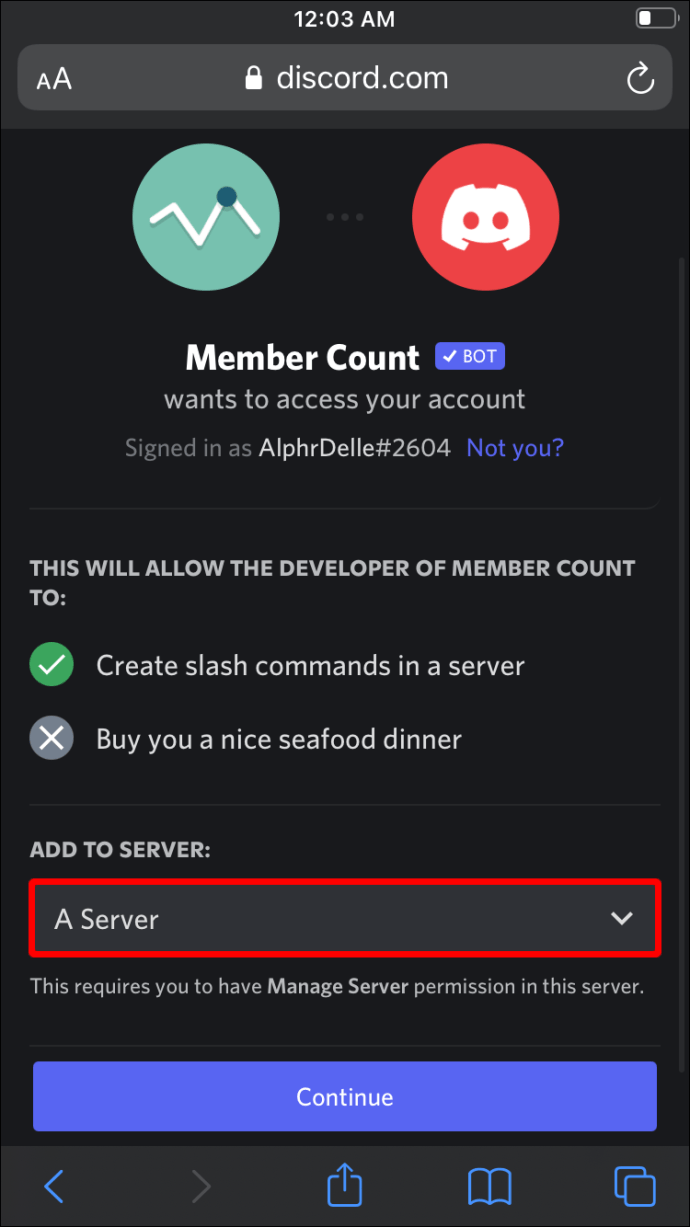
- Gi Member Count alle nødvendige tillatelser.
- Trykk på "Godkjenn."
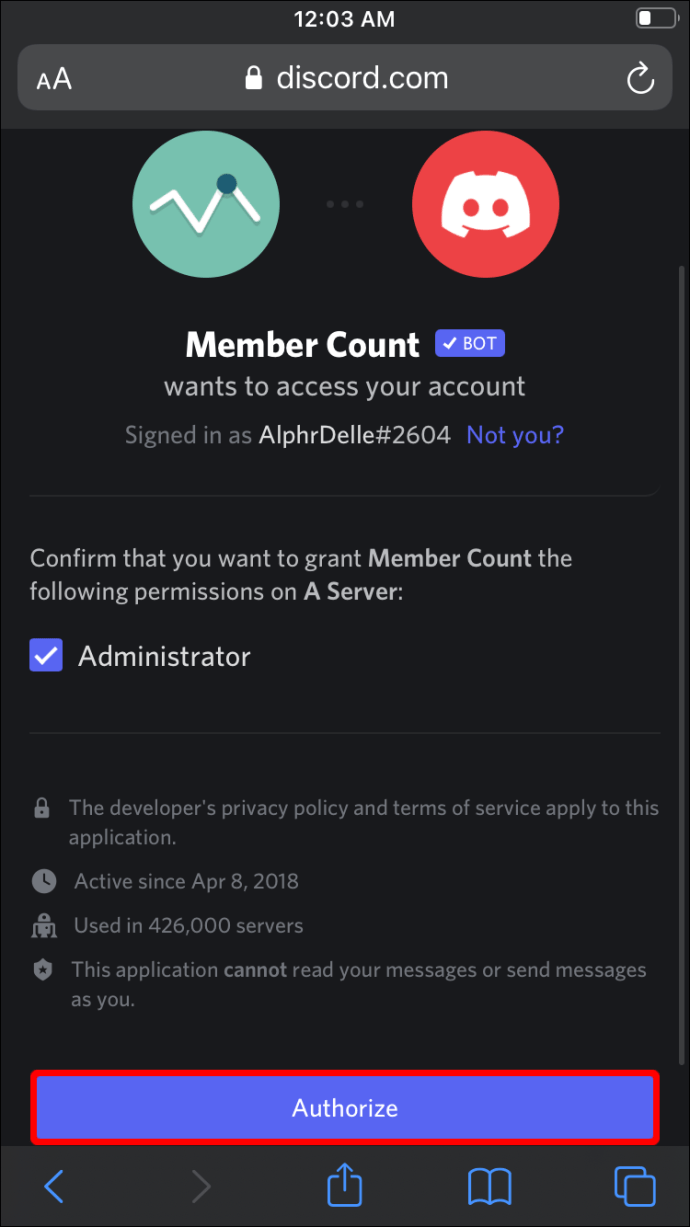
- Deretter skriver du "
m!oppsett" i hvilken som helst tekstkanal.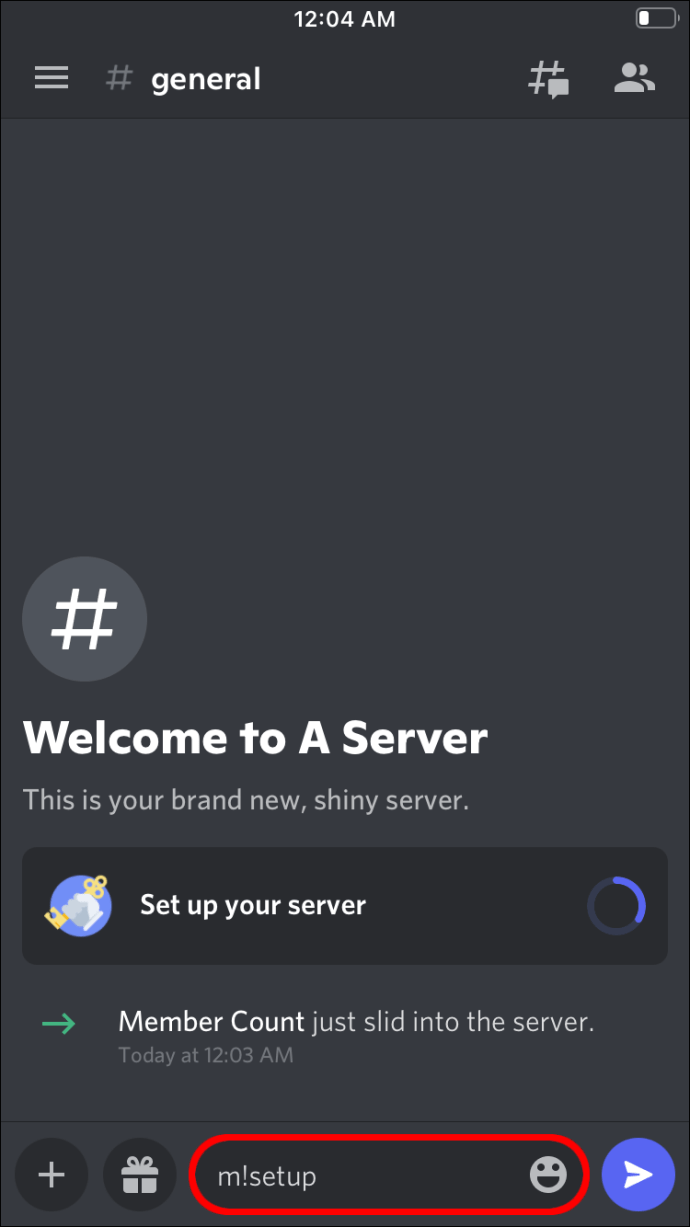
- Medlemsantallet vil vises som en talekanal fra nå av.

Disse trinnene er alle nyttige for å legge til andre roboter på serveren, bortsett fra oppsettsdelen. Hver bot har sine oppsettsprosedyrer, som du bør følge. Hvis du allerede har roboter med kommandoer for antall medlemmer, er det greit å utføre dem.
Slik viser du medlemsantallet i Discord på Android-appen
Android-brukere kan også sjekke medlemsantallet til en hvilken som helst server. Discord for Android er praktisk talt identisk med iPhone-motparten. På grunn av dette kan du følge de samme trinnene som på iPhone.
Følg disse trinnene for å sjekke fanen på høyre side av skjermen:
- Åpne Discord for Android.
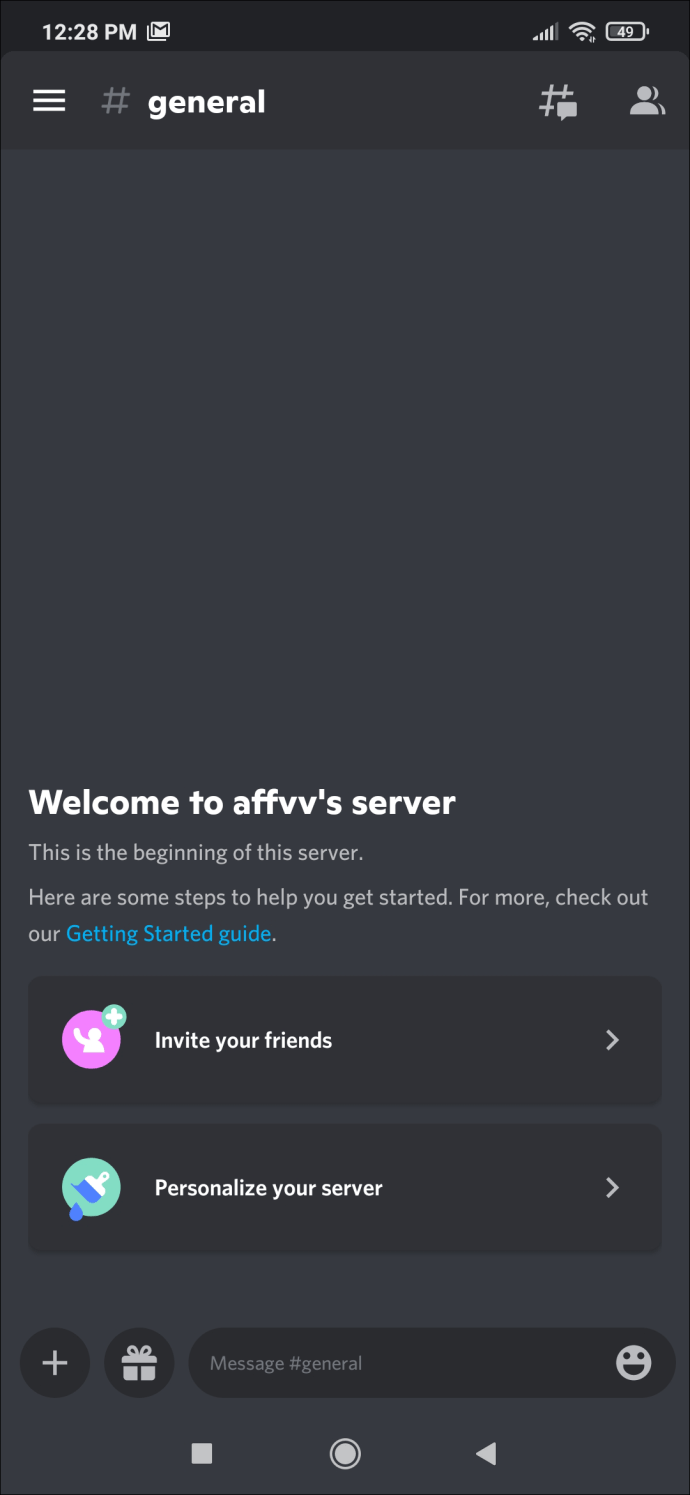
- Naviger til hvilken som helst server.
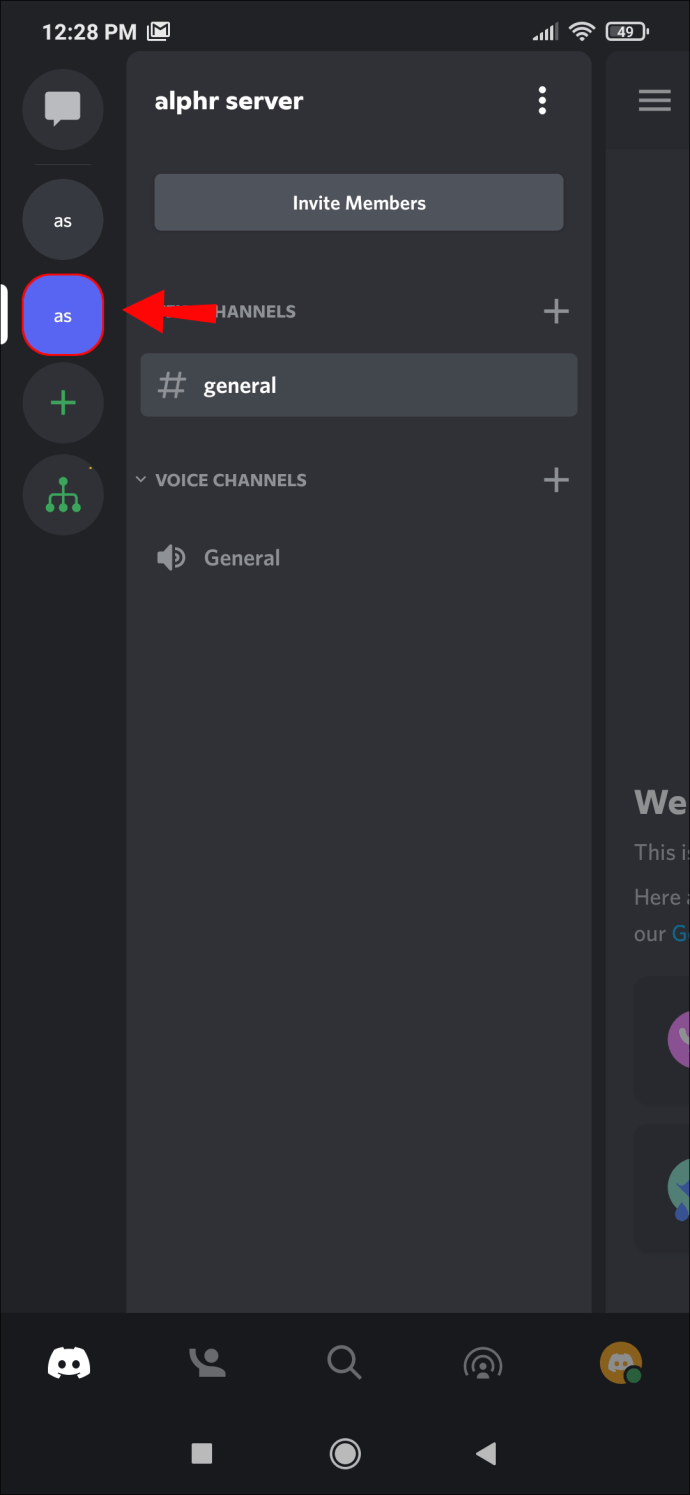
- Sveip til høyre.
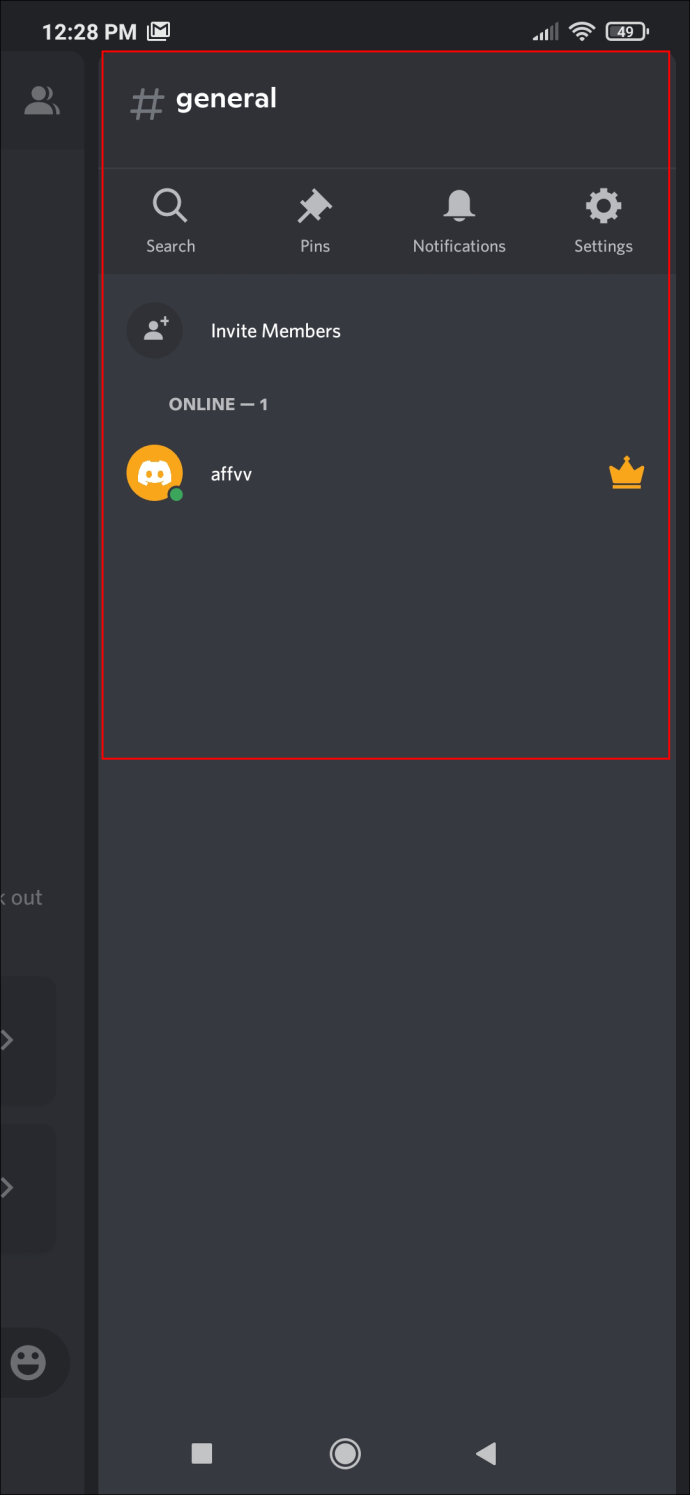
- Her kan du sjekke medlemsantallet hvis det er en mindre server.
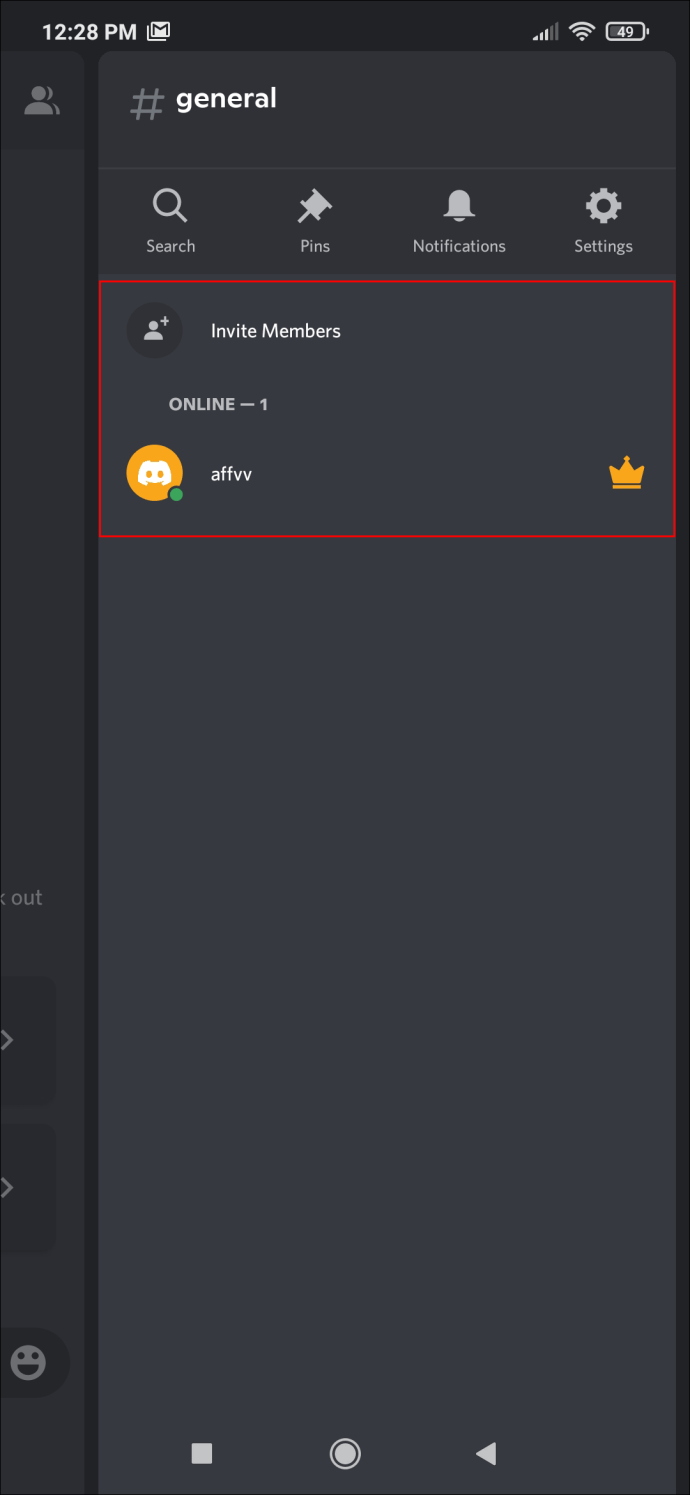
Trykk på serverens navn på Android
Android-brukere trenger heller ikke å være administratorer og mods for å sjekke hver servers medlemsantall. Alt de trenger å gjøre er å trykke på serverens navn og finne alternativet. Du kan finne ut brukerantallet til favorittserveren din på Android på denne måten:
- Gå til en hvilken som helst server.
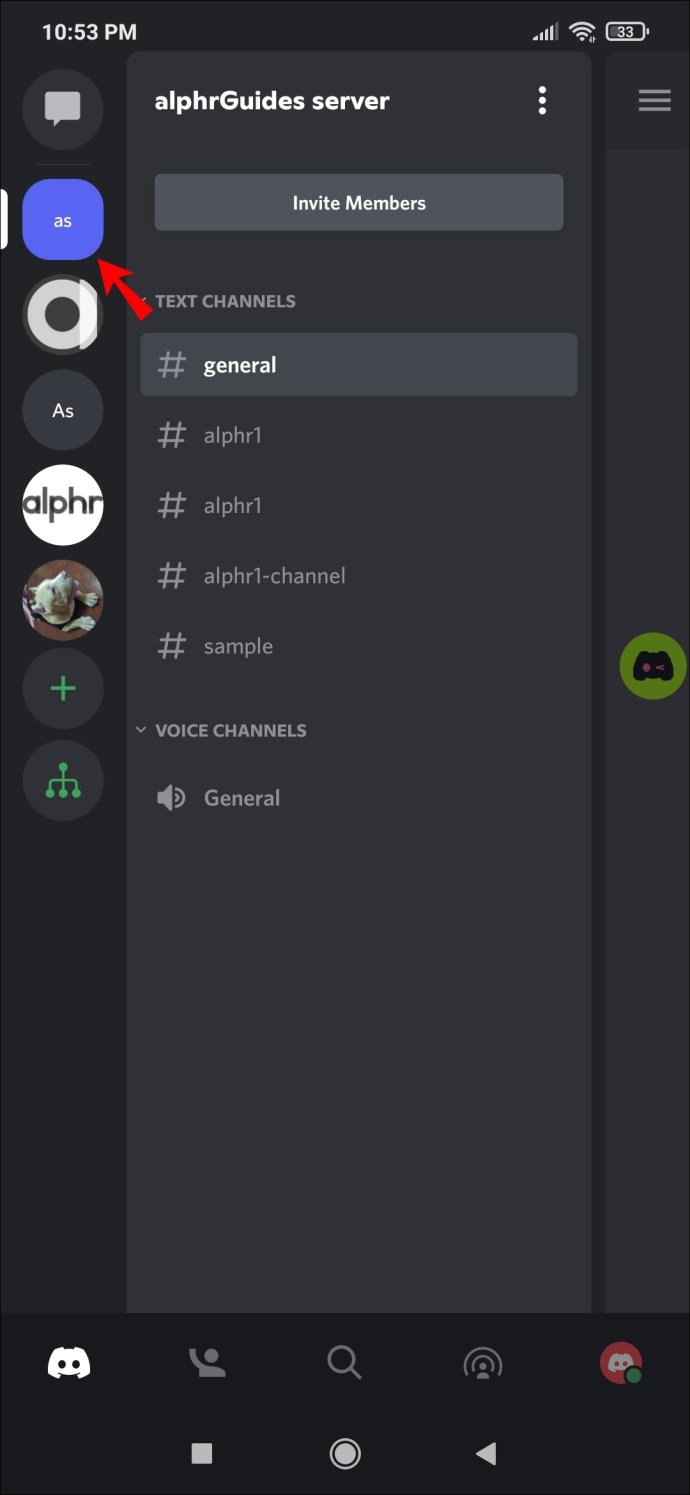
- Finn serverens navn nær toppen av skjermen.
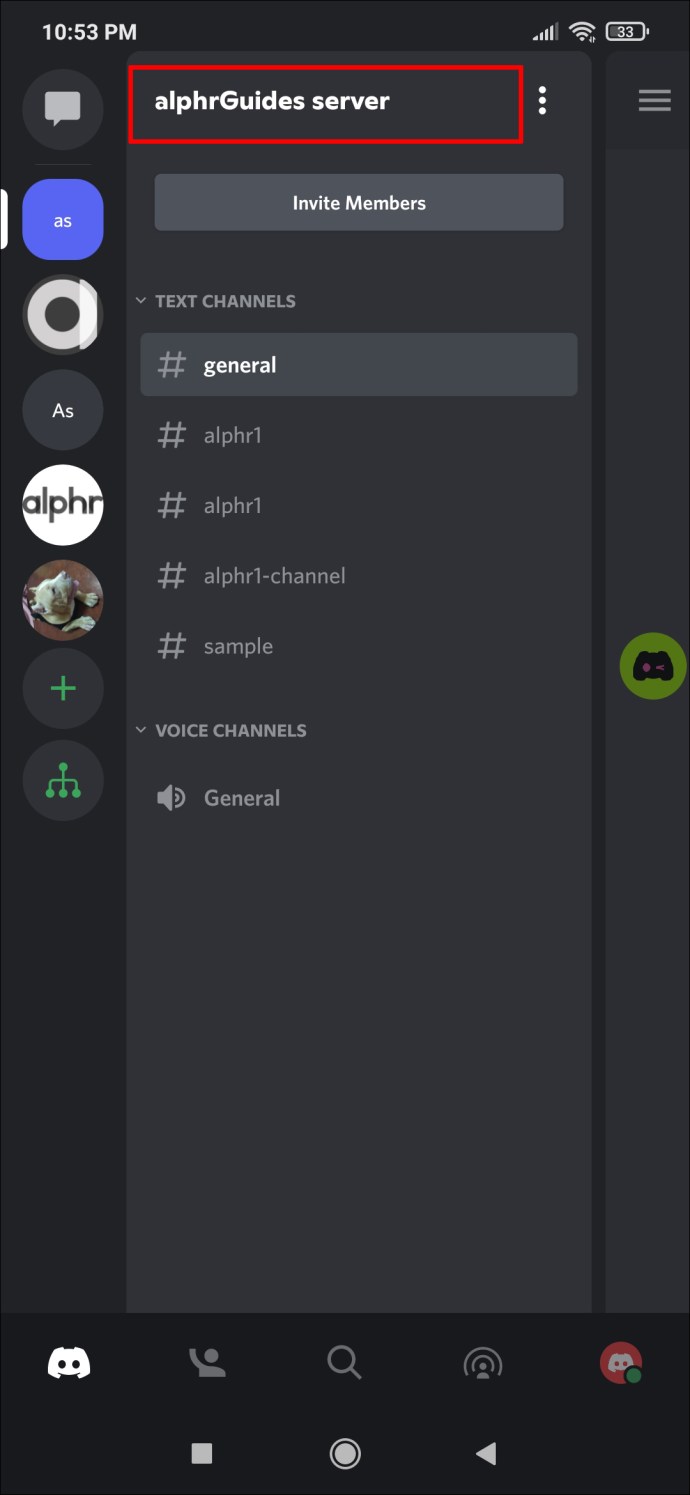
- Trykk på de 3 prikkene ved siden av serverens navn.
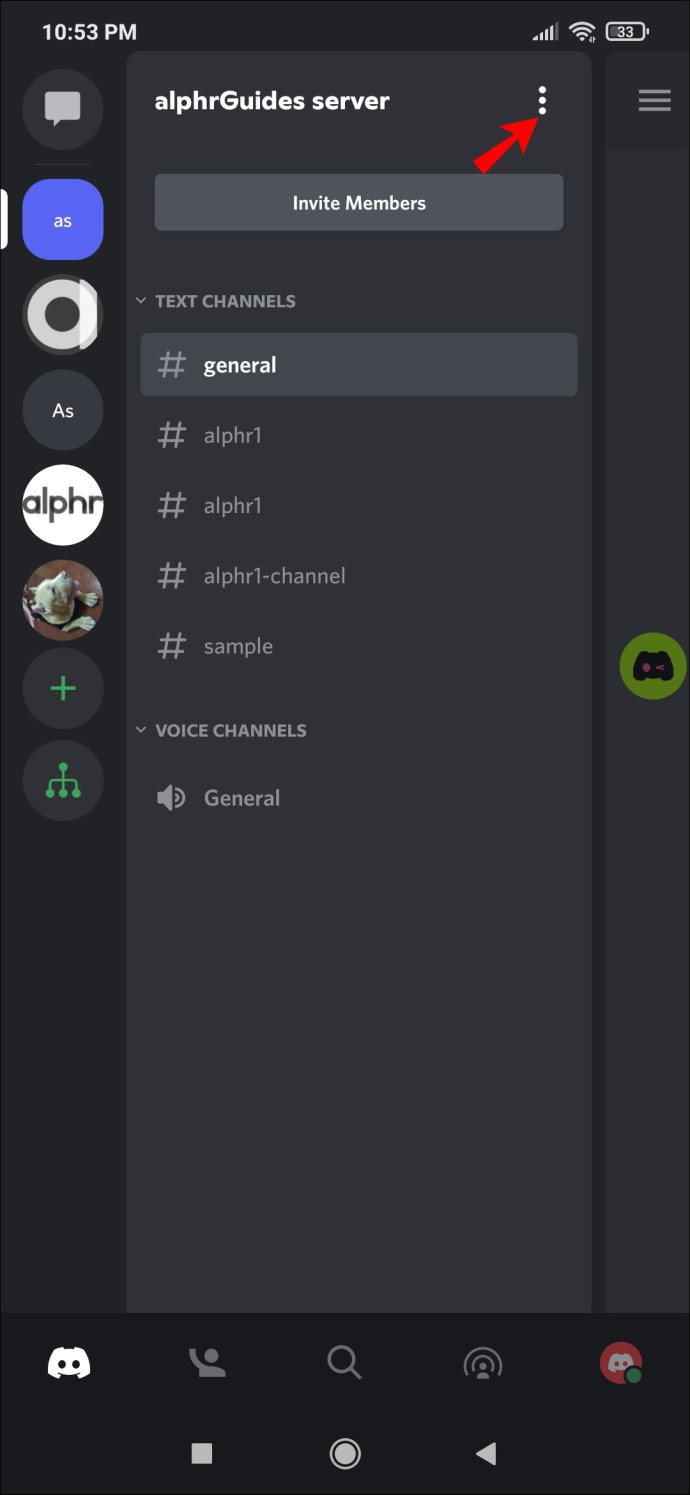
- Rull ned for å finne «Medlemmer».
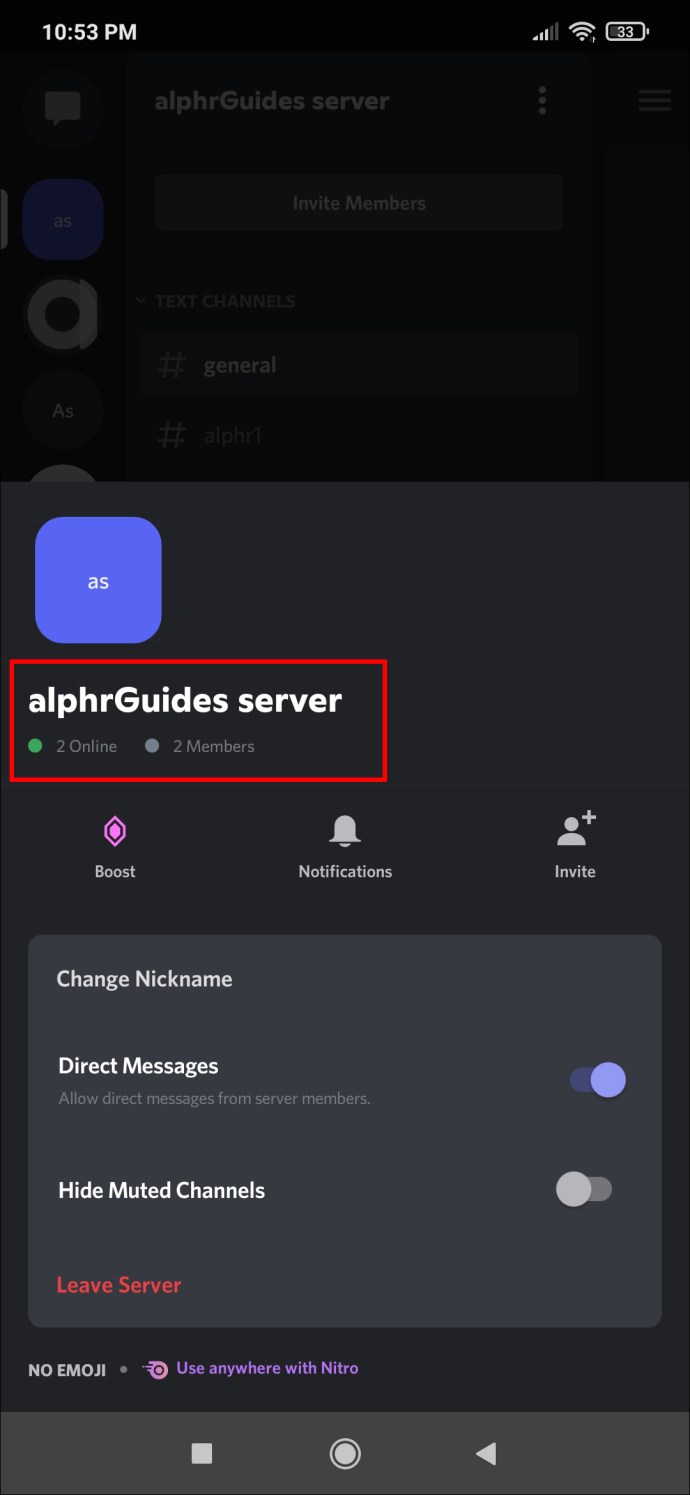
- Du vil se hvor mange brukere som er på serveren med en gang.
Legge til hvilken som helst bot med kommandoer for antall medlemmer
Du kan legge til hvilken som helst bot på Discord for Android til en server du administrerer. Når du har rettighetene, er det en enkel affære å legge til boten. Dette er hvordan:
- Sørg for at du har tillatelse til å legge til Discord-roboter på serveren din.
- Gå til nettstedet til roboten du vil legge til.
- Trykk på knappen for å invitere boten.
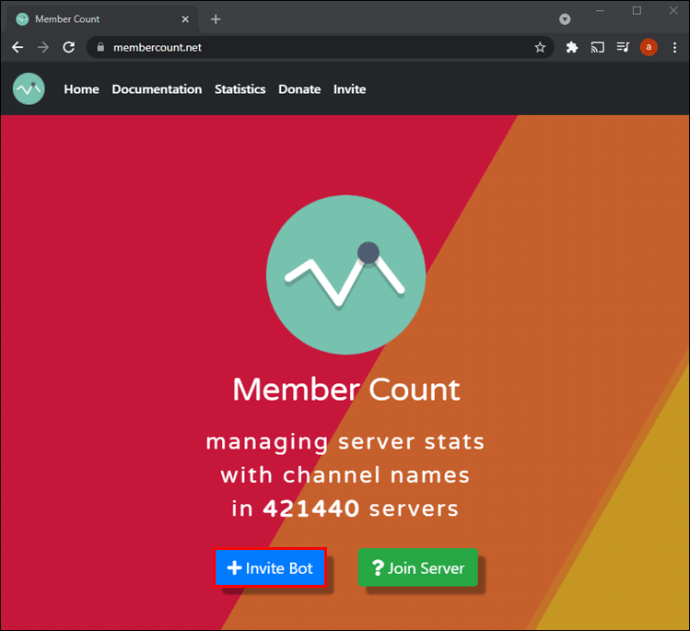
- Velg serveren for å sende en invitasjon til boten.
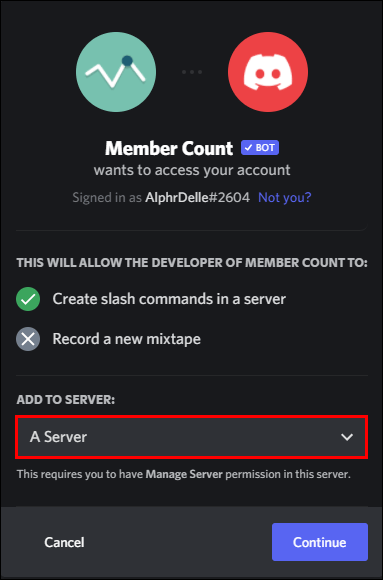
- Gi boten tillatelsene den trenger.
- Trykk på "Godkjenn."
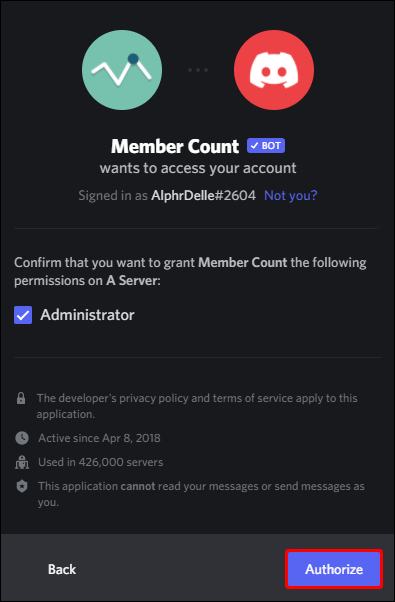
- Utfør alle oppsettsprosedyrer ved å følge instruksjonene.
- Skriv inn en kommando om nødvendig.
Med bots kan du sjekke medlemsantallet når som helst du måtte ønske det. Selv andre medlemmer av serveren din kan gjøre det hvis du lar dem.
Her er til 3000 medlemmer
Discord-servereiere kan være nysgjerrige på serverens populasjon. Mens Discord gjør det enkelt å sjekke for Android og iOS, er prosessen litt mer utfordrende på PC. Likevel, med de riktige robotene, er det veldig enkelt å holde øye med medlemsantallet.
Hvor stor er Discord-serveren din? Hvilken bot bruker du for å holde styr på medlemsantallet? Fortell oss i kommentarfeltet nedenfor.