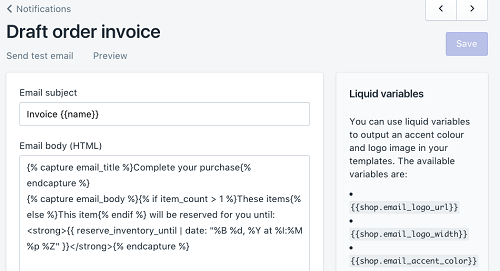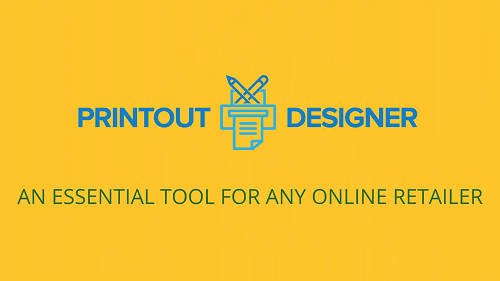Å sende en faktura for varene dine er en viktig del av å administrere nettbutikken din og føre salgsoppføringer. Når du oppretter et bestillingsutkast for kunden din, kan du sende dem en faktura via e-post. Denne fakturaen inneholder alle betalingsopplysningene kunden din trenger for å betale for produktene og gjennomføre kjøpet.

Noen ganger må du imidlertid skrive ut fakturaer, hovedsakelig hvis du sender produktene dine til store forhandlere. Denne artikkelen vil veilede deg gjennom å skrive ut fakturaer for Shopify-kundene dine.
Hvordan skrive ut fakturaer
Det er flere måter å skrive ut fakturaer fra Shopify på. Du kan skrive ut fra Shopify POS eller bruke Shopify-administrasjonssiden. I begge tilfeller bruker du Bestill skriver-appen. Nedenfor er trinnene du må følge i begge eksemplene.

Utskrift fra Shopify POS
Hvis du velger å skrive ut fra Shopify POS, er dette hva du skal gjøre:
- Når du er klar til å bekrefte bestillingen, velger du Apper fra den samme siden.
- Velg alternativet Skriv ut med bestillingsskriver.
- Velg en pakkseddel eller en faktura. Du kan også skrive ut begge deler eller justere utskriftsinnstillingene, for eksempel angi antall kopier.
- Etter at du har angitt de ønskede alternativene, velger du Skriv ut.
Hvis du vil hoppe over manuelle innstillinger hver gang du skal skrive ut en faktura, kan du lage en mal som skal brukes som standardfaktura. Dette er hvordan:
- Åpne administratorsiden og deretter Apps.
- Velg Bestill skriver fra Shopify-appene dine.
- Velg alternativet Administrer maler.
- Velg hva du vil skrive ut som standard. Dette er et utmerket alternativ hvis du kun skriver ut fakturaer, og ikke følgesedler.
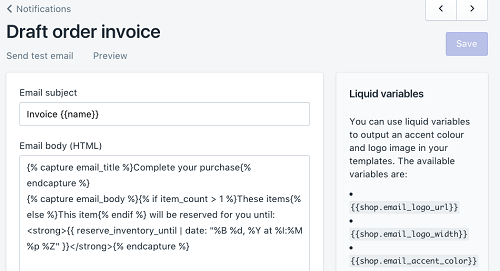
Husk at du også kan lagre fakturaen som en PDF-fil for å ha på datamaskinen eller mobilenheten.
Skriver ut fra Shopify Admin
Slik skriver du ut en faktura fra administrasjonspanelet ditt:
- Åpne Shopify-administratoren din.
- Velg Bestillinger.
- Finn ønsket ordre og velg den.
- Klikk på Flere handlinger ved siden av Skriv ut bestilling.
- Velg Skriv ut med Bestill skriver fra rullegardinlisten.
- På neste skjermbilde må du velge hva du vil skrive ut fra menyen øverst til høyre.
- Velg Faktura. (Og pakkseddel, om nødvendig.)
- Velg den blå Print-knappen i øvre høyre hjørne.
Andre måter å skrive ut en faktura på
Å bruke bestillingsskriveren i Shopify er gratis. Imidlertid er det flere andre apper som er kompatible med Shopify som lar deg skrive ut fakturaer. De inneholder vanligvis flere bokføringsfunksjoner og er vanligvis ikke gratis. Men hvis du har en av disse appene, kan du bruke dem til å tilpasse og skrive ut Shopify-fakturaene dine. Noen av dem har en gratis prøveperiode, så du kan forsikre deg om at de passer deg før du betaler abonnementet.
Noen av disse appene er:
- Sufio, som tilbyr en to ukers gratis prøveperiode og koster $19 i måneden etter at prøveperioden er over.
- PrintHero, som koster $14,99 per måned, og kommer med en ukelang gratis prøveperiode.
- Printout Designer, som vil koste deg $4,99 i måneden etter at du har fullført den 14-dagers gratis prøveversjonen.
- Wholesale Catalog Maker, som koster $25 per måned etter den to ukers gratis prøveperioden.
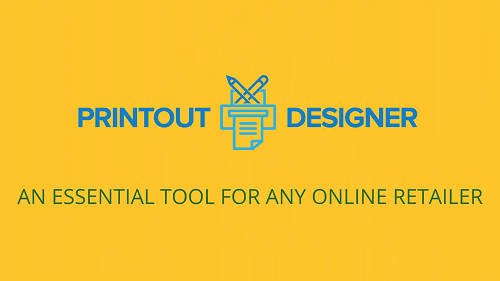
Hvordan opprette ordrer og fakturaer
Noen av appene vi nevnte i forrige seksjon lar deg også opprette og tilpasse fakturaer. Det er også måter å gjøre dette på i Shopify-appen.
Fakturagenerator
Shopify tilbyr deg et enkelt, gratis verktøy for å lage fakturaer på kort tid. Åpne denne koblingen på enheten din, skriv inn bedriftens detaljer, og det er det. Du får en profesjonelt utseende faktura med firmaets logo på, med all nødvendig informasjon for å fullføre bestillingen og ta betalt for produktene dine.
For å fullføre fakturaen må du følge disse trinnene:
- Skriv inn bedriftens informasjon, for eksempel navn, adresse og postnummer.
- Skriv inn kundens informasjon, for eksempel navn, e-postadresse og by.
- Skriv inn bestillingsinformasjonen, for eksempel produktnavn, mengde og pris.
Du kan også legge til et notat om nødvendig, og se delsummen nedenfor, inkludert avgifter. Du kan laste ned fakturaen, skrive den ut eller sende den som en e-post. Merk at disse fakturaene, til tross for deres profesjonelle utseende, må kontrolleres av en skatterådgiver før du bruker dem som offisiell dokumentasjon.
Send en faktura som e-post
Når du sender en e-postfaktura til kunden din, kan de gå videre til betalingssiden ved å følge koblingen i e-posten. Denne lenken lar dem foreta en betaling og fullføre kjøpet. Slik sender du det:
- Etter at du har opprettet en bestilling, velger du E-postfaktura.
- En ny dialog åpnes, så skriv inn notatet du ønsker å legge ved fakturaen.
- Velg Se gjennom e-post for å se om all informasjon er angitt riktig.
- Klikk på Send melding for å fullføre handlingen.
Denne prosessen er nesten den samme når du bruker en mobilenhet. Etter at du har åpnet Bestillinger i Shopify-appen, velger du Utkast til bestillinger og velger ønsket alternativ. Under Faktura finner du E-postfaktura og følger de tidligere beskrevne trinnene for å sende den.
Sending av fakturaer og pakksedler
Fakturaer og følgesedler er nødvendige for å sende produktene til kundene dine. Mens en følgeseddel inneholder produktinformasjon, har fakturaen du oppretter all betalingsinformasjon, samt leveringsdetaljer. Kundene dine vil bruke fakturaen til å foreta betalinger til butikken din. Denne artikkelen viste deg hvordan du skriver ut disse dokumentene, samt sender dem via e-post om nødvendig.
Hvordan lager du fakturaer? Og hvordan vil du skrive dem ut? Gi oss beskjed i kommentarfeltet nedenfor.